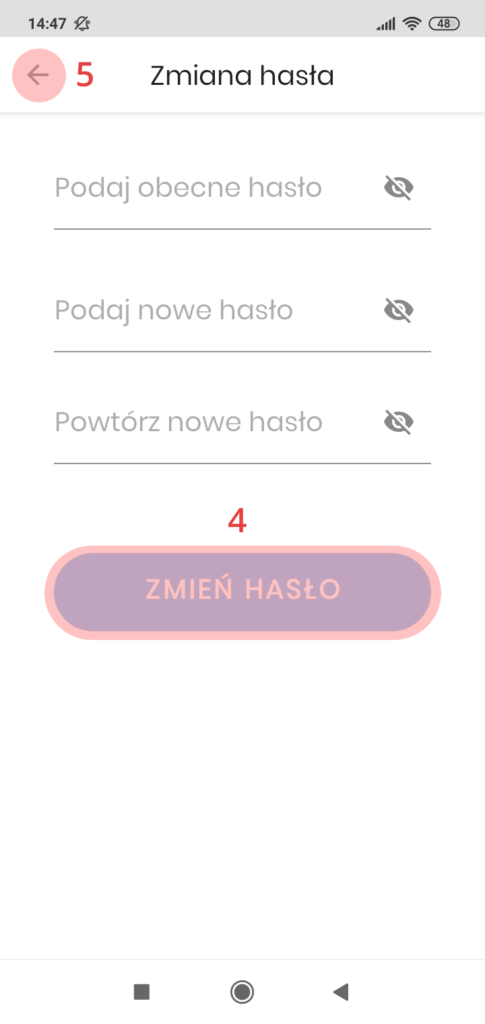W każdej chwili w swoim profilu na KonektoSmart możesz zmienić hasło logowania do systemu. Opcja resetowania hasła w panelu klienta dostępna jest w trzech wersjach:
– na komputerze, czyli w wersji desktopowej przez przeglądarkę internetową,
– w wersji na urządzenia mobilne,
– w wersji na urządzenie z Androidem (po zainstalowaniu pobranej aplikacji).
Poniżej zapoznasz się, ze sposobami resetowania swojego hasła we wszystkich trzech wersjach.
Wersja desktopowa
Po zalogowaniu się do systemu KonektoSmart poprzez przeglądarkę internetową wyświetli się pulpit klienta. Dostęp do swoich danych przypisanych w tym systemie i do opcji zmiany hasła masz po naciśnięciu ikony postaci znajdującej się w prawym, górnym rogu [1].
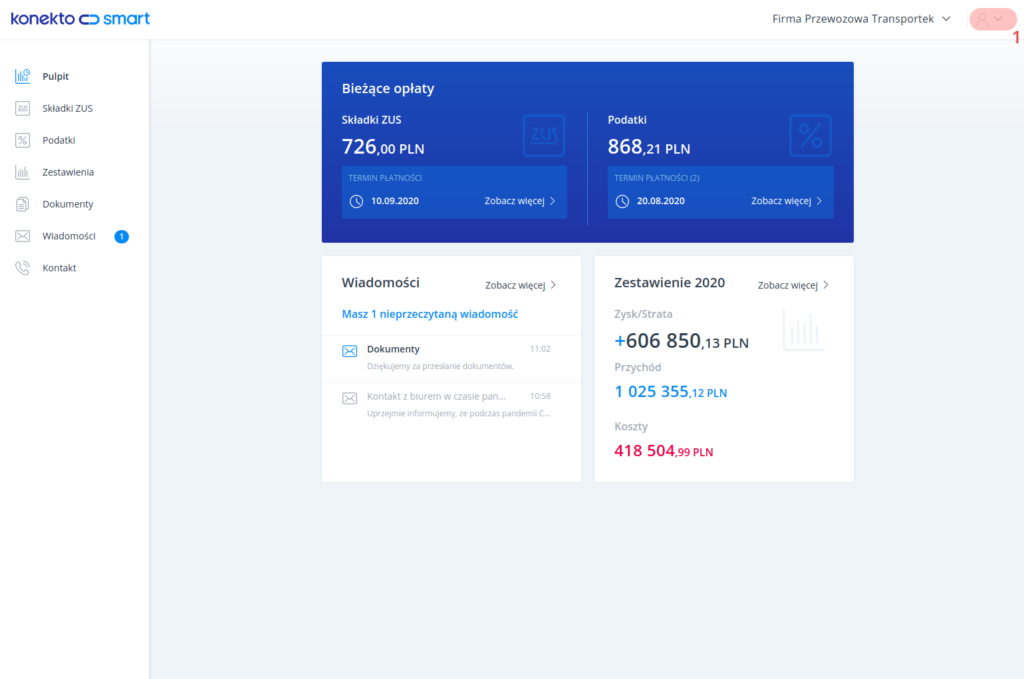
Aby zmienić swoje hasło, z rozwiniętej listy wybierz etykietę Ustawienia [2].
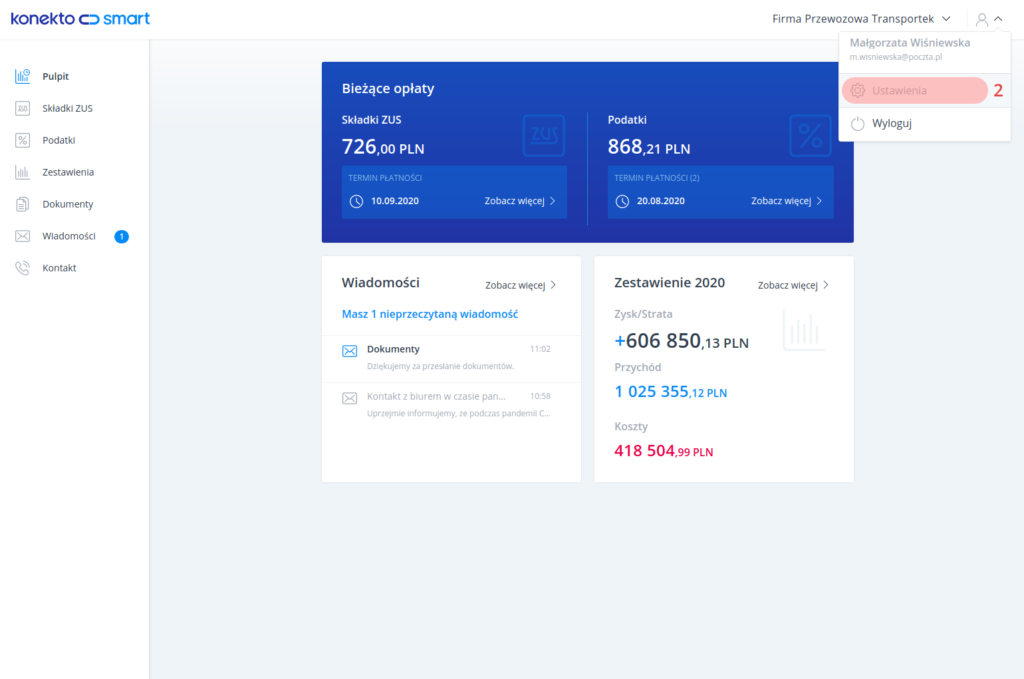
Zmiana może dotyczyć Twoich danych lub hasła. Wyboru dokonasz, klikając strzałkę przy odpowiedniej opcji. Ponieważ ta część samouczka dotyczy zmiany hasła, wybierz strzałkę przy opcji Zmiana hasła [3].

W formularzu zmiany hasła, który wyświetli się, w kolejnych polach musisz wpisać najpierw stare hasło, a następnie nowe, składające się minimum z 8 znaków. Ponowne wpisane nowego hasła pozwoli na wykluczenie pomyłki przy jego ustalaniu. Przy wpisywaniu starego i nowego hasła w polu pojawią się znaki kropek. Jeżeli chcesz, aby wprowadzane hasło było widoczne, kliknij ikonę oka, znajdującą się z prawej strony pola. Wtedy zamiast kropek widoczne będą wprowadzane litery, cyfry i znaki.
Wprowadzone hasła zatwierdź przyciskiem Zapisz hasło [4]. Do poprzedniego widoku powrócisz, klikając strzałkę przy tytule formularza w lewym, górnym rogu [5].
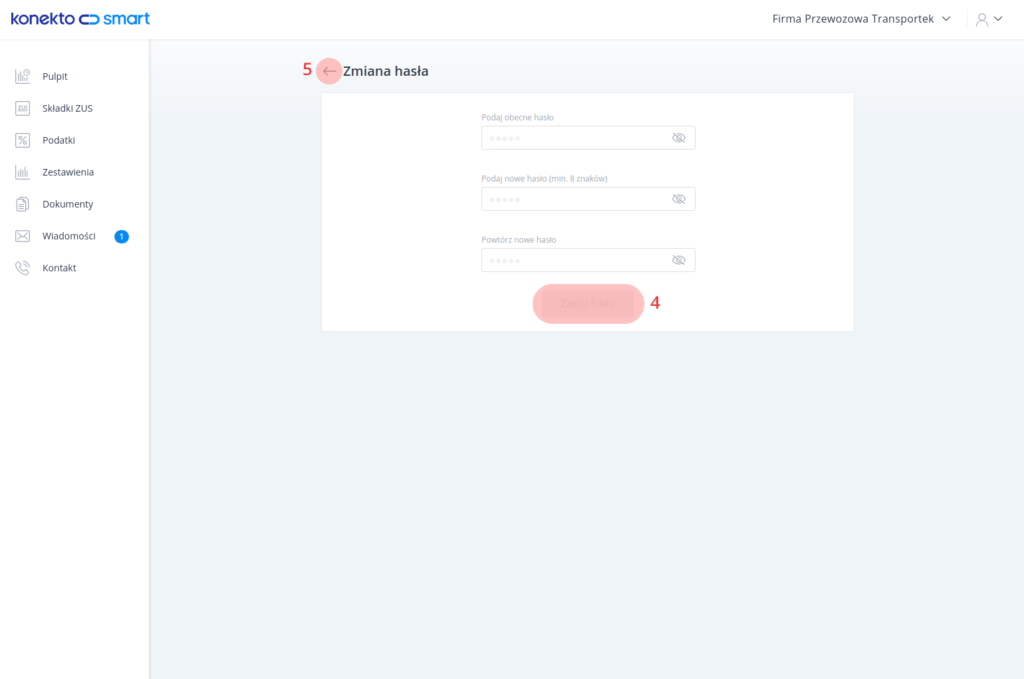
Wersja mobilna
Wersja mobilna dostosowana jest do wszystkich urządzeń mobilnych i jest dostępna przez przeglądarkę internetową. Po zalogowaniu się na danym urządzeniu do systemu KonektoSmart wyświetli się pulpit klienta.
Twoje dane, gdzie możesz dokonać zmiany hasła, znajdują się w Ustawieniach. Do opcji Moje dane możesz przejść poprzez menu boczne, które rozwiniesz przyciskiem w lewym górnym rogu [1].

Aby zmienić swoje hasło, po rozwinięciu menu kliknij przycisk Ustawienia [2].
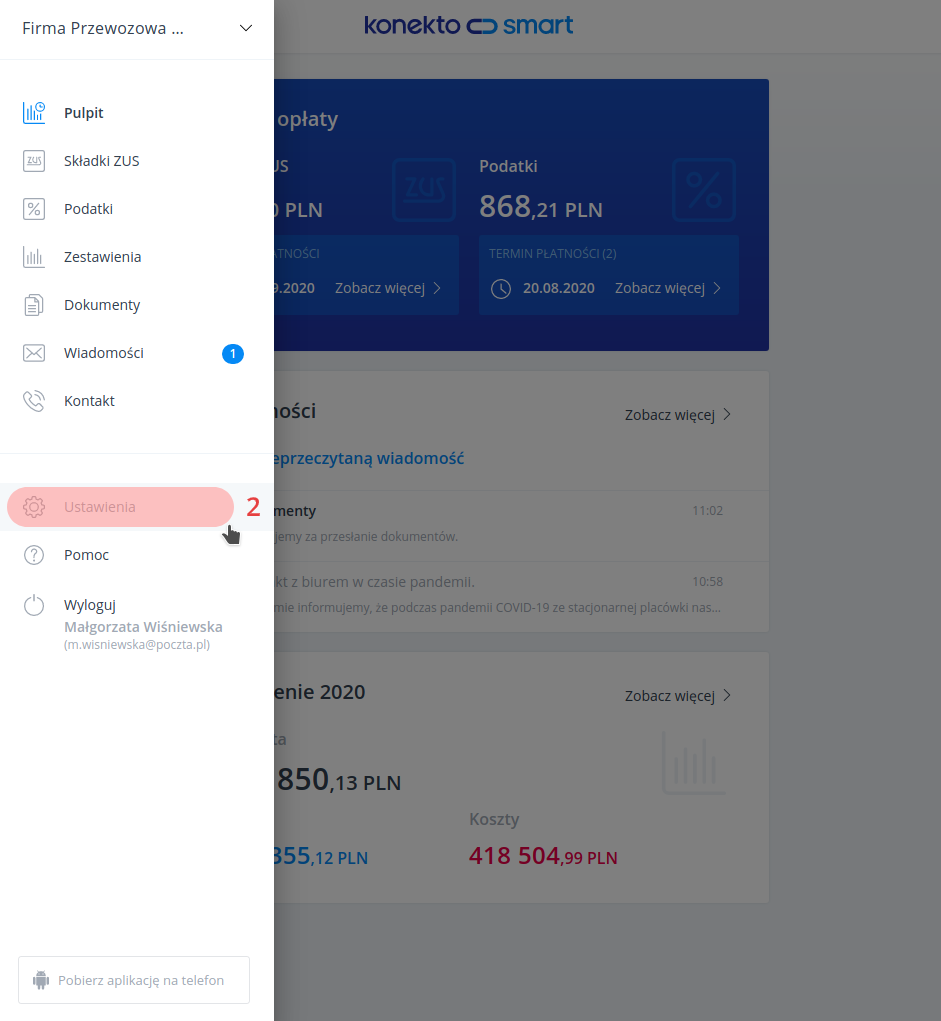
Zmiana może dotyczyć Twoich danych lub hasła. Wyboru dokonasz, klikając strzałkę przy odpowiedniej opcji. Ponieważ ta część samouczka dotyczy zmiany hasła, wybierz strzałkę przy opcji Zmiana hasła [3].
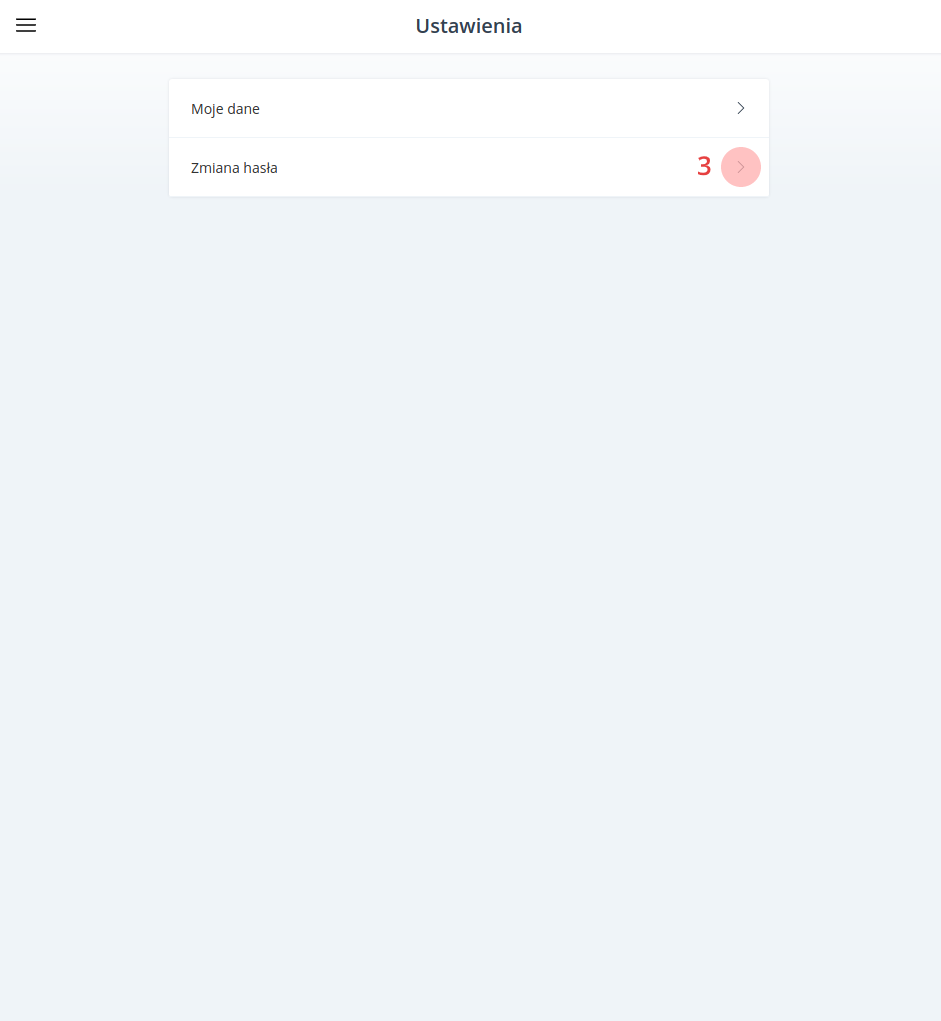
W formularzu zmiany hasła, który wyświetli się, w kolejnych polach musisz wpisać najpierw stare hasło, a następnie nowe, składające się minimum z 8 znaków. Ponowne wpisane nowego hasła pozwoli na wykluczenie pomyłki przy jego ustalaniu. Przy wpisywaniu starego i nowego hasła w polu pojawią się znaki kropek. Jeżeli chcesz, aby wprowadzane hasło nie było widoczne, kliknij ikonę oka, znajdującą się z prawej strony pola. Wtedy zamiast kropek widoczne będą wprowadzane litery, cyfry i znaki.
Wprowadzone hasła zatwierdź przyciskiem Zapisz hasło [4]. Do poprzedniego widoku powrócisz, klikając strzałkę przy tytule formularza w lewym, górnym rogu [5].
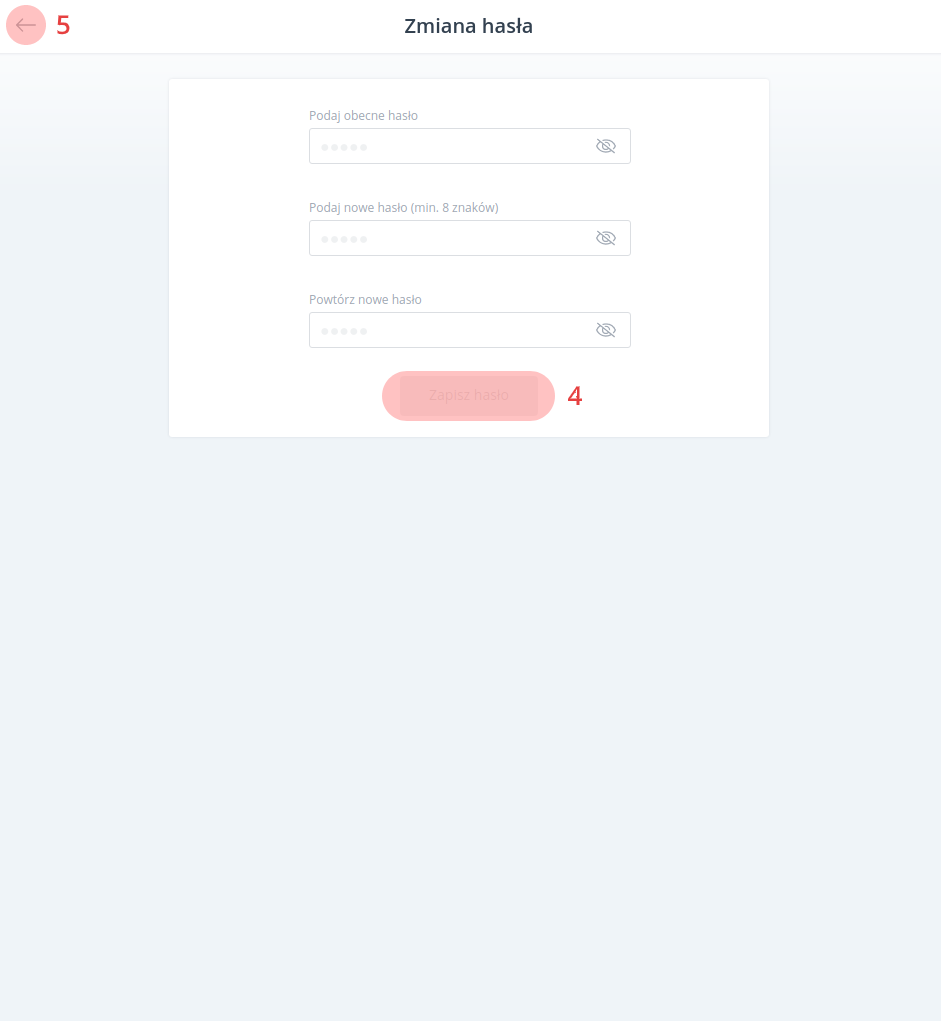
Wersja na Androida
Wersja na urządzenia z Androidem, wymaga zainstalowania udostępnionej za darmo w GooglePlay aplikacji KonektoSmart – aplikacja na system Android.
Po zalogowaniu się na danym urządzeniu przejdź do menu, które znajduje się w lewym, górnym rogu [1].
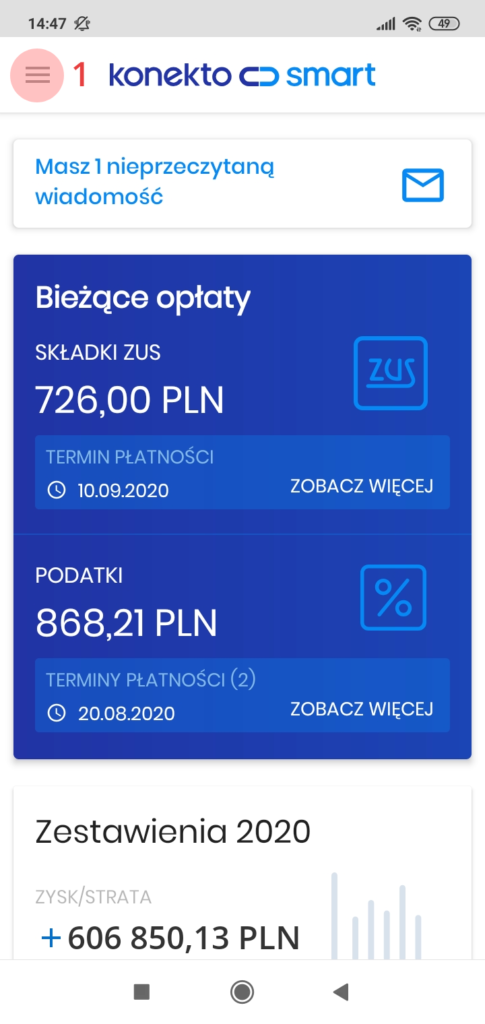
Aby zmienić swoje hasło, po rozwinięciu menu kliknij przycisk Ustawienia [2].
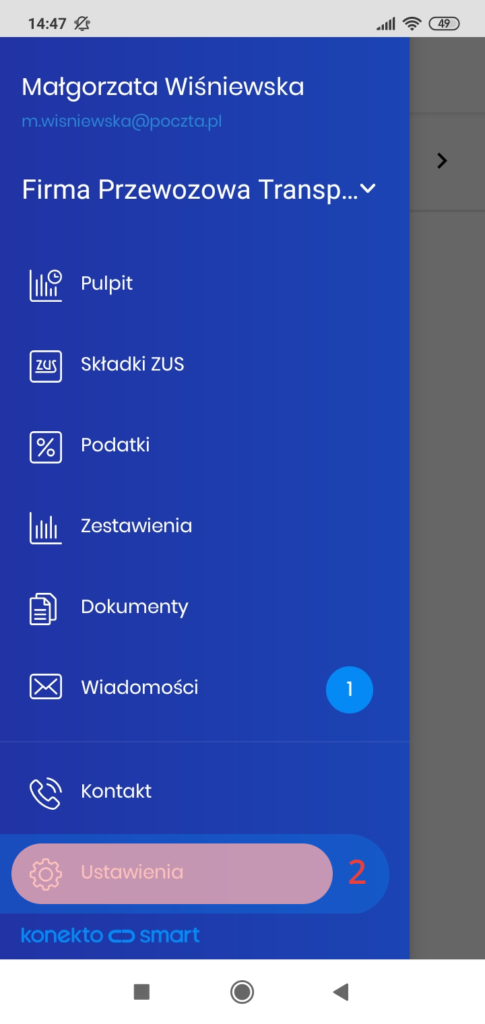
Wybierz strzałkę przy etykiecie Zmiana hasła [3].
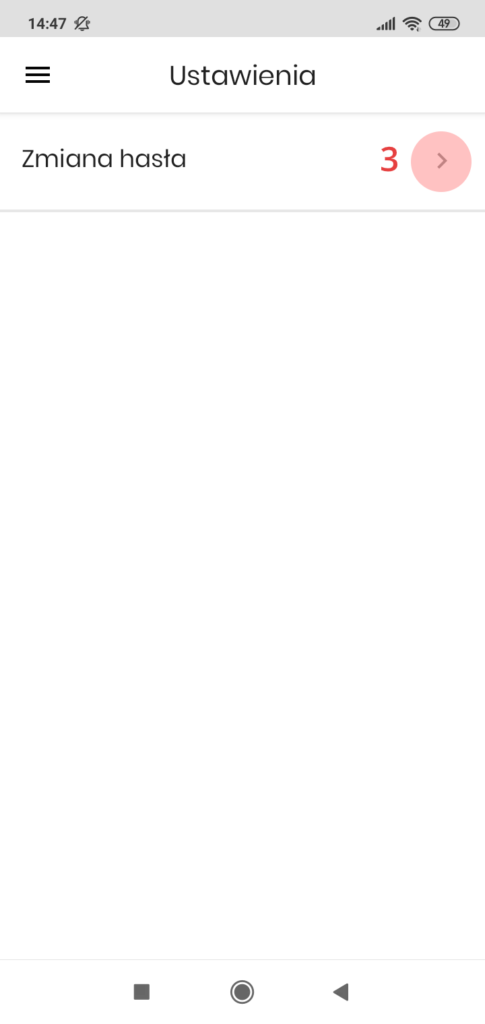
W formularzu zmiany hasła, który wyświetli się, w kolejnych polach musisz wpisać najpierw stare hasło, a następnie nowe, składające się minimum z 8 znaków. Ponowne wpisane nowego hasła pozwoli na wykluczenie pomyłki przy jego ustalaniu. Przy wpisywaniu starego i nowego hasła w polu pojawią się znaki kropek. Jeżeli chcesz, aby wprowadzane hasło nie było widoczne, kliknij ikonę oka, znajdującą się z prawej strony pola. Wtedy zamiast kropek widoczne będą wprowadzane litery, cyfry i znaki.
Wprowadzone hasła zatwierdź przyciskiem Zmień hasło [4]. Do poprzedniego widoku powrócisz, klikając strzałkę przy tytule formularza w lewym, górnym rogu [5].