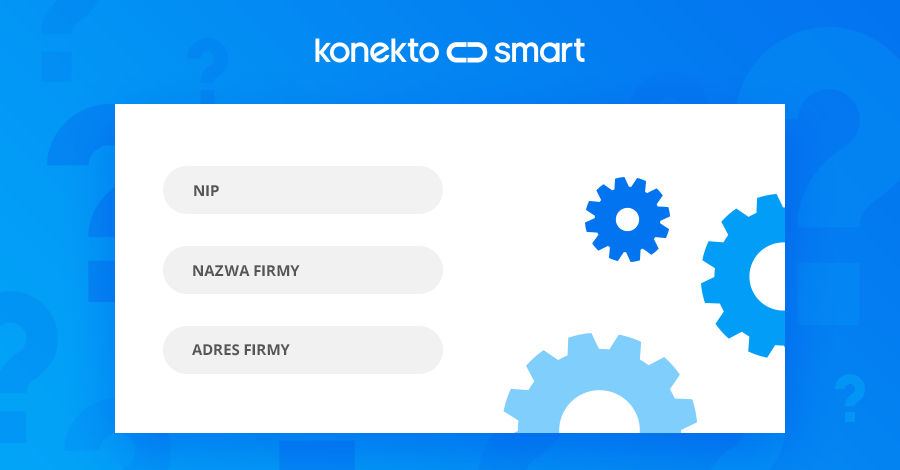Ustawienia swoich danych jako klienta, możesz dokonać tylko:
– na komputerze, czyli w wersji desktopowej przez przeglądarkę internetową,
– na urządzeniu mobilnym.
Poniżej zapoznasz się, jak możesz to wykonać w poszczególnych wersjach.
Wersja desktopowa
Po zalogowaniu się do systemu KonektoSmart poprzez przeglądarkę internetową wyświetli się pulpit klienta. Dostęp do swoich danych przypisanych w tym systemie masz po naciśnięciu ikony postaci znajdującej się w prawym, górnym rogu [1]. Dane, wpisane w tym miejscu są automatycznie pobierane z danych, jakie wprowadzi Twoje biuro księgowe. Warto jednak je sprawdzić. Wprowadzone dane można samodzielnie zmieniać i uzupełniać. Będą one widoczne między innymi na wystawianych fakturach.
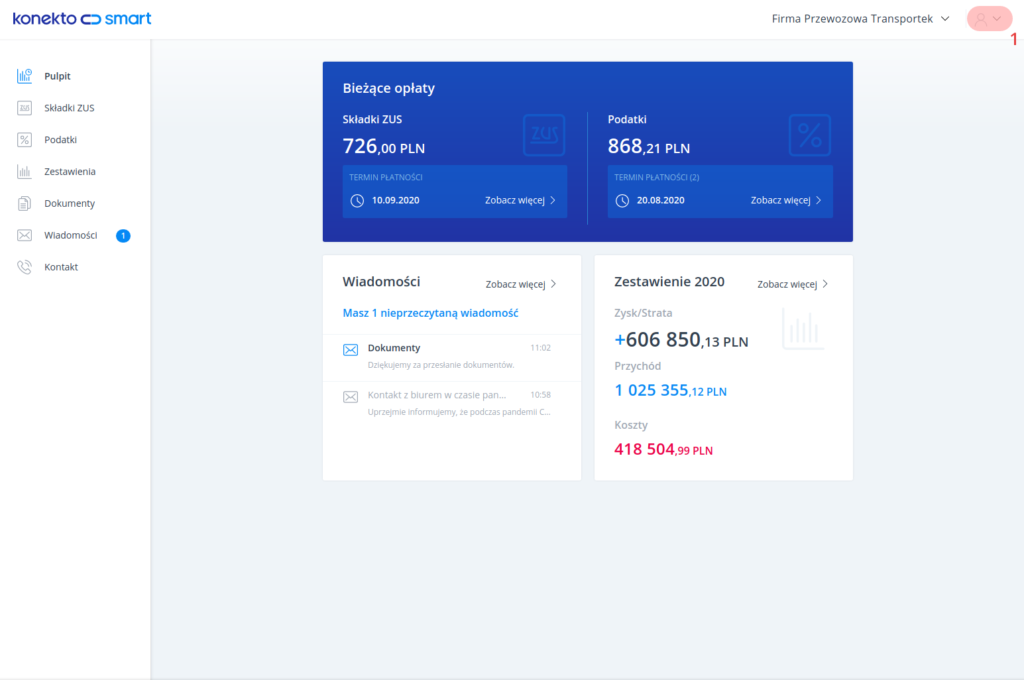
Aby zmienić swoje dane lub je uzupełnić, z rozwiniętej listy wybierz etykietę Ustawienia [2].
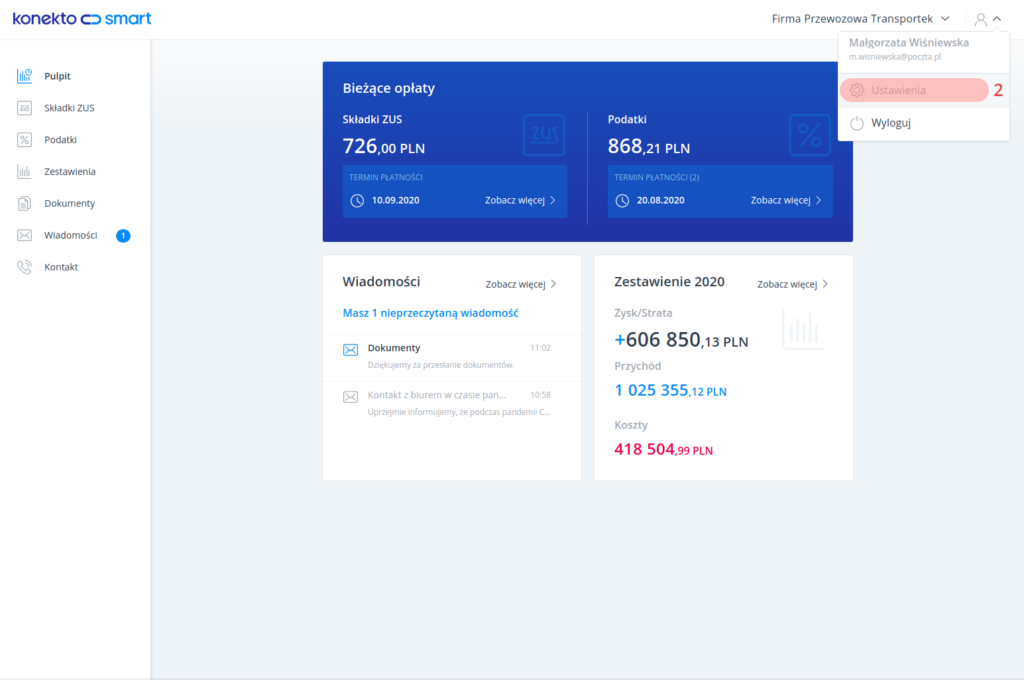
Zmiana może dotyczyć Twoich danych lub hasła. Wyboru dokonasz, klikając strzałkę przy odpowiedniej opcji. Ponieważ ta część samouczka dotyczy zmiany danych, wybierz strzałkę przy opcji Moje dane [3].
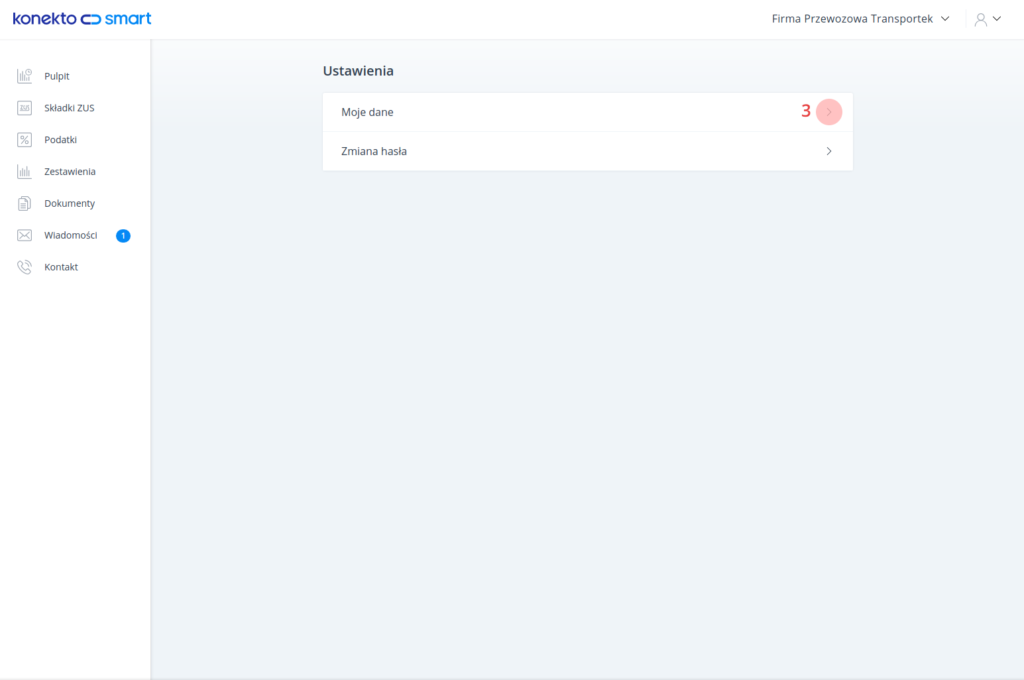
Jeżeli nie posiadasz uprawnień do zmiany danych, możesz je jedynie przeglądać i o tym fakcie powiadomi Cię komunikat, który wyświetli się na żółtym tle nad formularzem.
Treść komunikatu:
Nie posiadasz uprawnień do edycji danych firmowych. Uprawnienia do zmiany danych posiada (… tu wymienione osoby, które mają takie uprawnienia…).
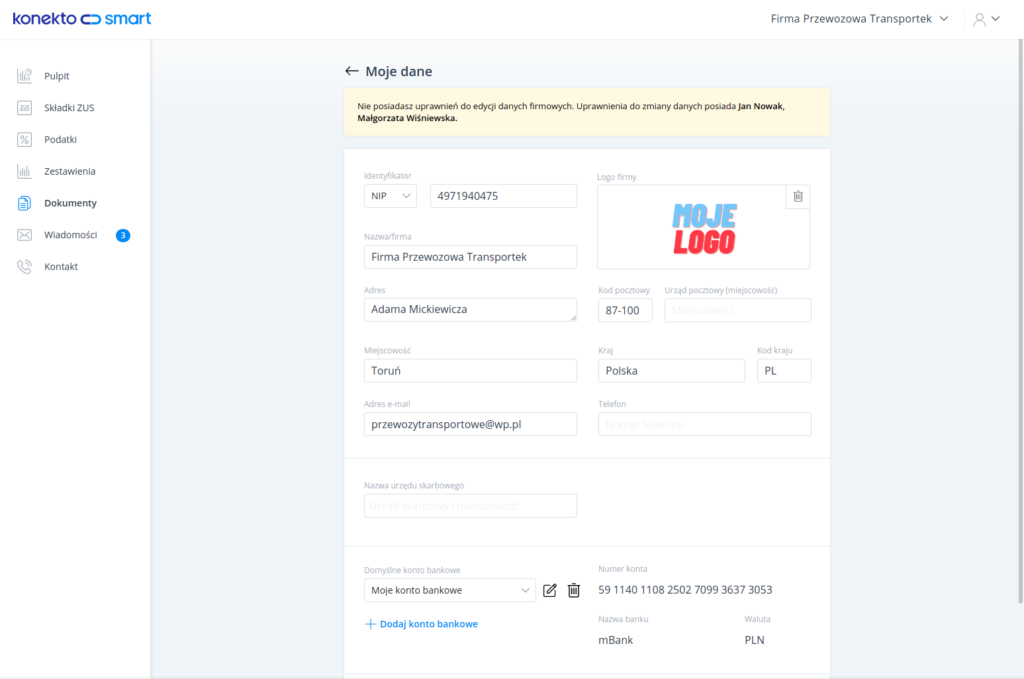
Z listy rozwijanej wybierz Identyfikator [4] odnoszący się do Twoich danych, który ma być zdefiniowany w systemie.
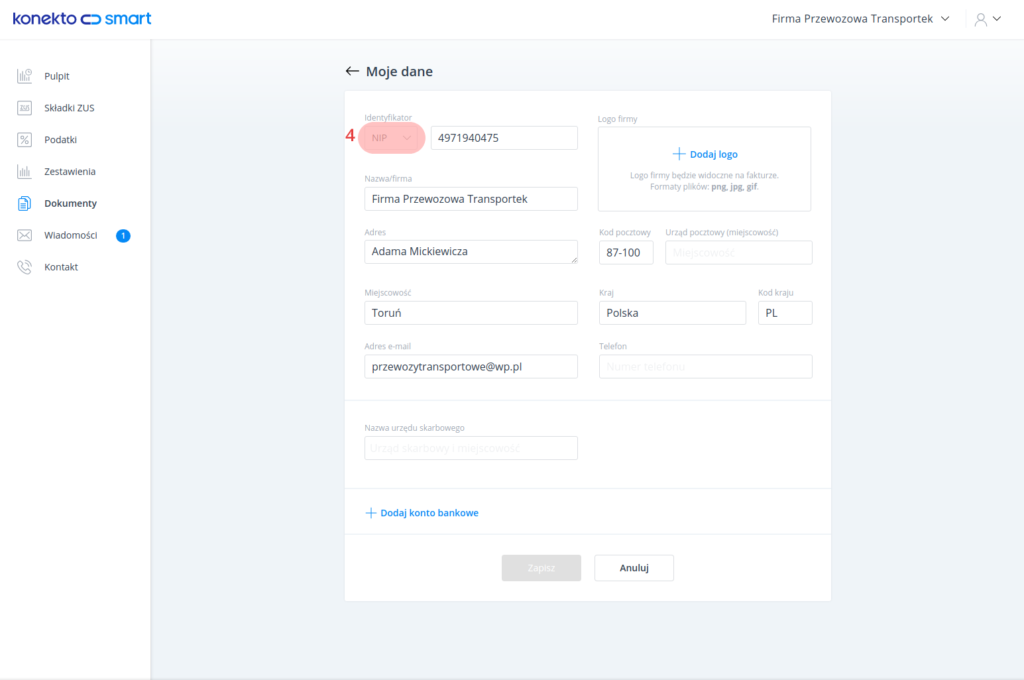
Do wyboru masz cztery identyfikatory: NIP, PESEL, VAT UE lub REGON. Wybierz właściwy i w oknie obok uzupełnij nr lub sprawdź poprawność już wpisanego.
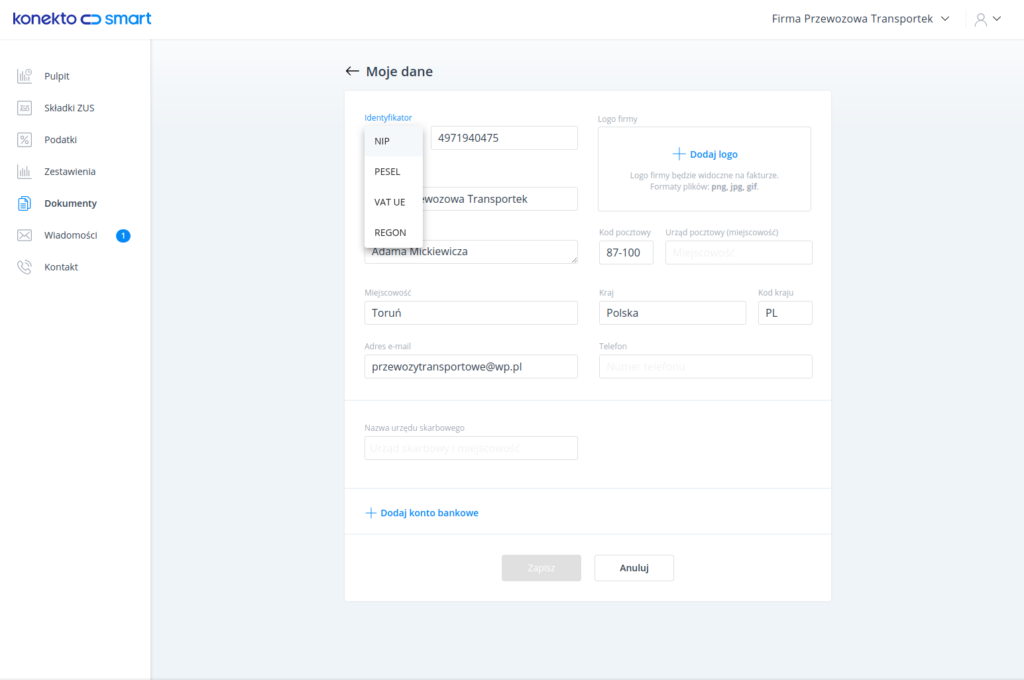
Etykietą +Dodaj konto bankowe [5], znajdującą się w dolnej części formularza możesz dodać konto bankowe. Taką możliwość masz jednak tylko wtedy, gdy przypisano Ci w biurze rolę Firma. Wspólnicy nie posiadają uprawnień do dodawania nowych kont bankowych. Jeśli masz przypisaną inną rolę, skontaktuj się ze swoim biurem księgowym, aby zmienić te uprawnienia.
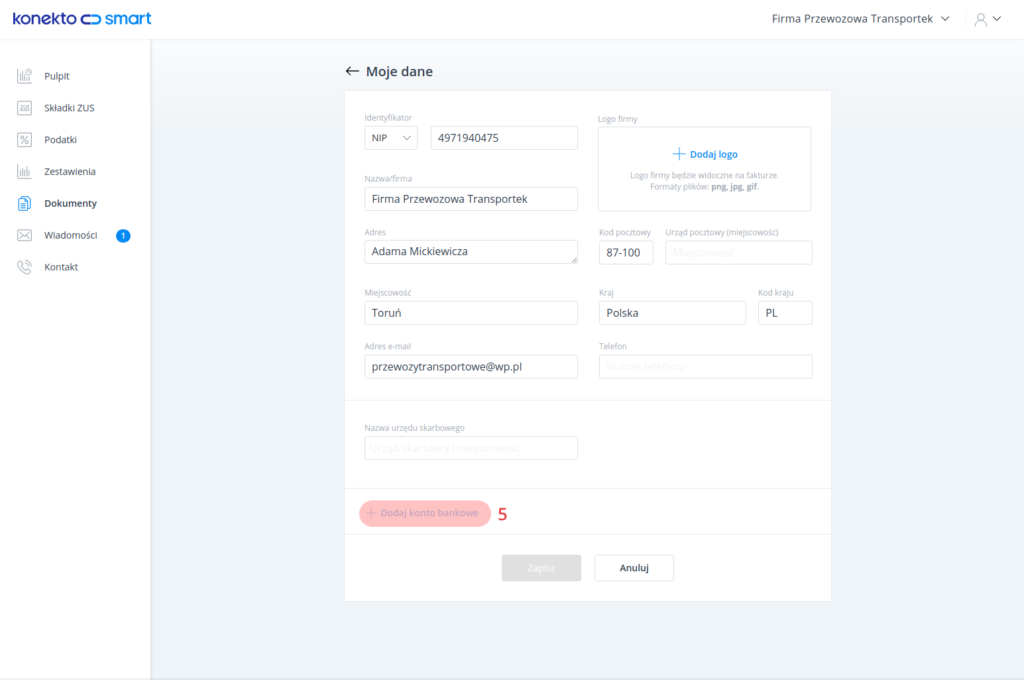
Po wciśnięciu tej etykiety, na ekranie wyświetlone zostanie okno z polami, w których należy wpisać odpowiednie dane.
Jeżeli nie masz przypisanej roli Firma, w dole okna wyświetlony zostanie czerwony komunikat o treści: Wspólnicy nie posiadają uprawnień do dodawania nowych kont bankowych. Jeśli pełnisz inną rolę w firmie, skontaktuj się ze swoim biurem księgowym w celu zmiany nadanych uprawnień.
W polu Waluta [6], gdzie domyślnie wyświetla się PLN, z listy rozwijanej możesz wybrać inną walutę.

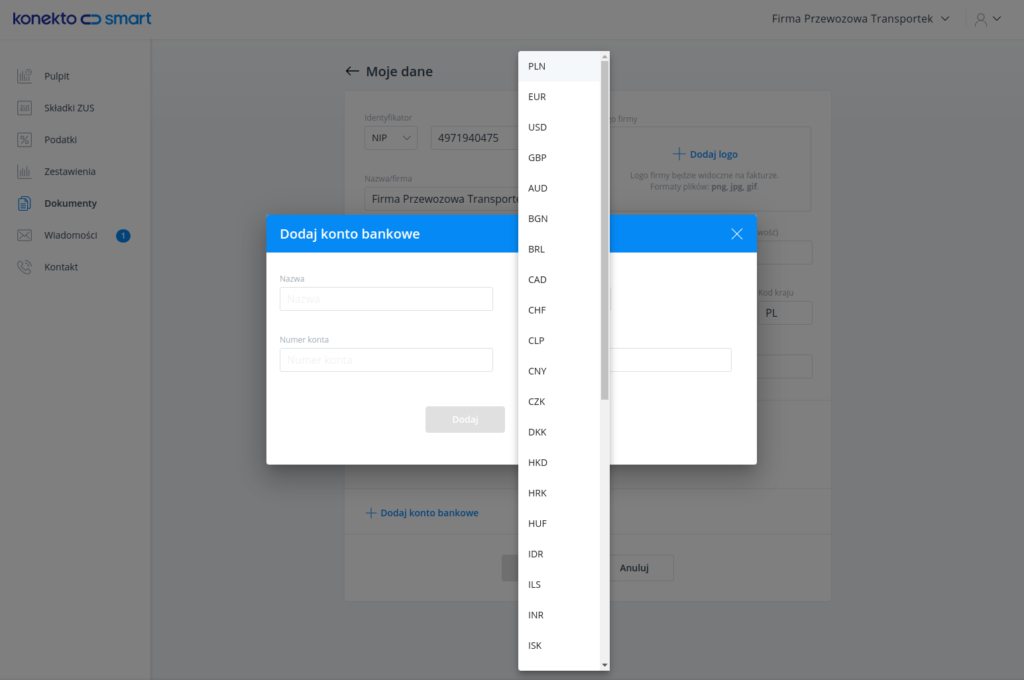
Wprowadzone dane nowego konta zatwierdź przyciskiem Dodaj [7].
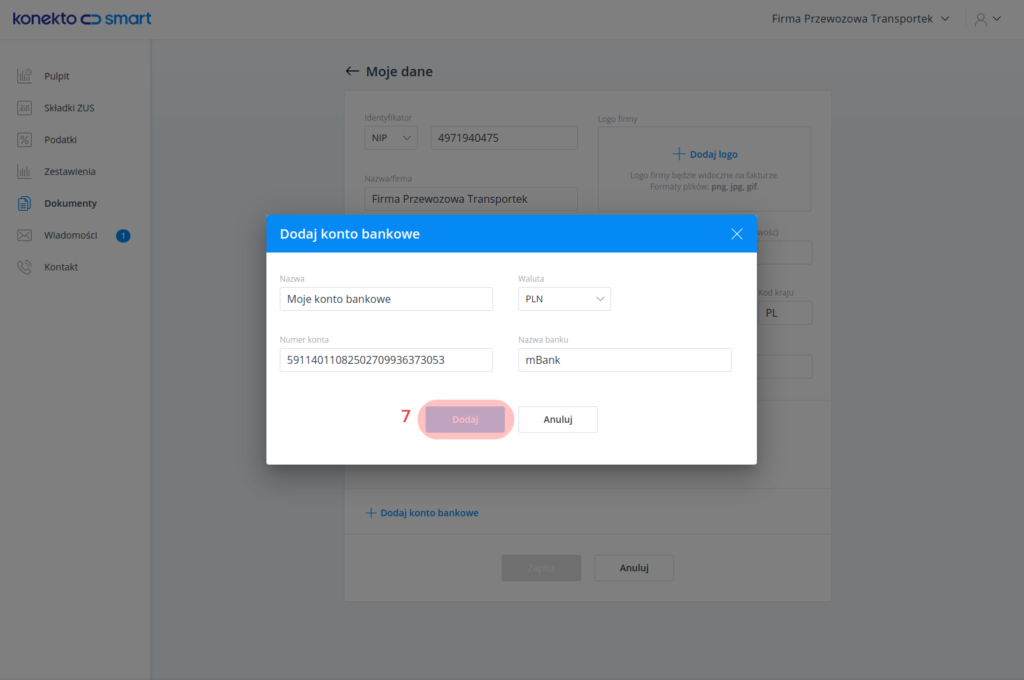
Przyciskami obok pola wyboru domyślnego konta możesz:
– edytować dane konto i wprowadzać w nim zmiany – ikona ołówka [8],
– usunąć konto – ikona kosza [9].
Po prawej stronie są wyświetlone dane wybranego konta.
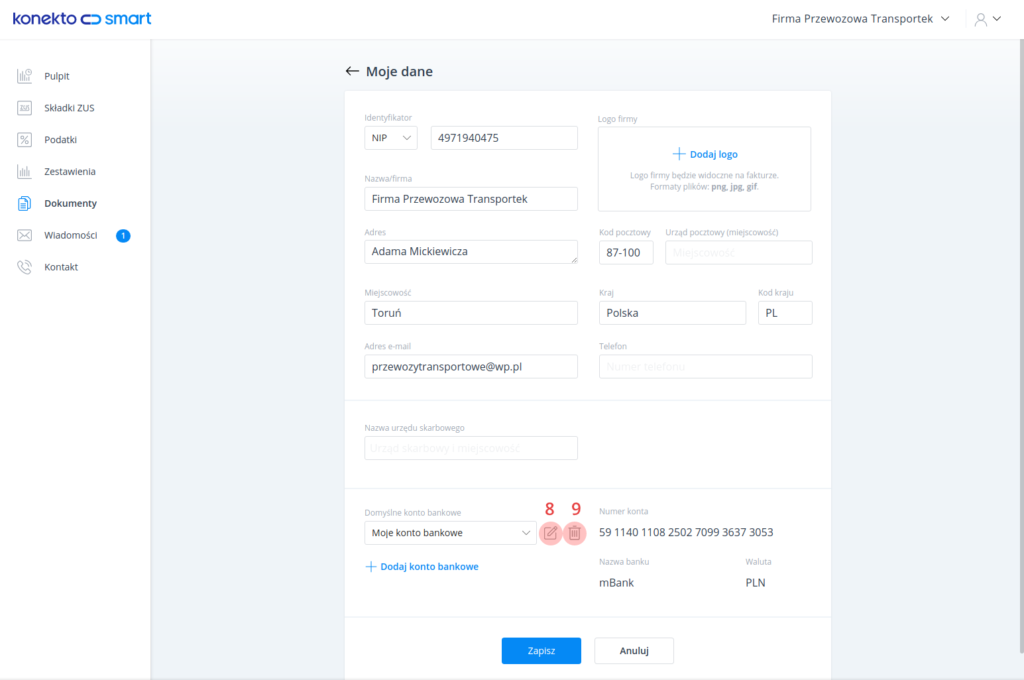
Jeżeli wybierzesz przycisk edycji, wyświetli się okno z danymi konta. Po wprowadzeniu żądanych zmian zatwierdź je przyciskiem Zapisz.
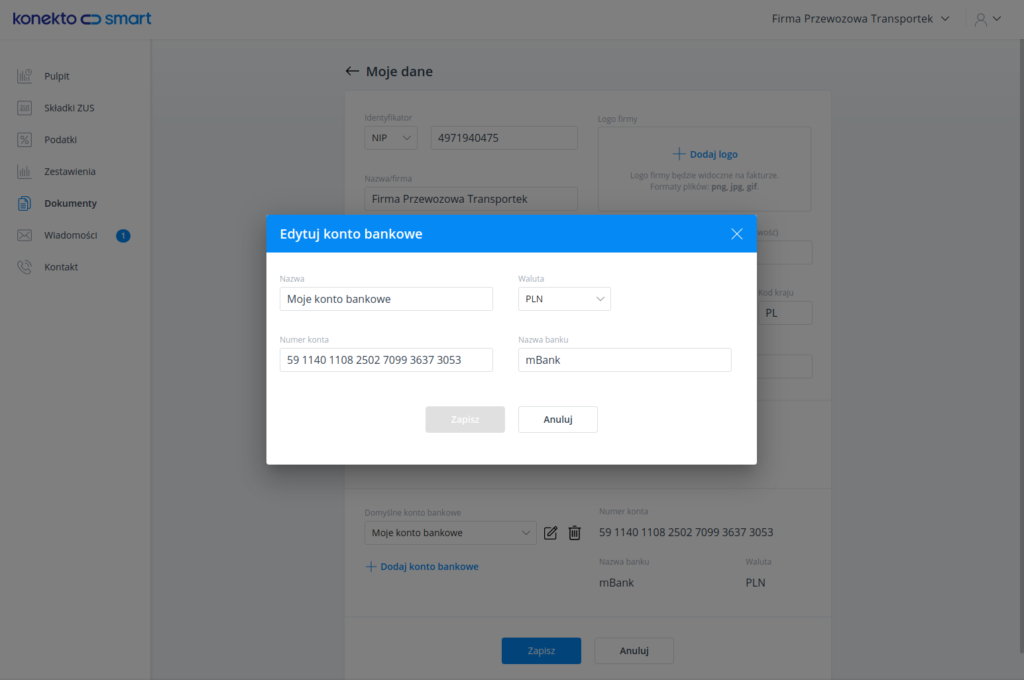
Po wybraniu ikony kosza do usunięcia konta, na ekranie pojawi się okno, w którym musisz potwierdzić swoją decyzję przyciskiem Usuń [9.1]. To pozwoli zabezpieczyć konto przed przypadkowym usunięciem.
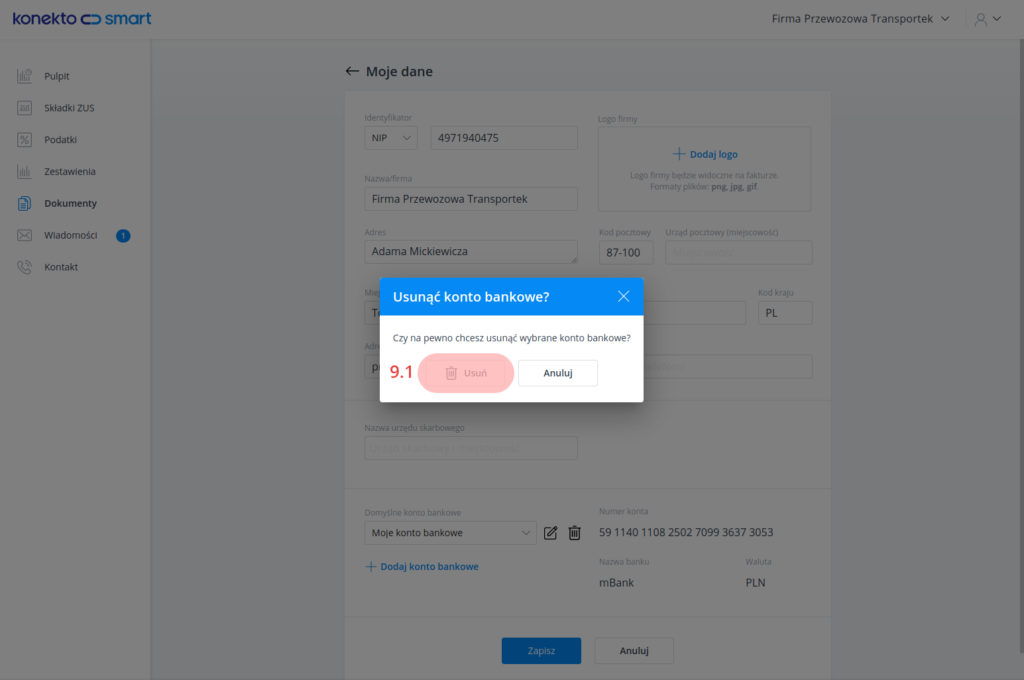
W polu Domyślne konto bankowe [10] możesz z listy rozwijanej zawierającej wprowadzone konta, wybrać określone, które ma być kontem domyślnym.
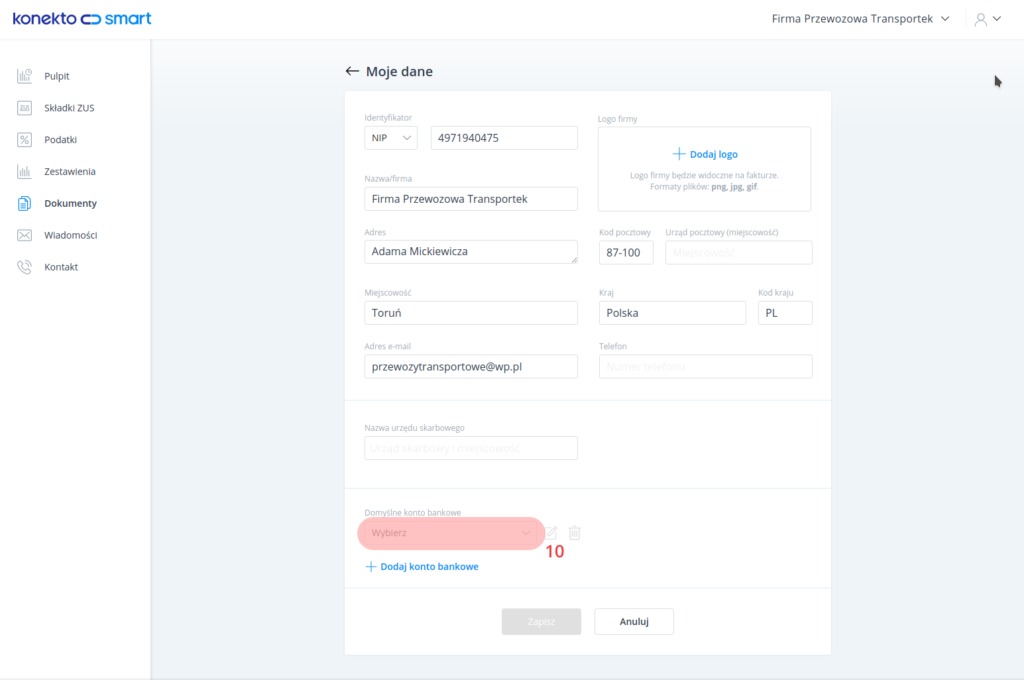
Po wybraniu z listy określonego konta, po prawej stronie zostaną wyświetlone jego dane.
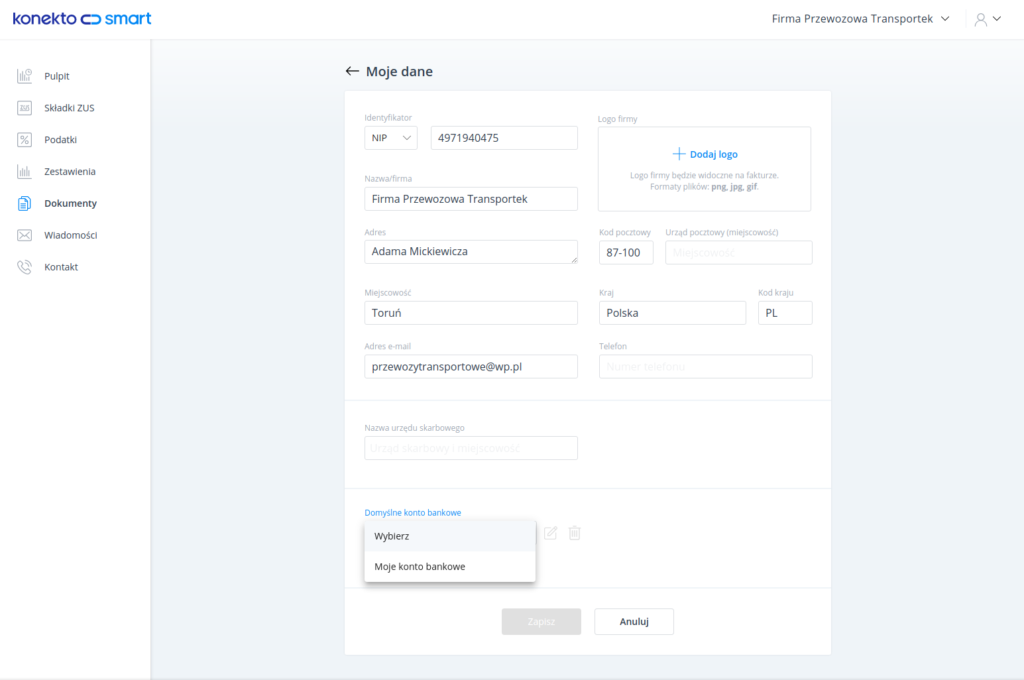
W prawym, górnym rogu formularza możesz dodać logo swojej firmy, klikając etykietę + Dodaj logo [11]. Wciśnięcie tej etykiety przeniesie Cię automatycznie do Menadżera plików na Twoim komputerze, skąd będziesz mógł wybrać plik graficzny z logo swojej firmy.
Wstawione logo będzie widoczne na fakturach wystawionych z modułu Faktury systemu KonektoSmart. Możliwość dodania logo jest bezpłatna.
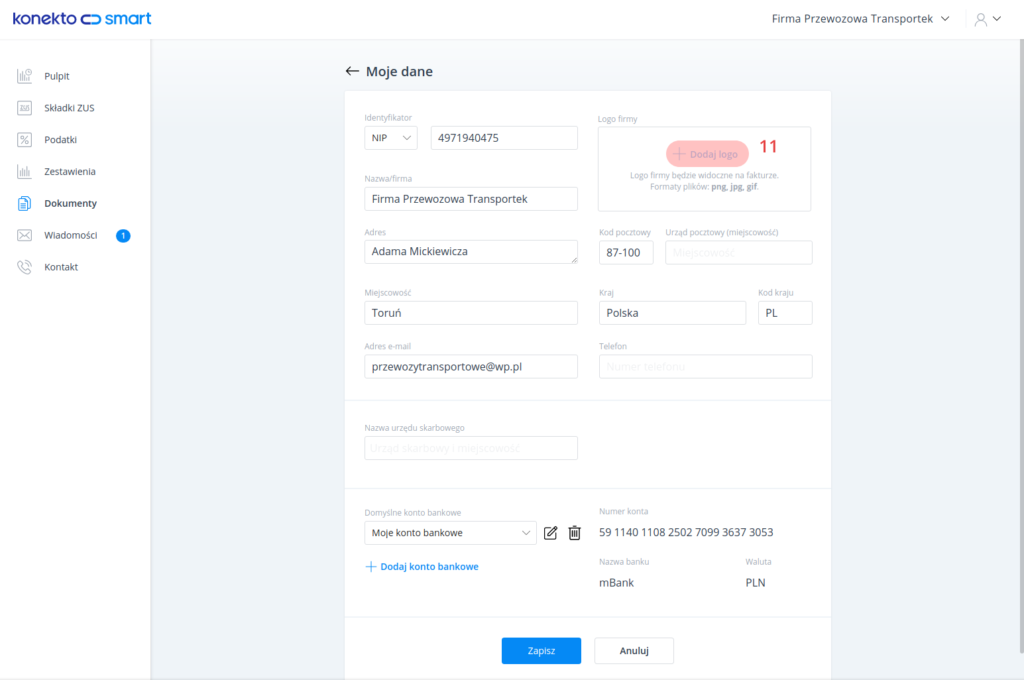
Plik graficzny z logo musi być w formacie png, jpg lub gif. Jego rozmiary nie mogą przekraczać 150 KB. Jeżeli wybrałeś niewłaściwy format lub zbyt duży rozmiar pliku, w polu wstawiania logo pojawi się komunikat w kolorze czerwonym o treści:
Nieprawidłowy format oraz wielkość pliku.
Dopuszczalne formaty plików: png, jpg, gif.
Dopuszczalny rozmiar pliku: 150 KB.
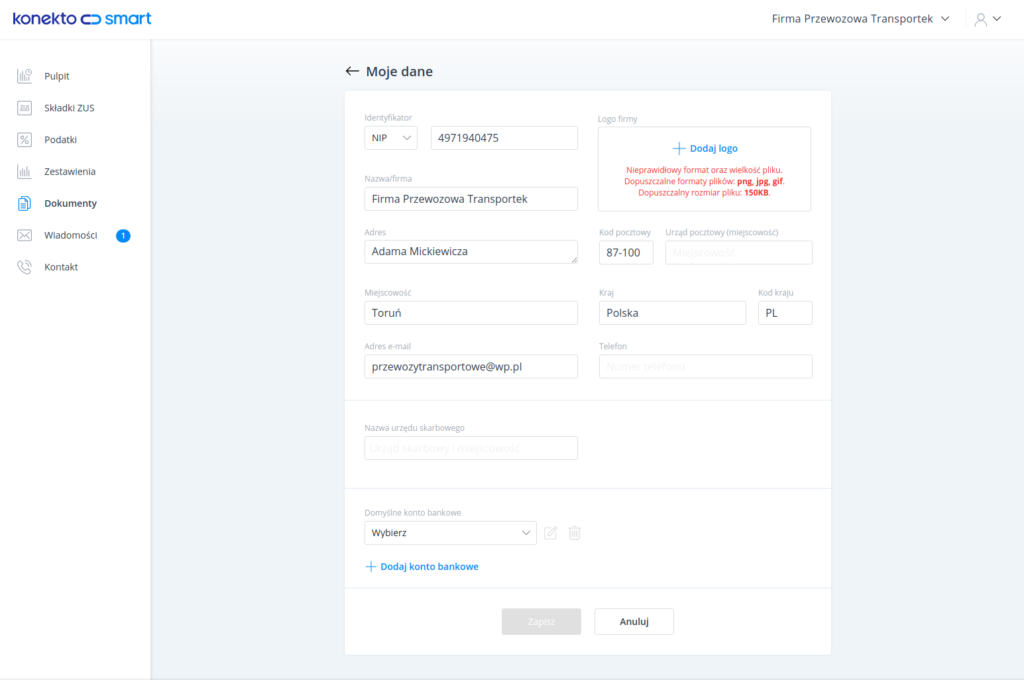
Po wstawieniu logo zapisz tę opcję przyciskiem Zapisz znajdującym się na dole formularza. Po zapisaniu na zielonym tle wyświetli się komunikat o tym, że Logo zostało zapisane.
Wstawione logo, w każdej chwili możesz usunąć ikonką kosza, która pojawi się w prawym, górnym rogu pola [12].
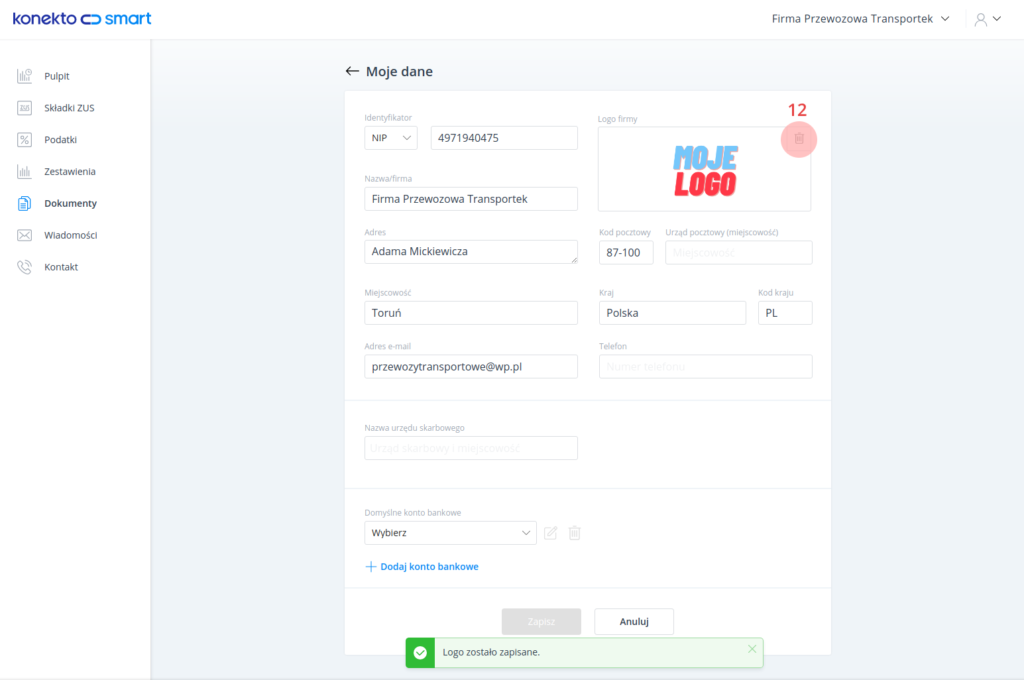
Usunięcie logo potwierdzi kolejny komunikat na zielonym tle z treścią: Logo zostało usunięte.
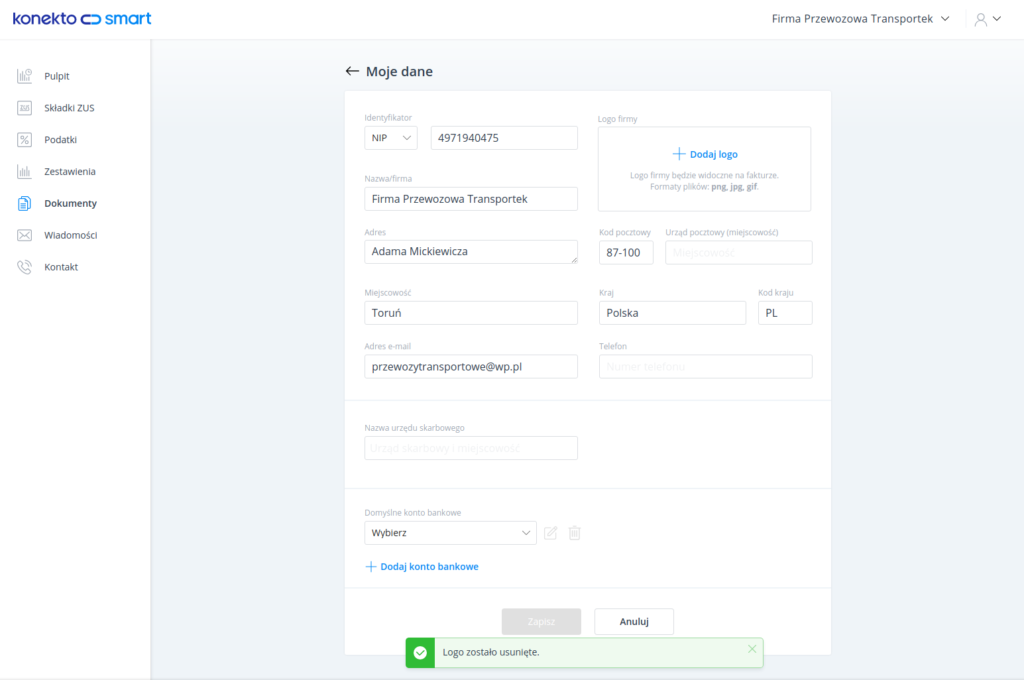
Wszystkie zmiany wprowadzone w formularzu Moje dane zatwierdź przyciskiem Zapisz [13], znajdującym się na dole formularza.
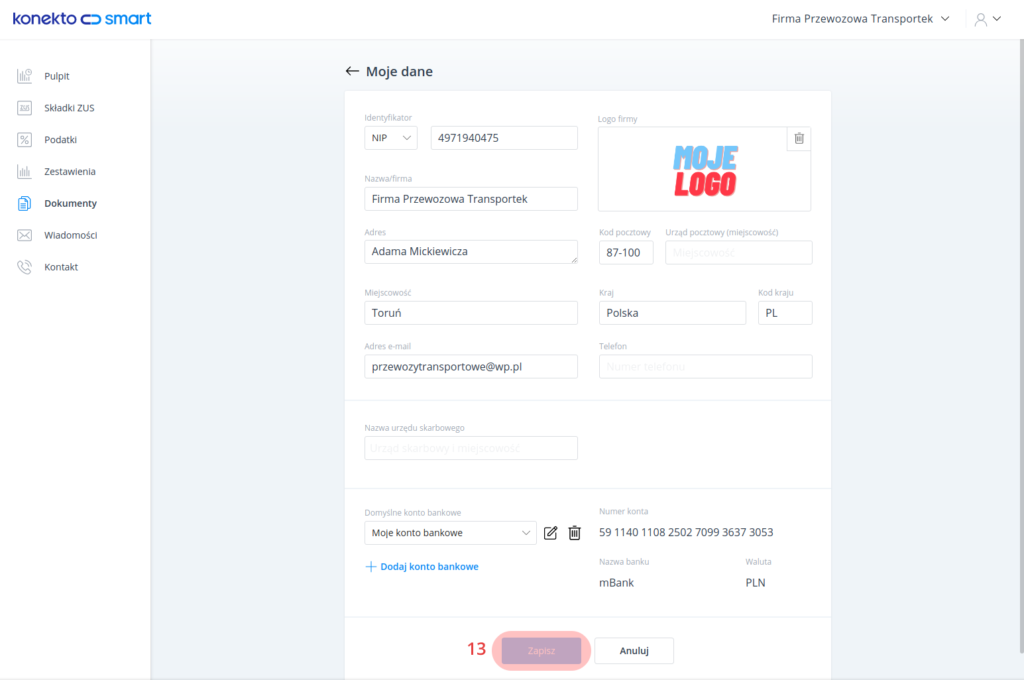
O poprawności zapisania danych poinformuje Cię komunikat na zielonym tle w dole okna – Dane zostały zapisane poprawnie.
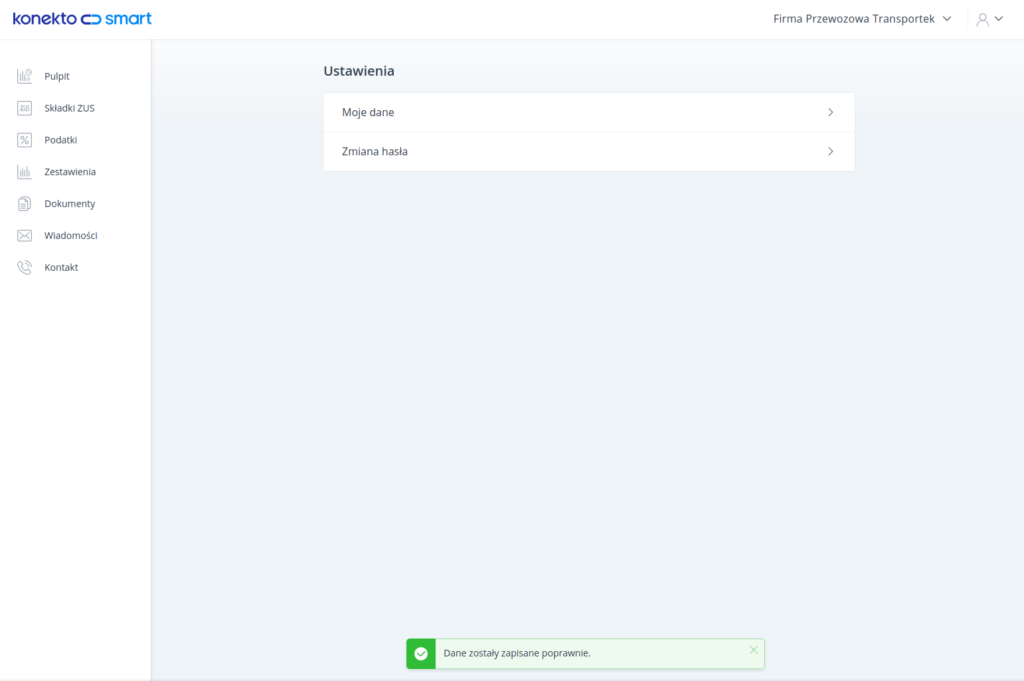
Wersja mobilna
Wersja mobilna dostosowana jest do wszystkich urządzeń mobilnych i jest dostępna przez przeglądarkę internetową. Po zalogowaniu się na danym urządzeniu do systemu KonektoSmart wyświetli się pulpit klienta.
Twoje dane są automatycznie pobierane z danych, jakie wprowadzi Twoje biuro księgowe. Warto jednak je sprawdzić. Wprowadzone dane można samodzielnie zmieniać i uzupełniać. Będą one widoczne między innymi na wystawianych fakturach.
Do opcji Moje dane możesz przejść poprzez menu boczne, które rozwiniesz przyciskiem w lewym górnym rogu [1].
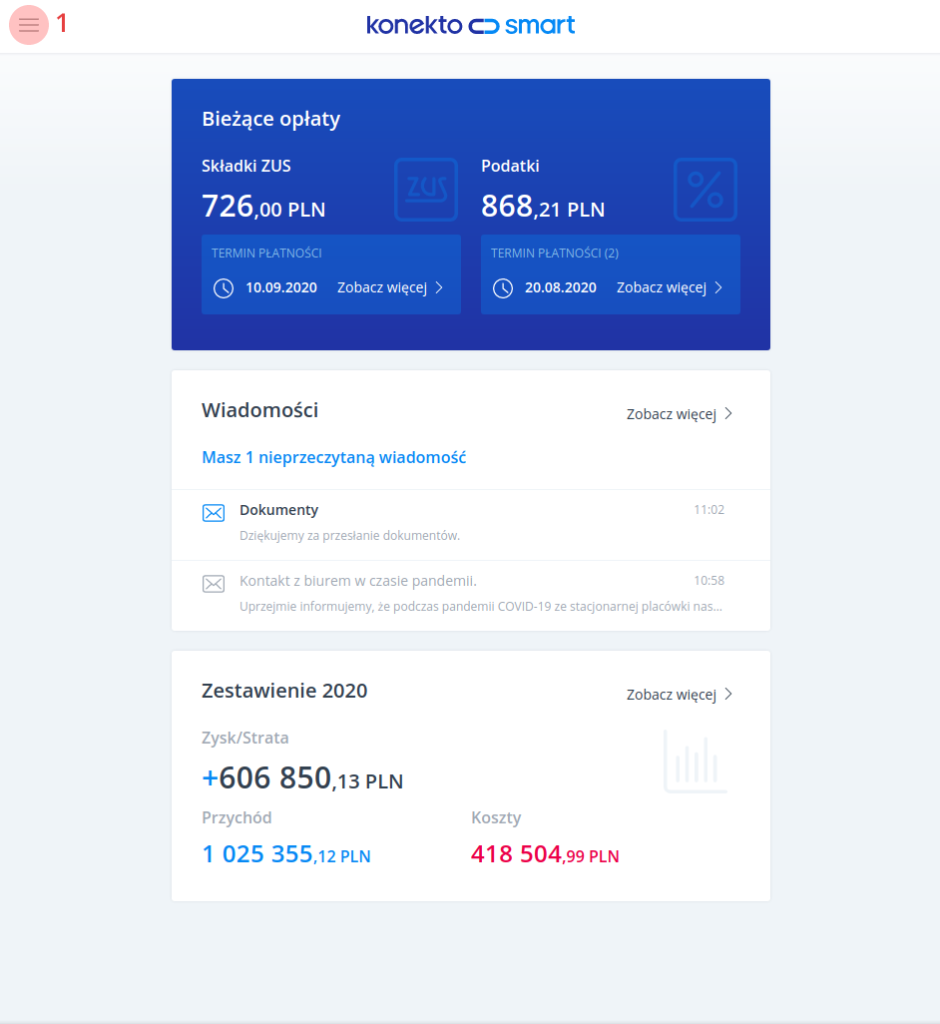
Aby zmienić swoje dane lub je uzupełnić po rozwinięciu menu kliknij przycisk Ustawienia [2].
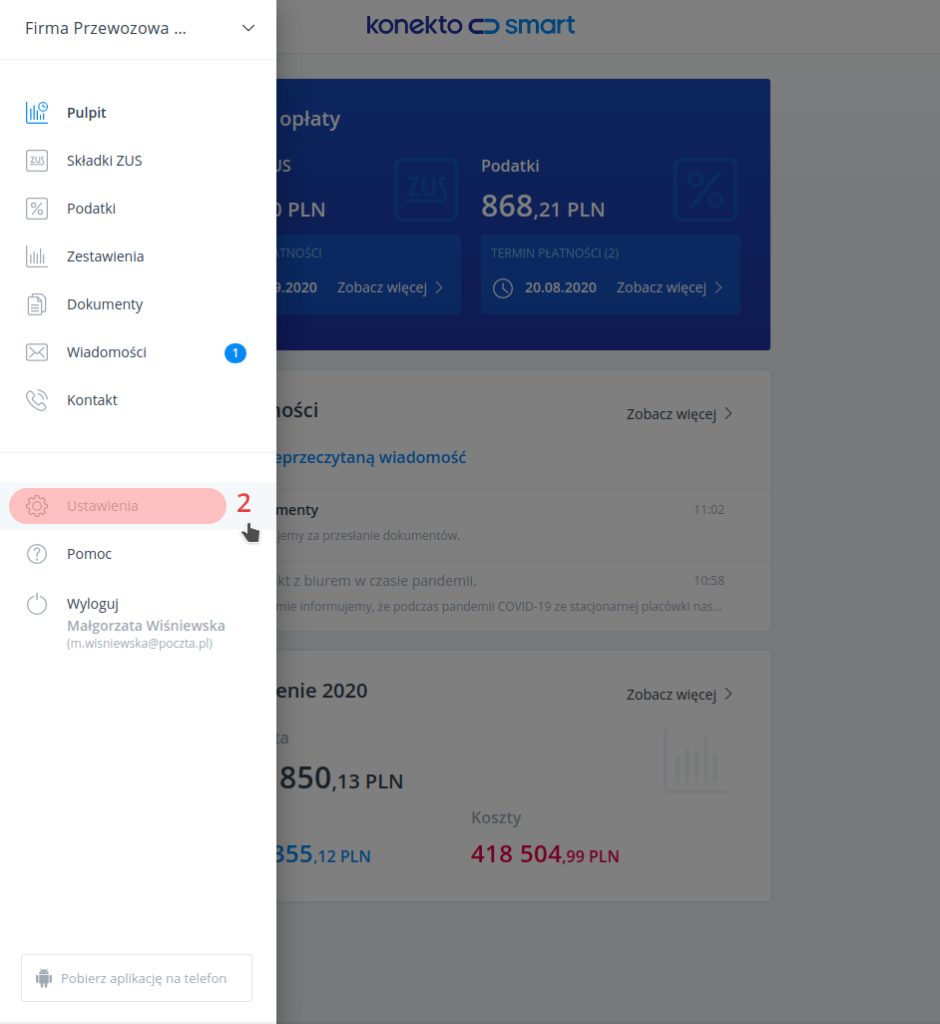
Zmiana może dotyczyć Twoich danych lub hasła. Wyboru dokonasz, klikając strzałkę przy odpowiedniej opcji. Ponieważ ta część samouczka dotyczy zmiany danych, wybierz strzałkę przy opcji Moje dane [3].
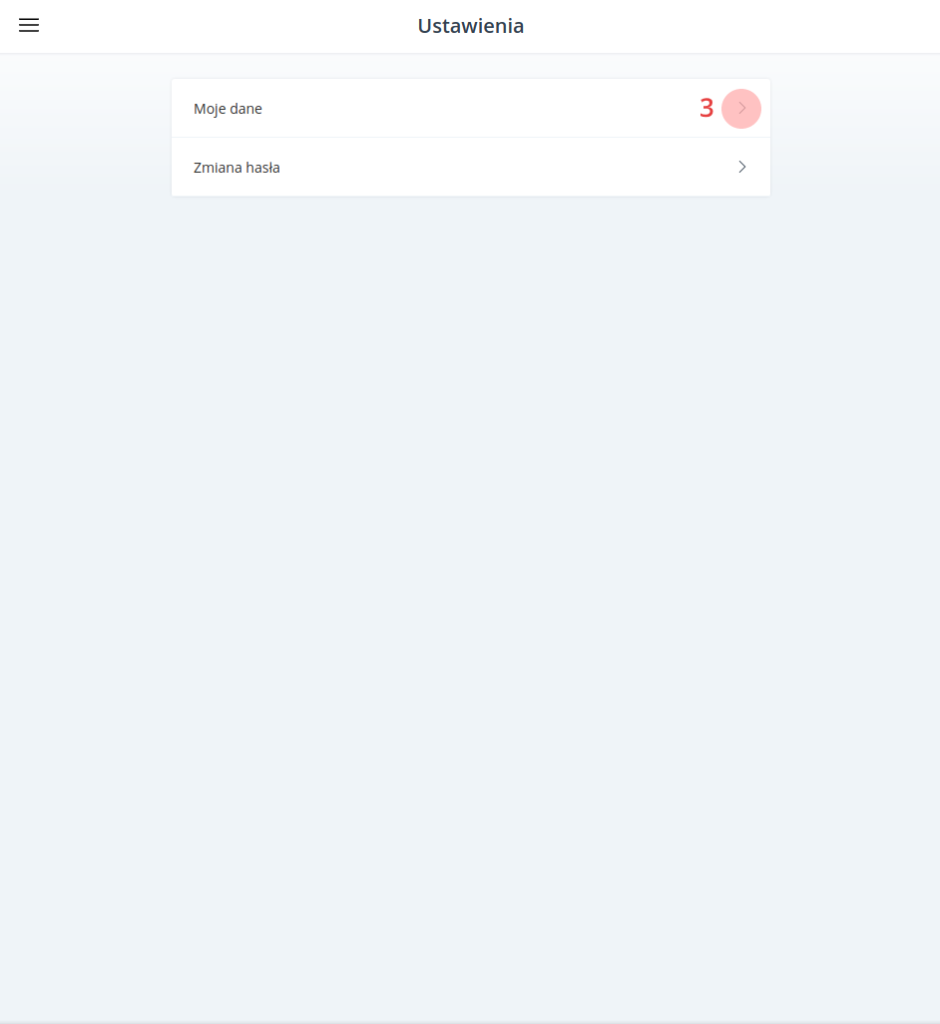
Jeżeli nie posiadasz uprawnień do zmiany danych, możesz je jedynie przeglądać i o tym fakcie powiadomi Cię komunikat, który wyświetli się na żółtym tle nad formularzem.
Treść komunikatu:
Nie posiadasz uprawnień do edycji danych firmowych. Uprawnienia do zmiany danych posiada (… tu wymienione osoby, które mają takie uprawnienia…).
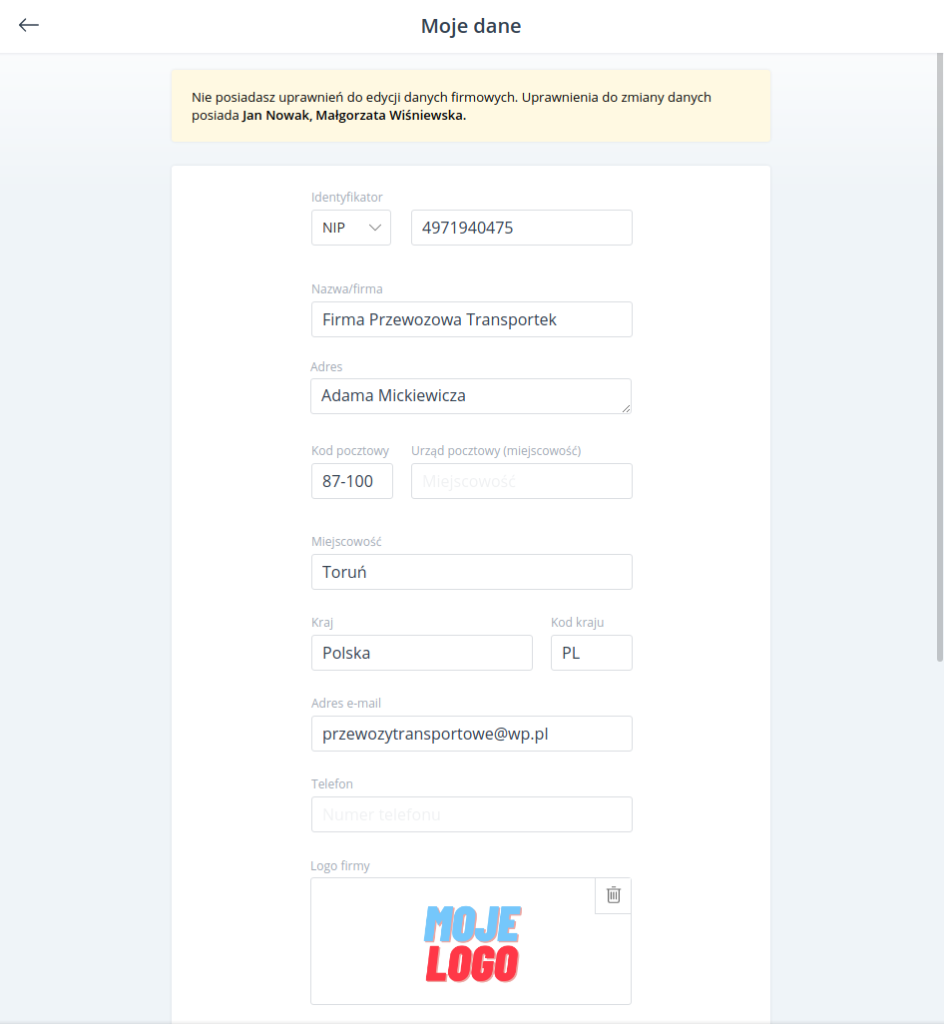
Z listy wybierz Identyfikator [4] odnoszący się do Twoich danych, który ma być zdefiniowany w systemie.
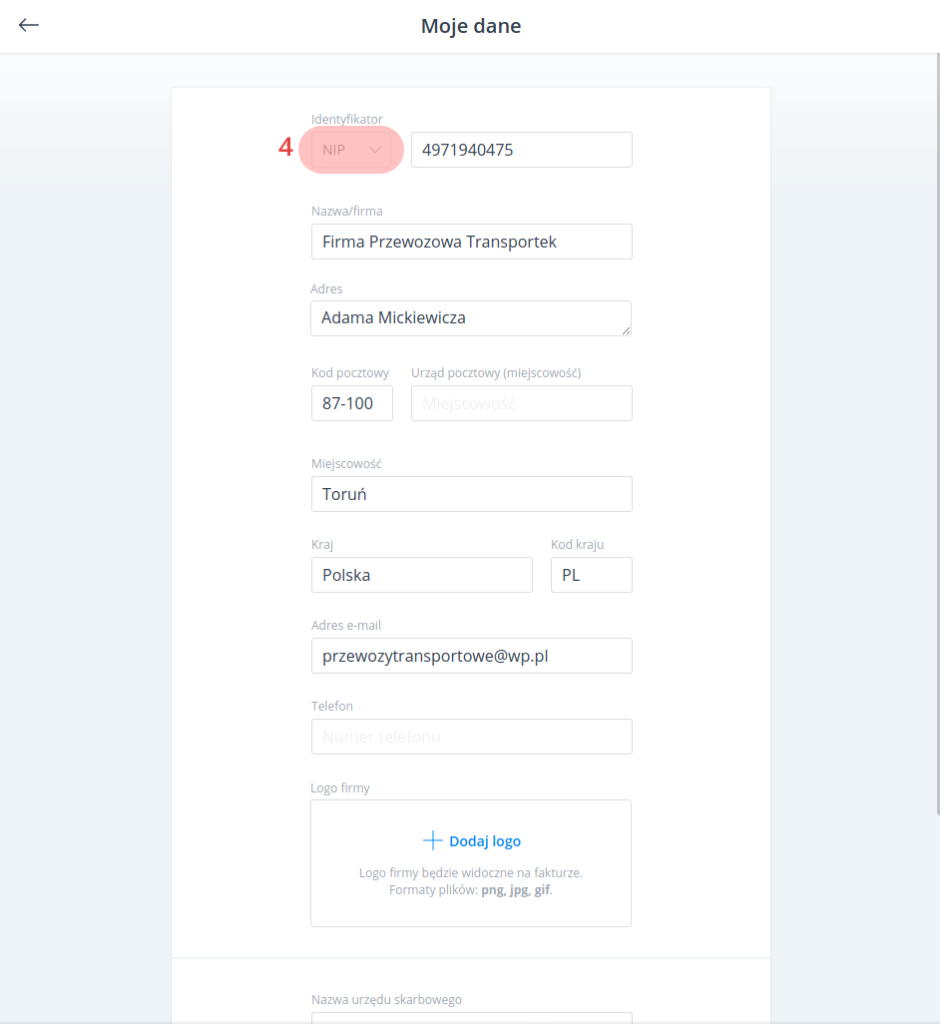
Do wyboru masz cztery identyfikatory: NIP, PESEL, VAT UE lub REGON. Wybierz właściwy, klikając przycisk wyboru na wyświetlonej liście i w oknie obok uzupełnij nr lub sprawdź poprawność już wpisanego.
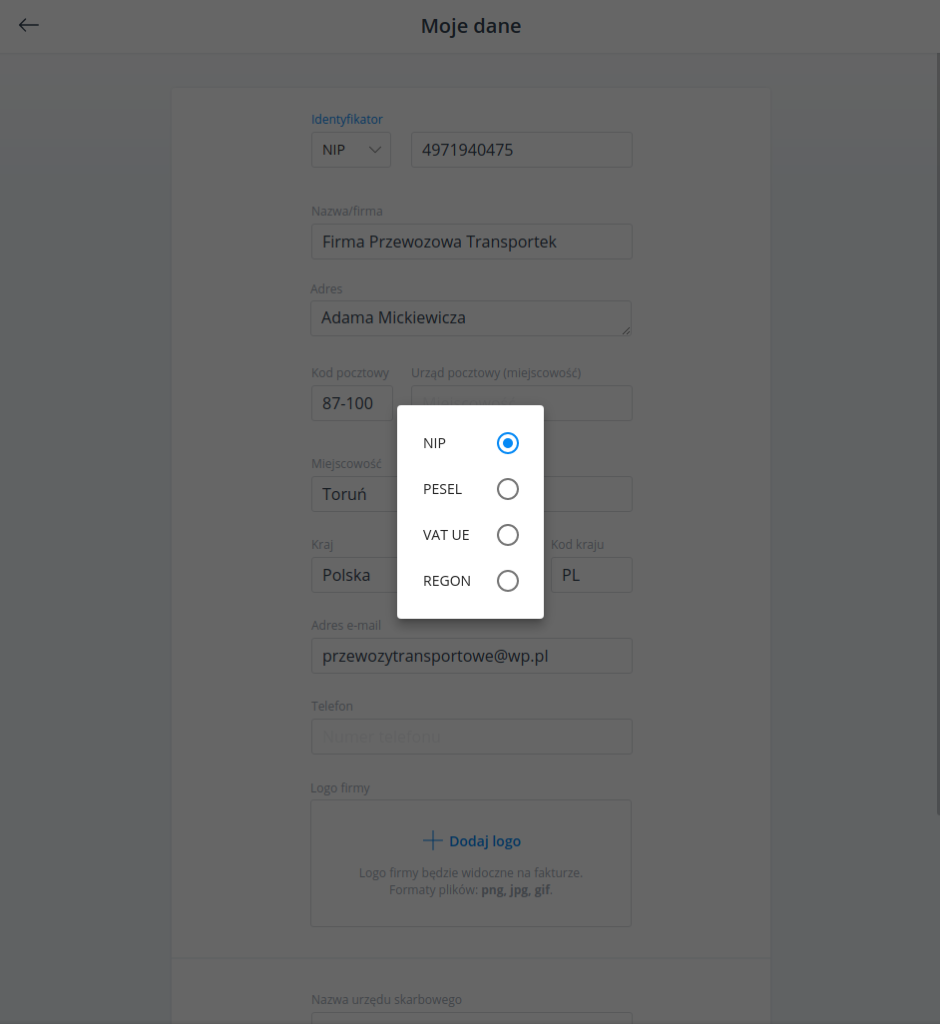
Etykietą +Dodaj konto bankowe [5], znajdującą się w dolnej części formularza możesz dodać konto bankowe. Taką możliwość masz jednak tylko wtedy, gdy przypisano Ci w biurze rolę Firma. Wspólnicy nie posiadają uprawnień do dodawania nowych kont bankowych. Jeśli masz przypisaną inną rolę, skontaktuj się ze swoim biurem księgowym, aby zmienić te uprawnienia.

Po wciśnięciu tej etykiety, na ekranie wyświetlone zostanie okno z polami, w których należy wpisać odpowiednie dane.
Jeżeli nie masz przypisanej roli Firma, w dole okna wyświetlony zostanie czerwony komunikat o treści: Wspólnicy nie posiadają uprawnień do dodawania nowych kont bankowych. Jeśli pełnisz inną rolę w firmie, skontaktuj się ze swoim biurem księgowym w celu zmiany nadanych uprawnień.
W polu Waluta [6], gdzie domyślnie wyświetla się PLN, z listy rozwijanej możesz wybrać inną walutę.
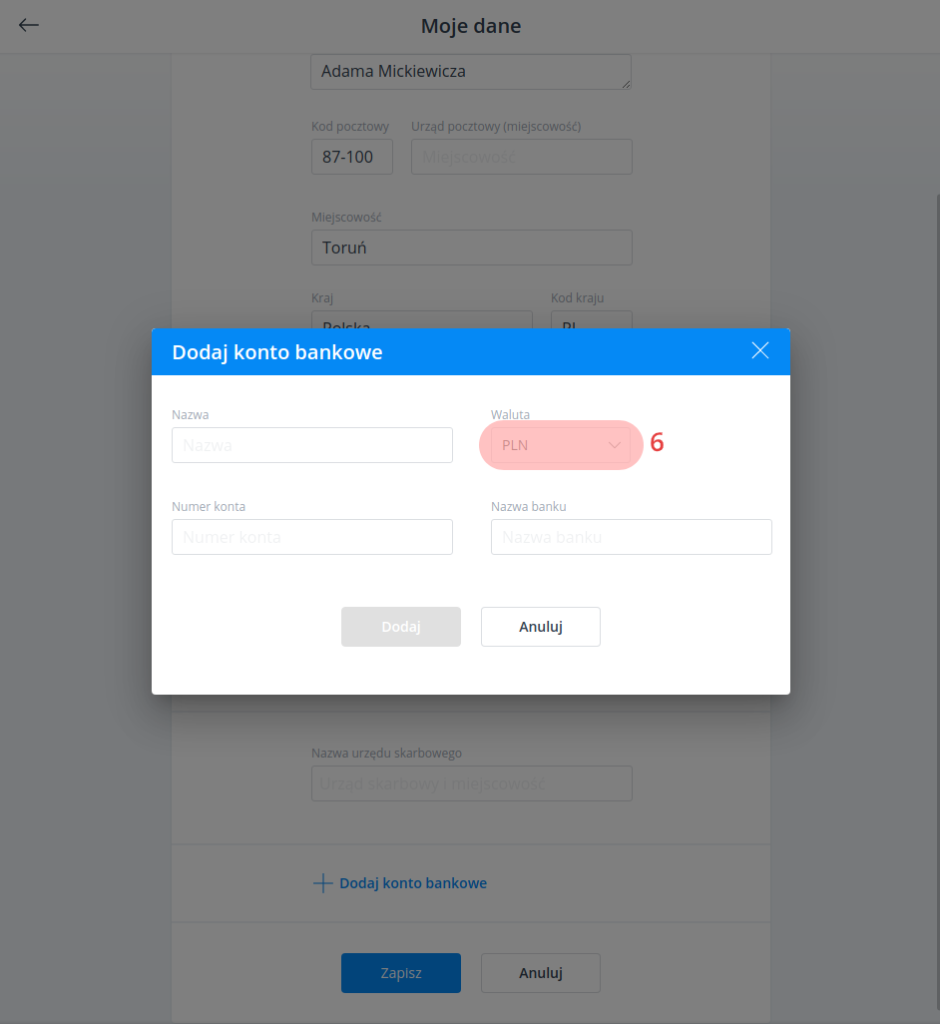
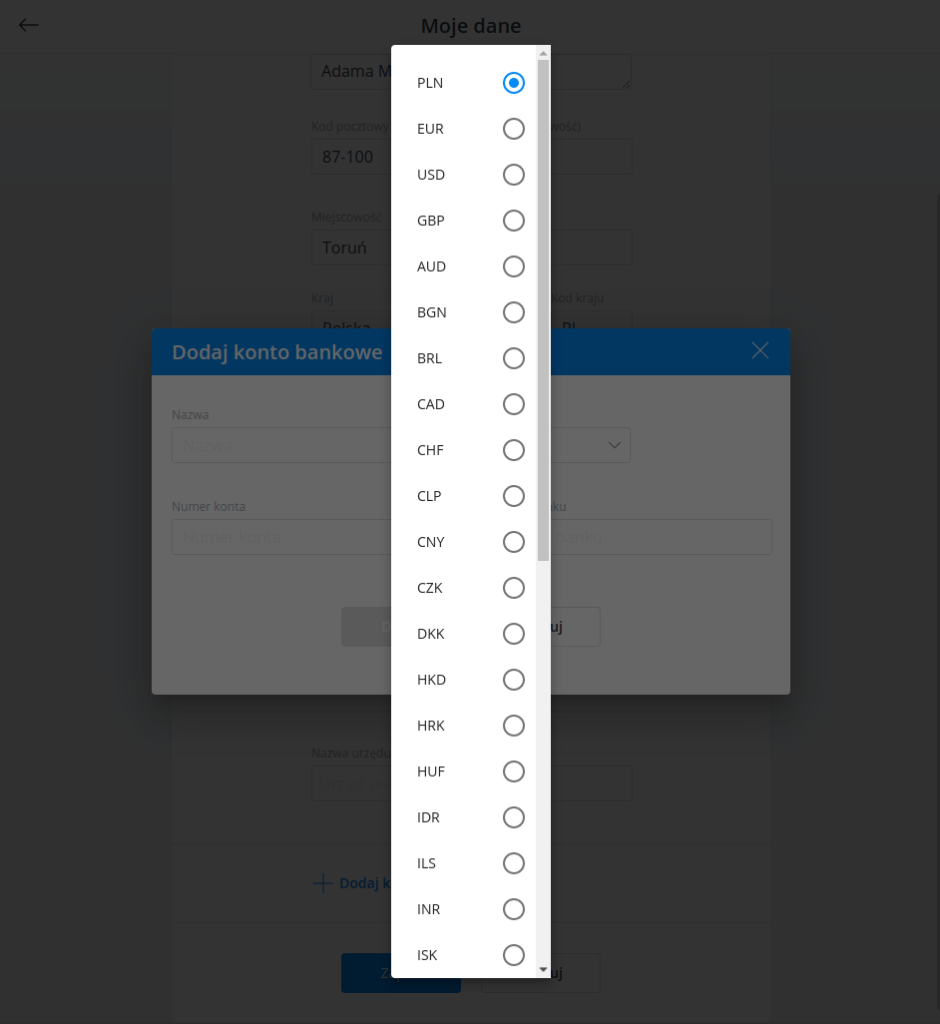
Wprowadzone dane nowego konta zatwierdź przyciskiem Dodaj [7].
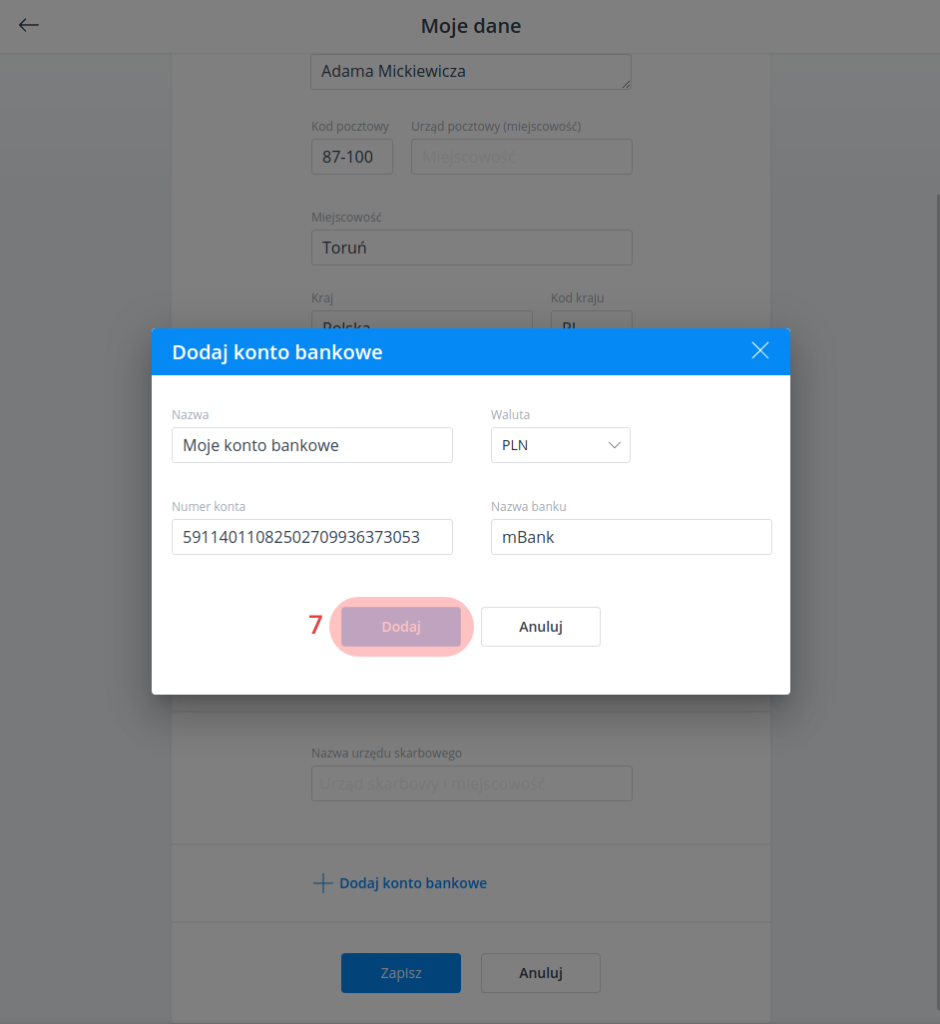
Przyciskami obok pola wyboru domyślnego konta możesz:
– edytować dane konto i wprowadzać w nim zmiany – ikona ołówka [8],
– usunąć konto – ikona kosza [9].
Pod tym polem wyświetlone zostaną dane wybranego konta.
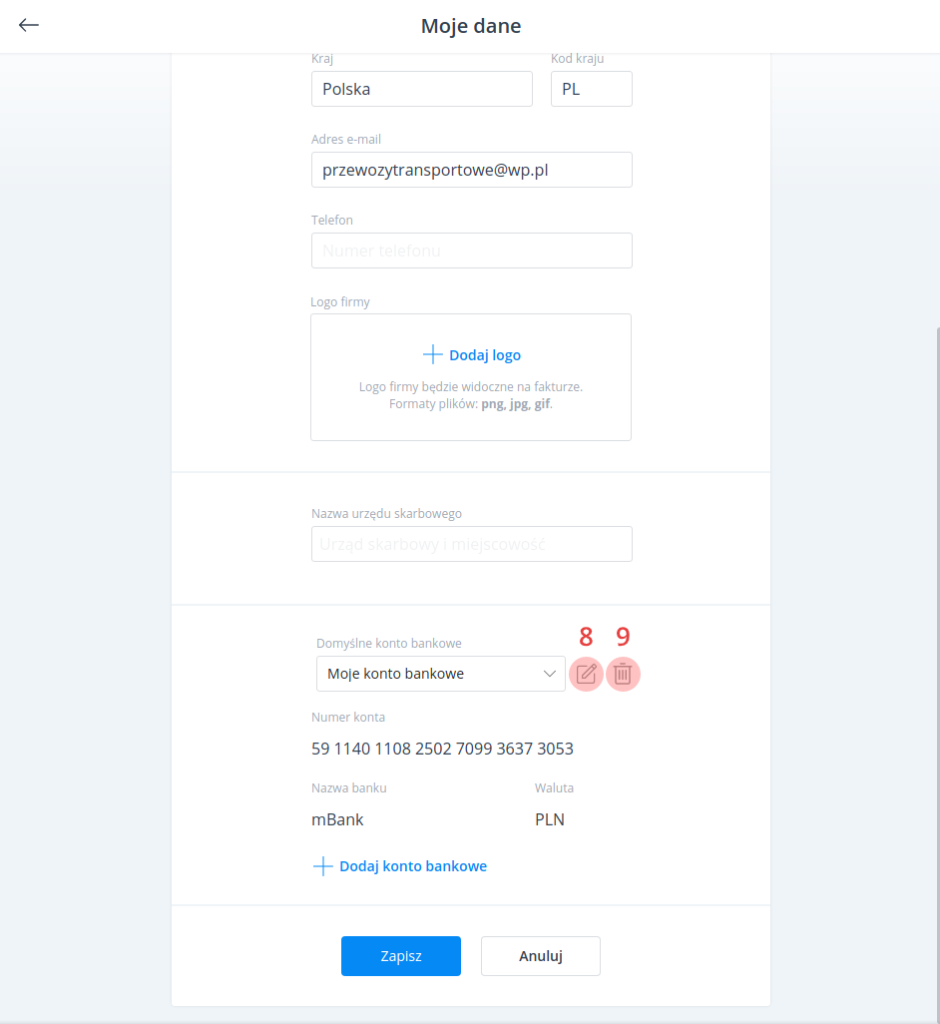
Jeżeli wybierzesz przycisk edycji, wyświetli się okno z danymi konta. Po wprowadzeniu żądanych zmian zatwierdź je przyciskiem Zapisz.
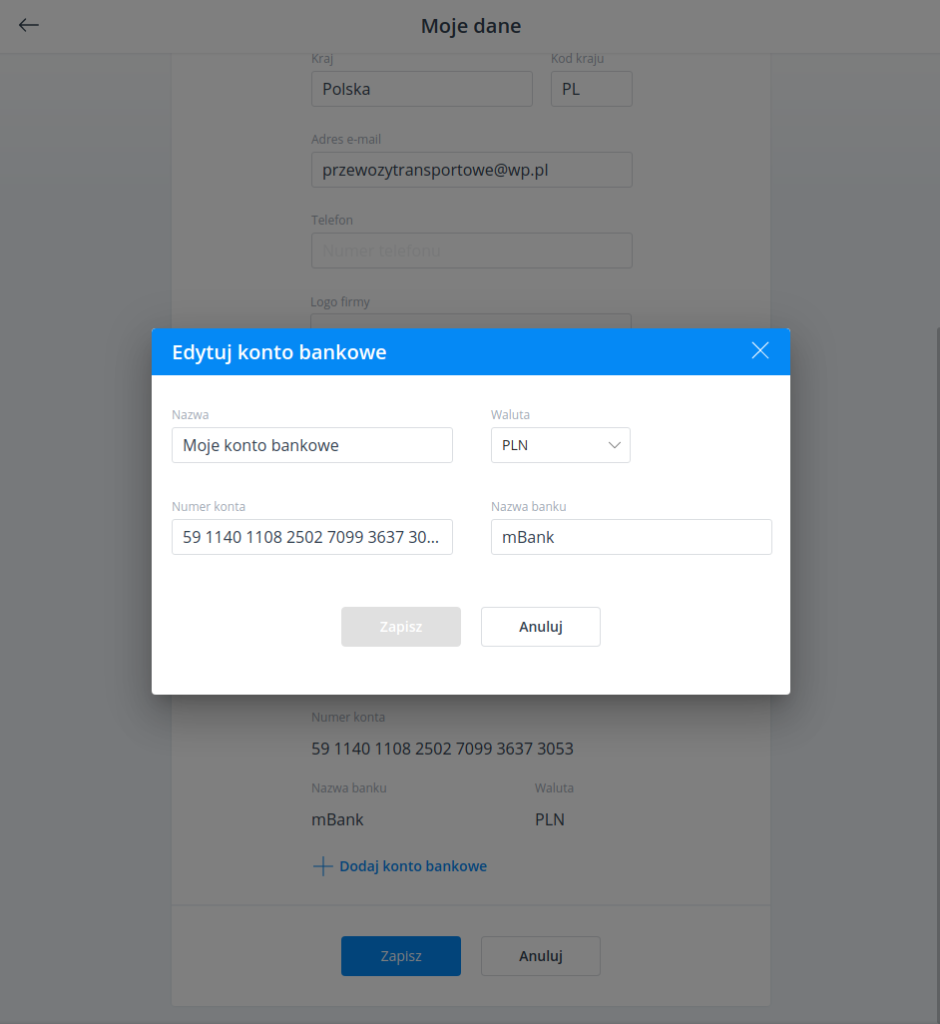
Po wybraniu ikony kosza do usunięcia konta, na ekranie pojawi się okno, w którym musisz potwierdzić swoją decyzję przyciskiem Usuń [9.1]. To pozwoli zabezpieczyć konto przed przypadkowym usunięciem.

W polu Domyślne konto bankowe [10] możesz z listy rozwijanej zawierającej wprowadzone konta, wybrać określone, które ma być kontem domyślnym.
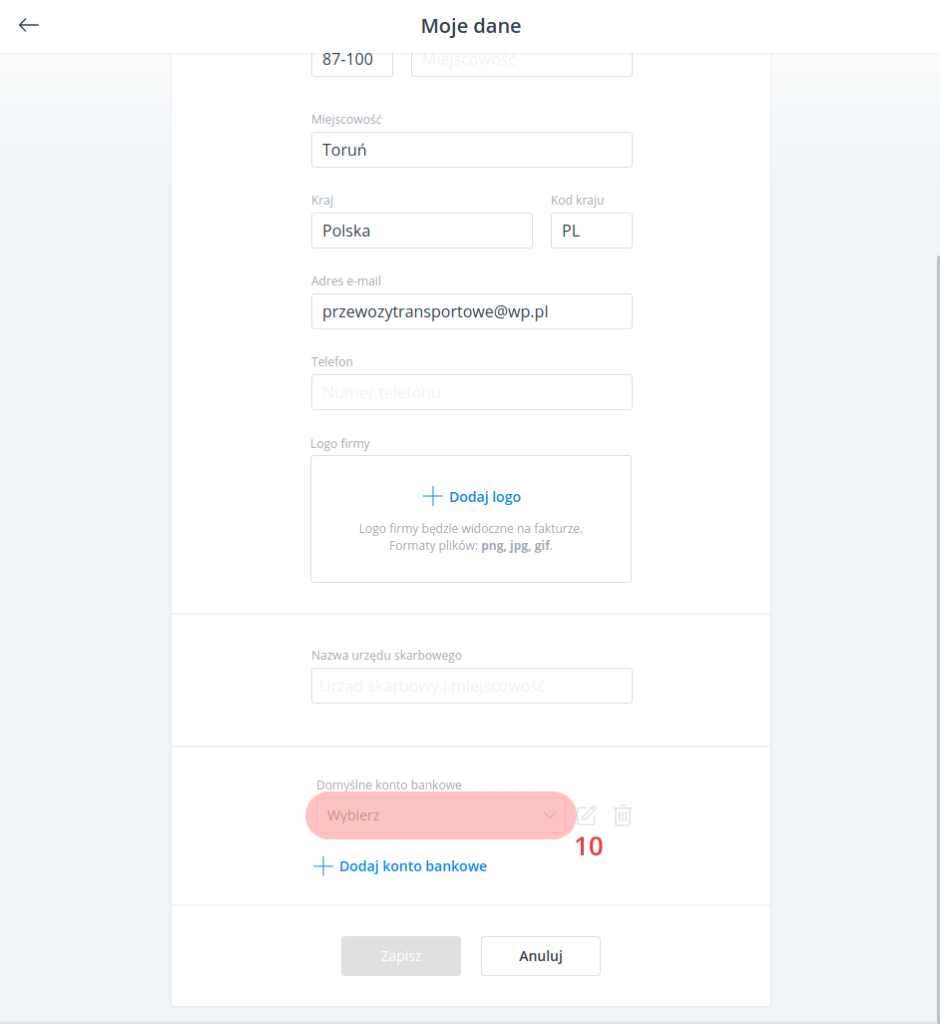
Wyboru dokonaj z rozwiniętej z listy, klikając pole wyboru przy właściwym koncie. Poniżej tego pola wyświetlą się dane wybranego konta bankowego.
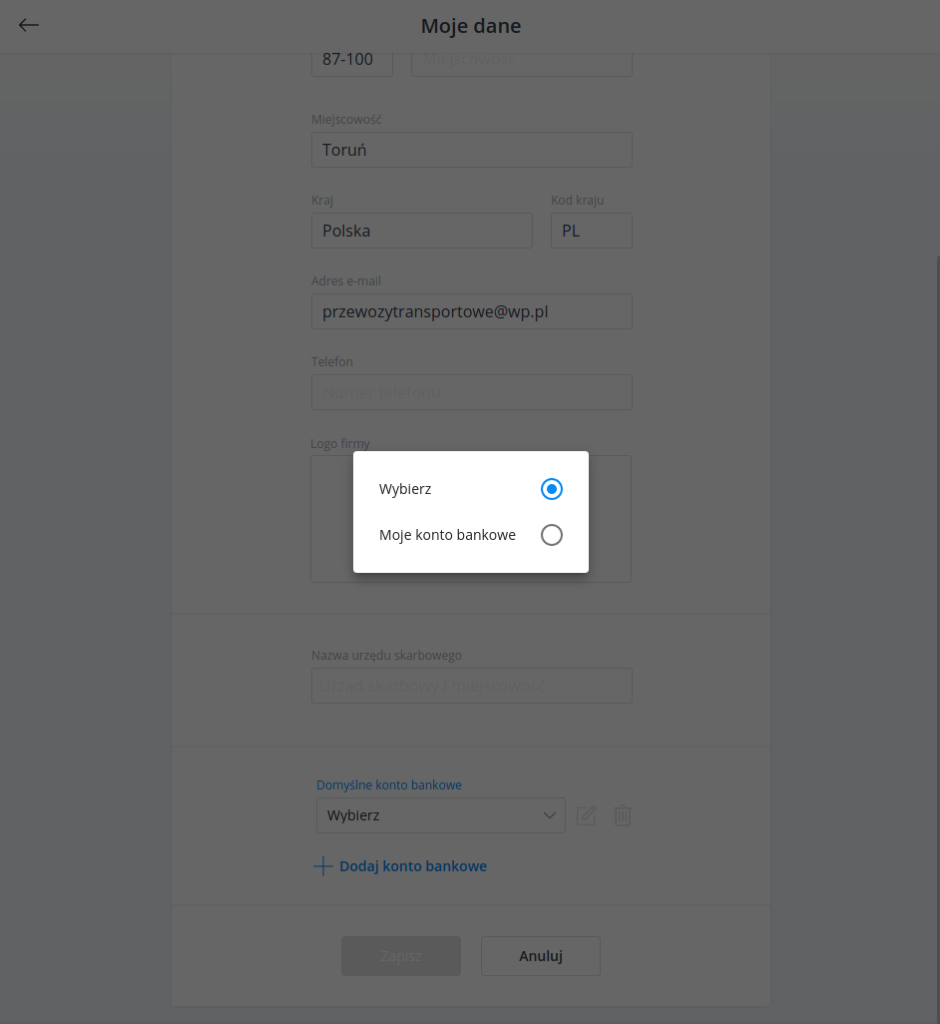
W polu Logo firmy na formularzu możesz dodać logo swojej firmy, klikając etykietę + Dodaj logo [11]. Wciśnięcie tej etykiety przeniesie Cię automatycznie do Menadżera plików na Twoim komputerze, skąd będziesz mógł wybrać plik graficzny z logo swojej firmy.
Wstawione logo będzie widoczne na fakturach wystawionych z modułu Faktury systemu KonektoSmart. Opcja dodania logo jest bezpłatna.
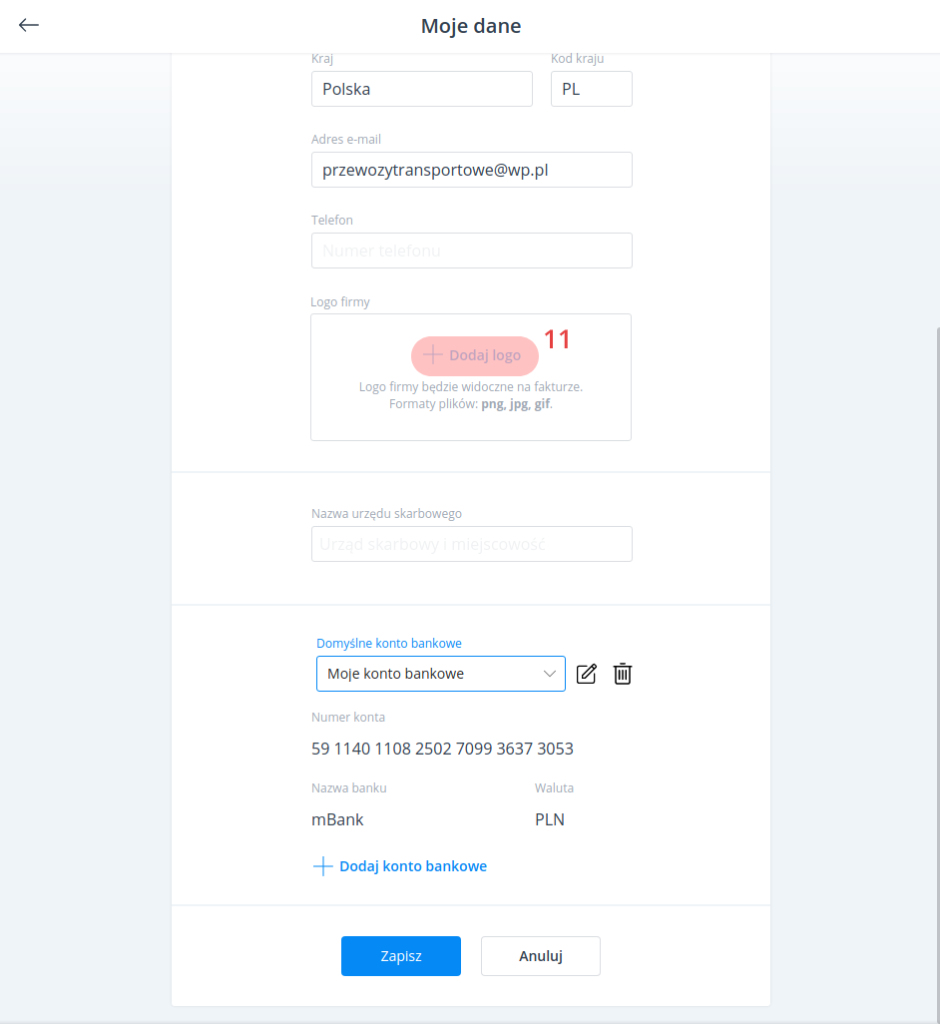
Plik graficzny z logo musi być w formacie png, jpg lub gif. Jego rozmiary nie mogą przekraczać 150 KB. Jeżeli wybrałeś niewłaściwy format lub zbyt duży rozmiar pliku, w polu wstawiania logo pojawi się komunikat w kolorze czerwonym o treści:
Nieprawidłowy format oraz wielkość pliku.
Dopuszczalne formaty plików: png, jpg, gif.
Dopuszczalny rozmiar pliku: 150 KB.
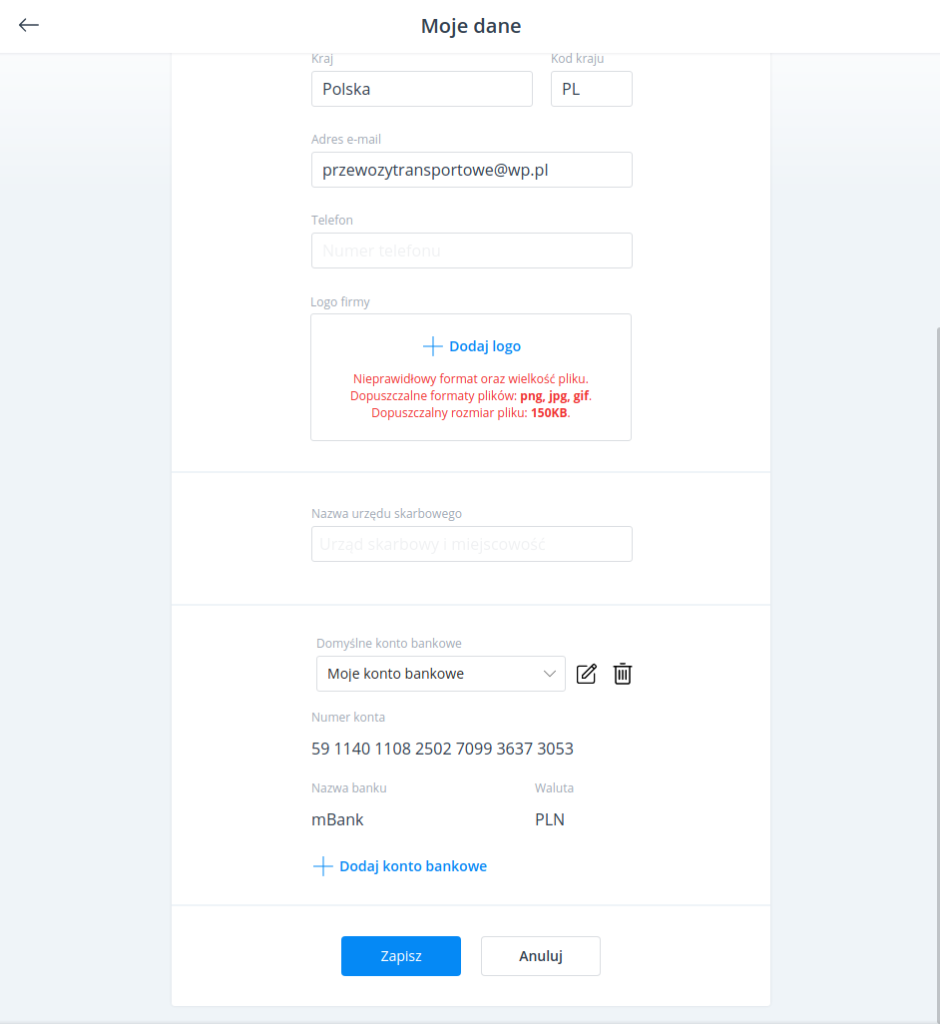
Po wstawieniu logo zapisz tę opcję przyciskiem Zapisz znajdującym się na dole formularza. Po zapisaniu na zielonym tle wyświetli się komunikat o tym, że Logo zostało zapisane.
Wstawione logo, w każdej chwili możesz usunąć ikonką kosza, która pojawi się w prawym, górnym rogu pola [12].
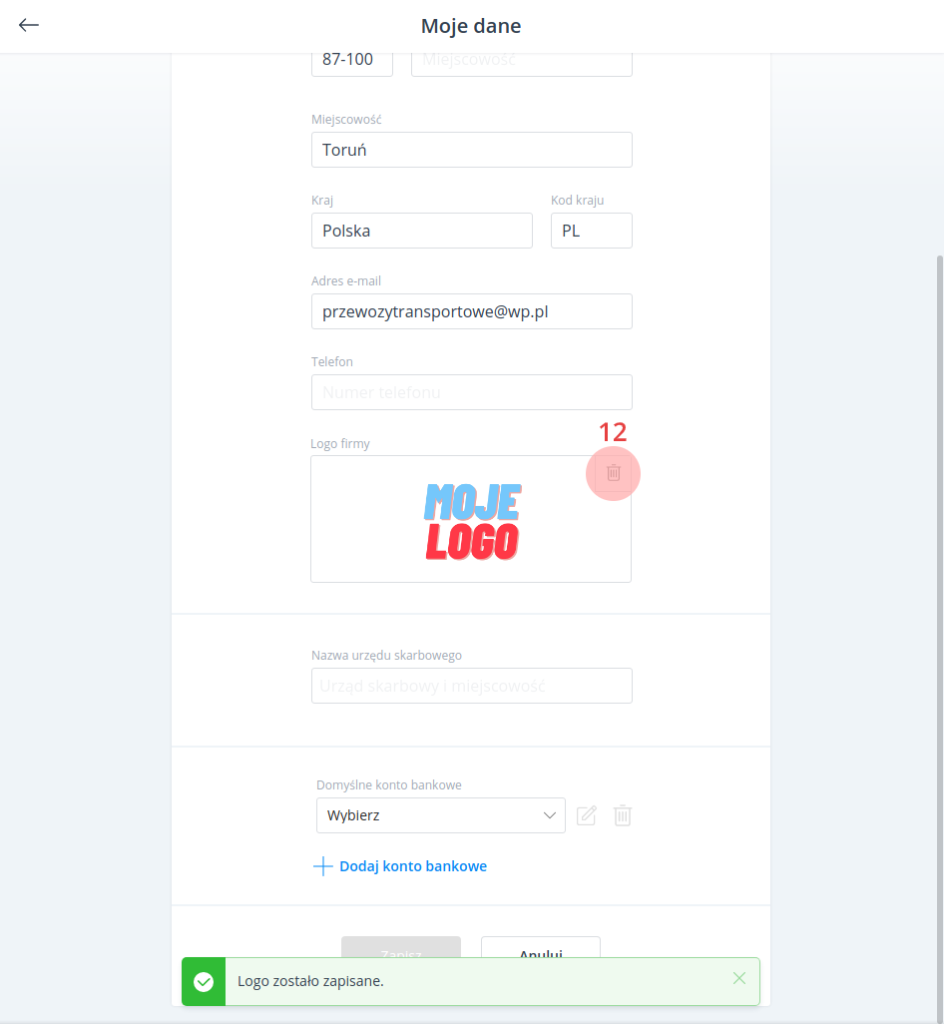
Usunięcie logo potwierdzi kolejny komunikat na zielonym tle z treścią: Logo zostało usunięte.
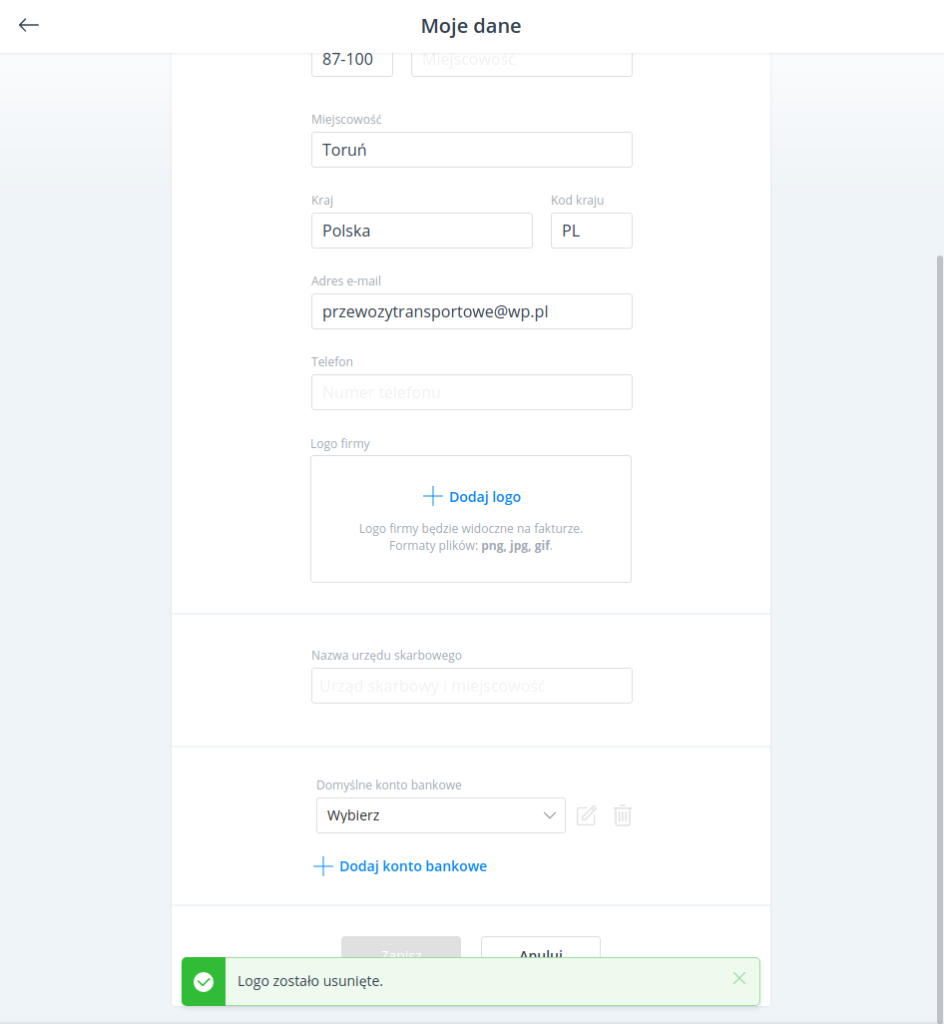
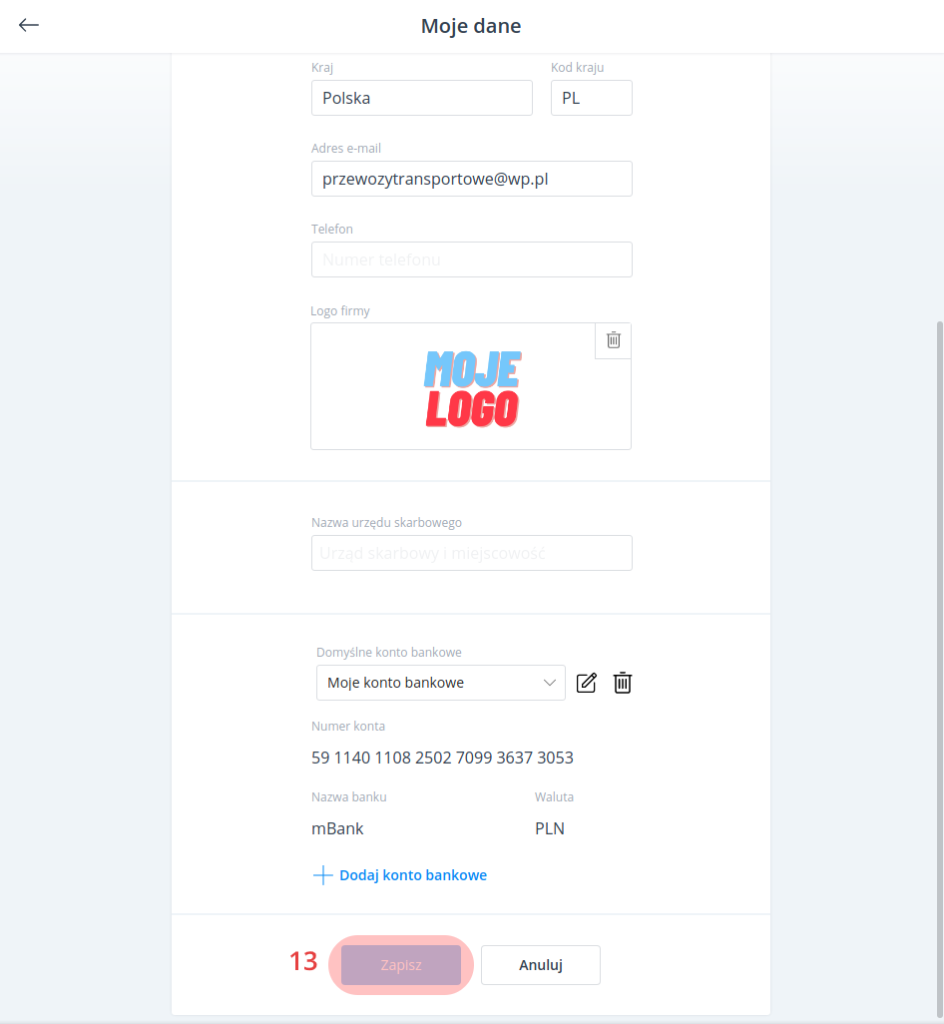
Wszystkie zmiany wprowadzone w formularzu Moje dane zatwierdź przyciskiem Zapisz [13], znajdującym się na dole formularza.
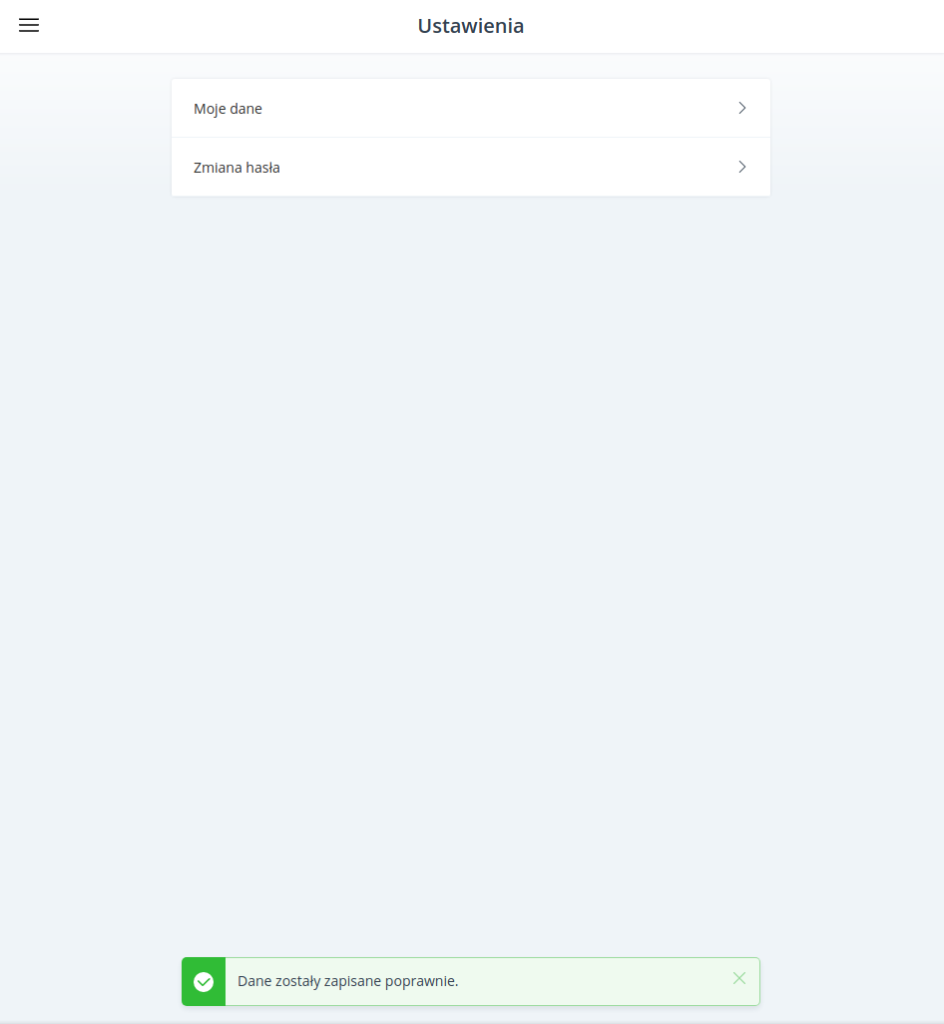
O poprawności zapisania danych poinformuje Cię komunikat na zielonym tle w dole okna – Dane zostały zapisane poprawnie.