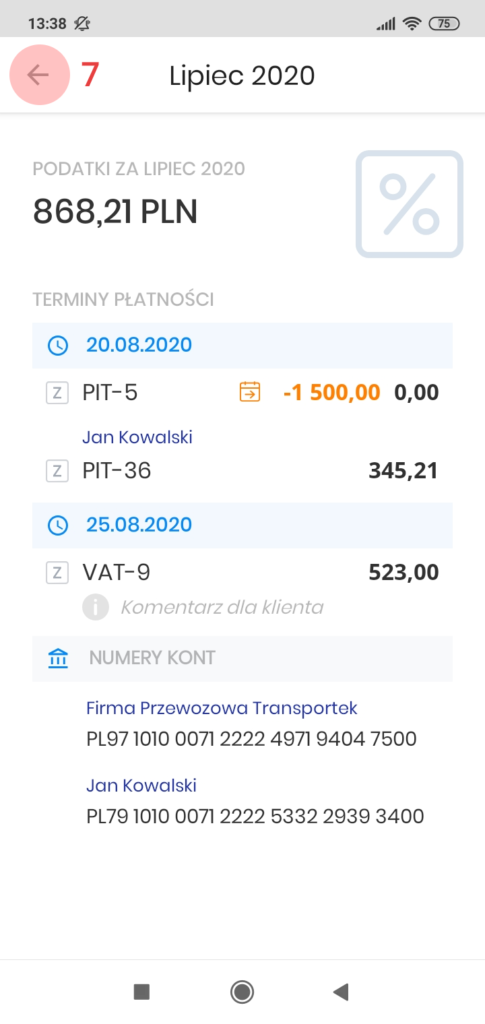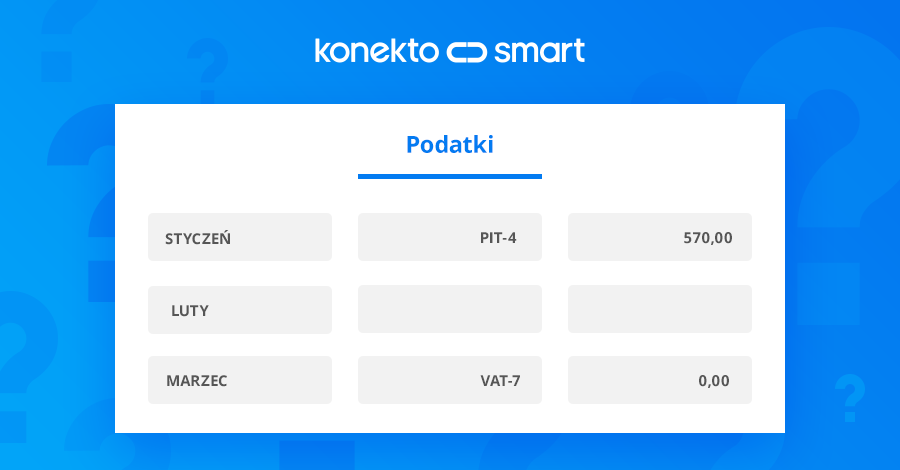Dane w panelu klienta mogą być wyświetlane w trzech wersjach:
– na komputerze, czyli w wersji desktopowej poprzez przeglądarkę internetową,
– w wersji na urządzenia mobilne,
– w wersji na urządzenie z Androidem (po zainstalowaniu pobranej aplikacji).
Poniżej zapoznasz się, ze sposobami prezentowania danych o podatkach.
Wersja desktopowa
Po zalogowaniu się do systemu KonektoSmart poprzez przeglądarkę internetową, z panelu bocznego wybierz przycisk Podatki [1]. W oknie systemu wyświetlone zostaną bieżące kwoty podatków Twojej firmy z terminami płatności i podsumowanie wszystkich opłat podatkowych w danym miesiącu.
Z lewej strony danego podatku generowane są ikony: D – deklaracja, K – korekta, Z – zaliczka, P – prognoza, I – inny typ rozliczenia. Pod nazwą podatku może pojawić się ikona z literką i, która oznacza, że biuro księgowe zamieściło komentarz dla Ciebie do tego podatku.
Jeżeli kwota podatku zostanie przeniesiona na kolejny miesiąc, wyświetli się ona w kolorze pomarańczowym, z prawej strony informacji o podatku.
Są tu również zestawienia opłat za poprzednie miesiące w danym roku podatkowym i nr kont bankowych, o czym przeczytasz w dalszej części.
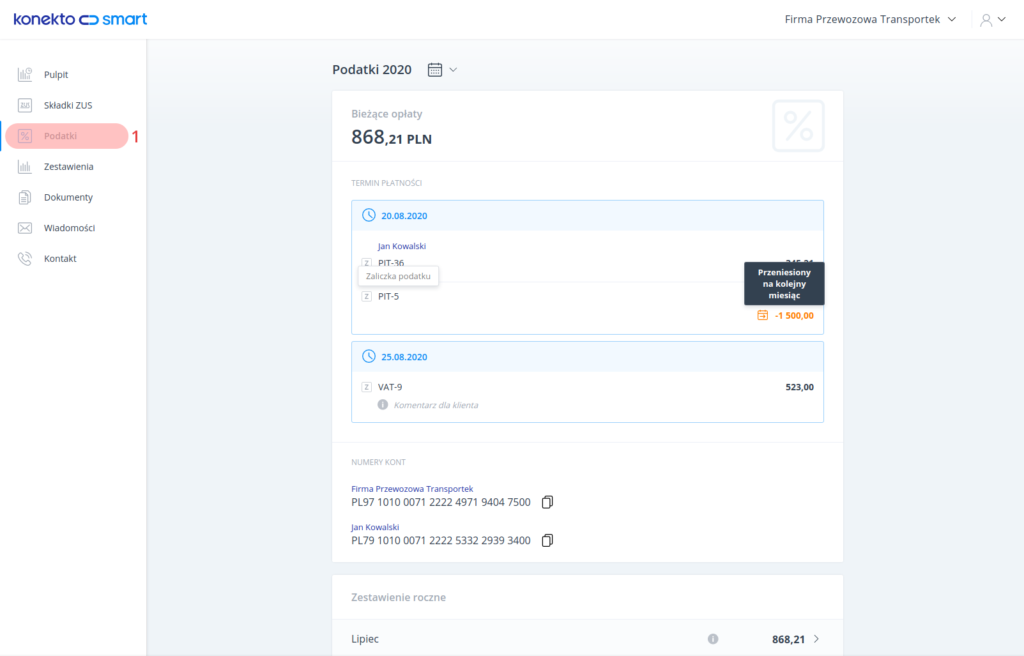
Jeżeli masz więcej niż jedną firmę, którą obsługuje Twoje biuro księgowe, z menu rozwijanego w prawym górnym rogu [2], możesz wybrać firmę, której dane chcesz przejrzeć.
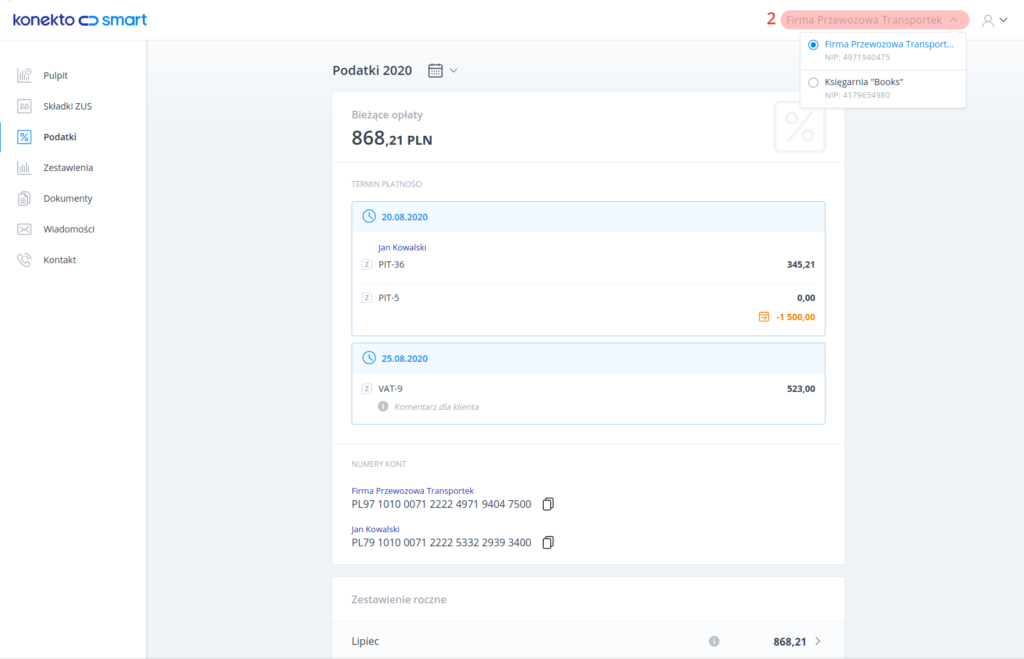
Ikoną kalendarza, znajdującą się przy tytule wyświetlanych danych [3], rozwiniesz listę, gdzie możesz wybrać dostępny rok, za który zgromadzono w systemie dane [4].
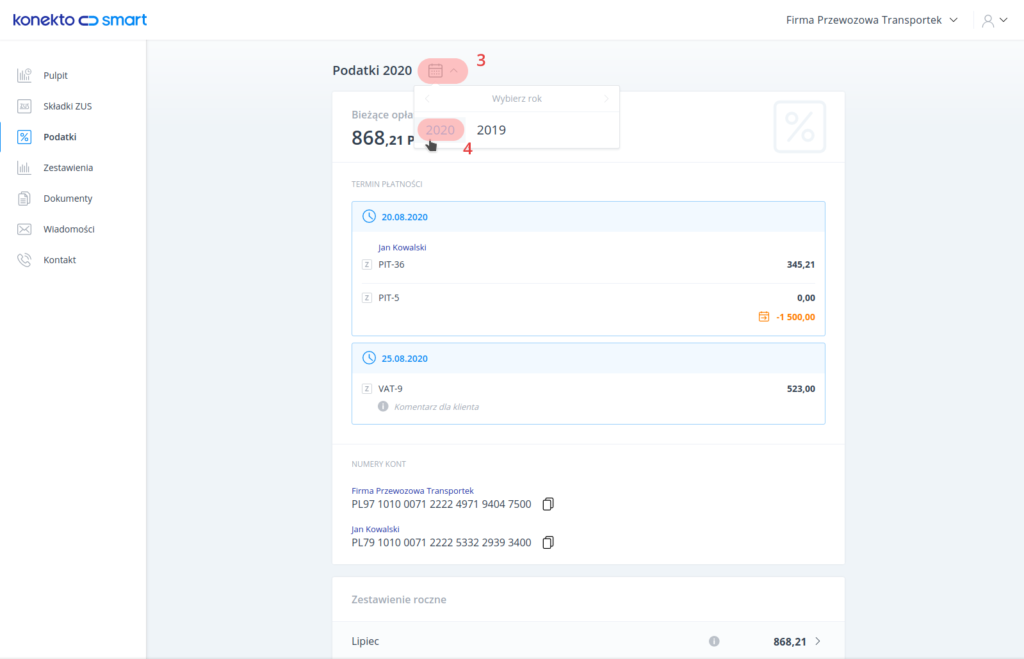
Nad nazwą podatku wyświetla się informacja z imieniem i nazwiskiem wspólnika, którego dotyczy podatek (przykład na zdjęciu – Jan Kowalski PIT-36). Brak takiej informacji oznacza, że podatek dotyczy całej firmy.
W oknie z danymi widoczne są również nr kont Twojej firmy. Jeżeli przypisano Ci rolę Firma – widzisz tu konto firmowe i wszystkich jej wspólników. Przy roli Wspólnik widzisz tylko konto firmy i swoje.
Ikoną obok określonego nr konta [5] możesz skopiować taki nr do schowka i wkleić w dowolne miejsce bez konieczności ręcznego przepisywania. To uchroni Cię przed pomyłką.
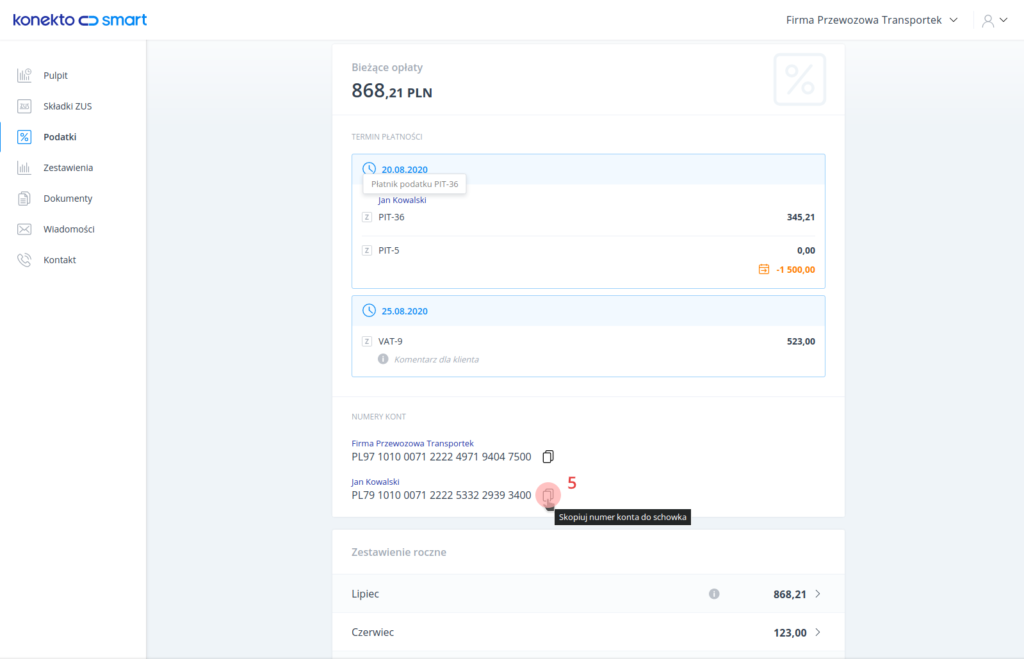
W oknie dostępne są zestawienia podatków ze wszystkich miesięcy danego roku, w których taki podatek został przypisany. Wybranie w dolnej części okna określonego miesiąca [6], umożliwi Ci wyświetlenie szczegółowych danych o podatkach we wskazanym miesiącu.

Powrót do poprzedniego widoku uzyskasz, naciskając strzałkę przy nazwie miesiąca [7].
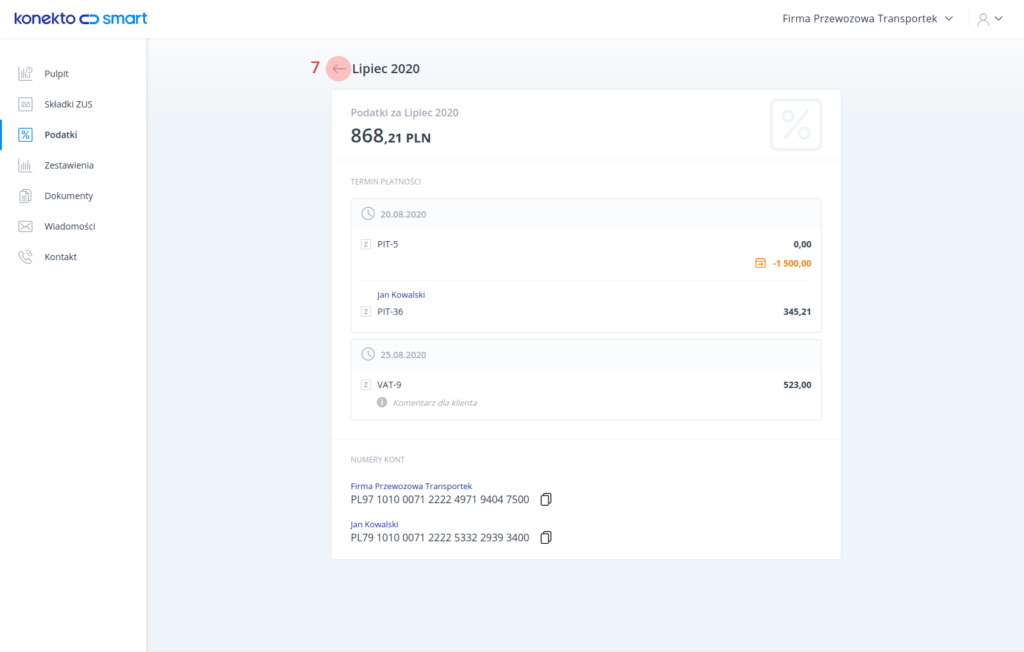
Wersja mobilna
Wersja mobilna dostosowana jest do wszystkich urządzeń mobilnych i jest dostępna przez przeglądarkę internetową. Po zalogowaniu się na danym urządzeniu przejdź do menu, które znajduje się w lewym, górnym rogu [1].
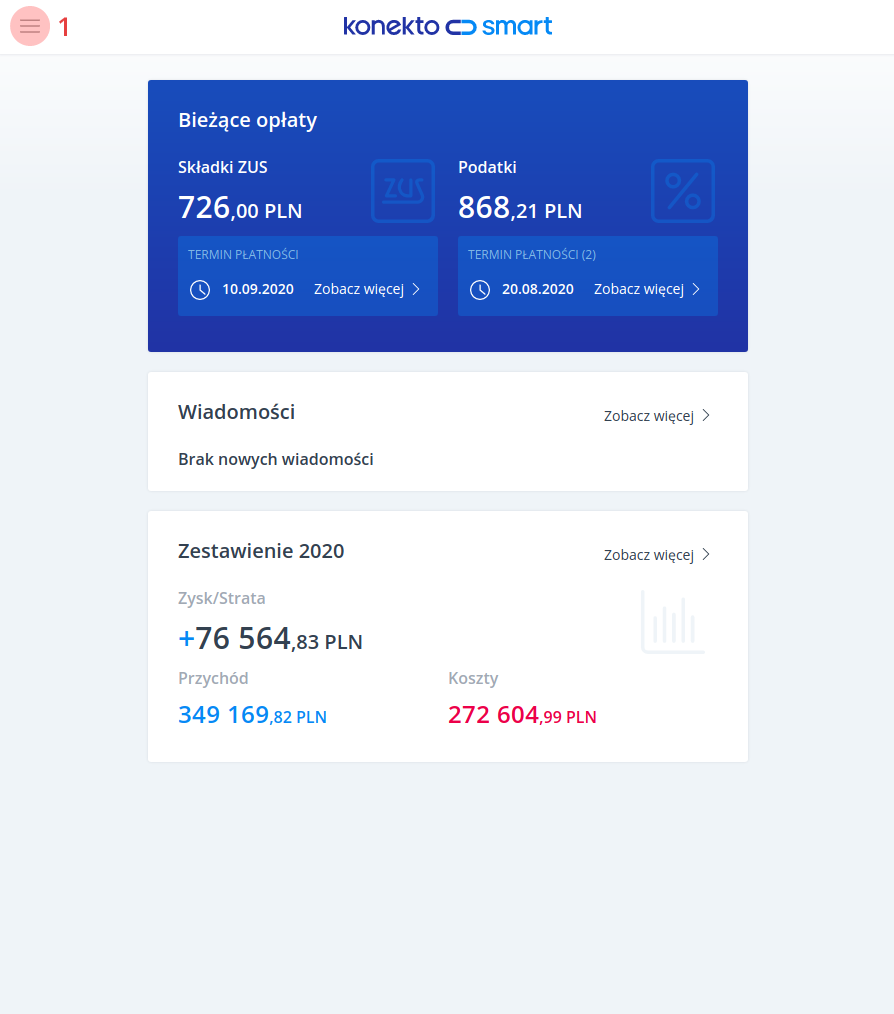
Po rozwinięciu menu i wybraniu przycisku Podatki [1.1] w oknie pojawią się dane dotyczące podatków za wskazany okres (jak w wersji desktop).
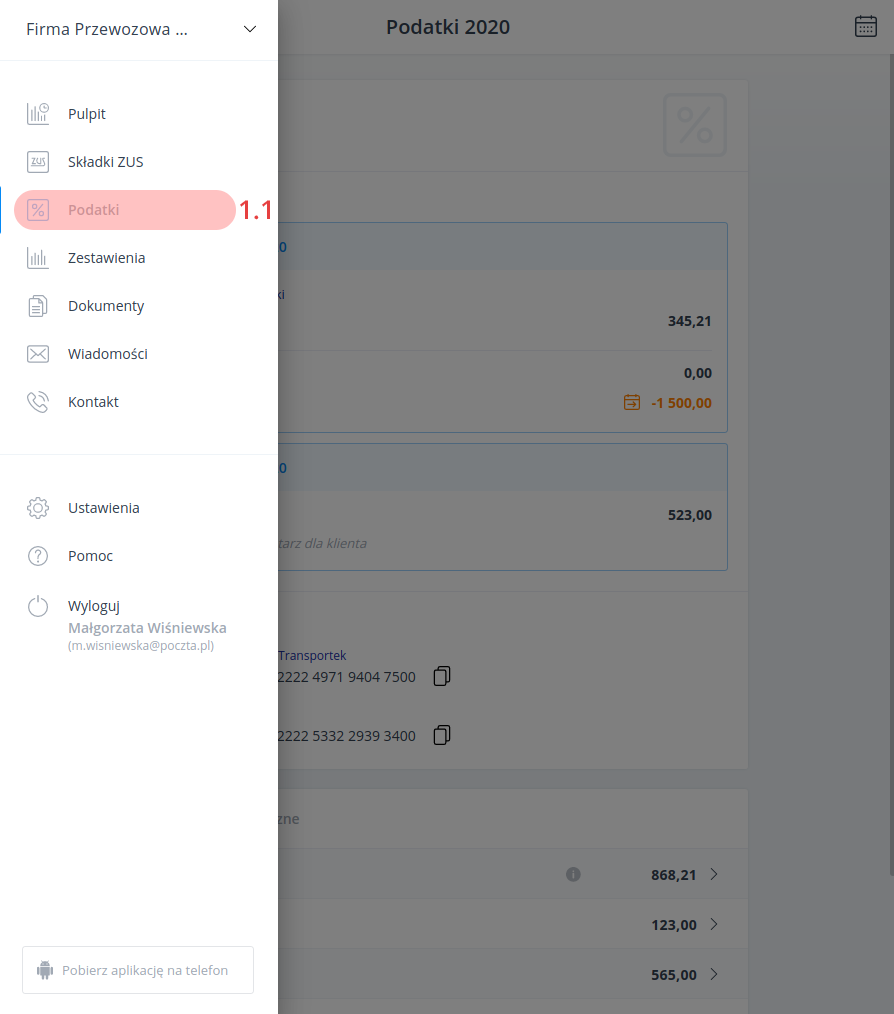
Tu również, jak w wersji desktop, z menu rozwijanego w lewym górnym rogu [2], możesz wybrać swoją firmę, której dane chcesz przejrzeć.
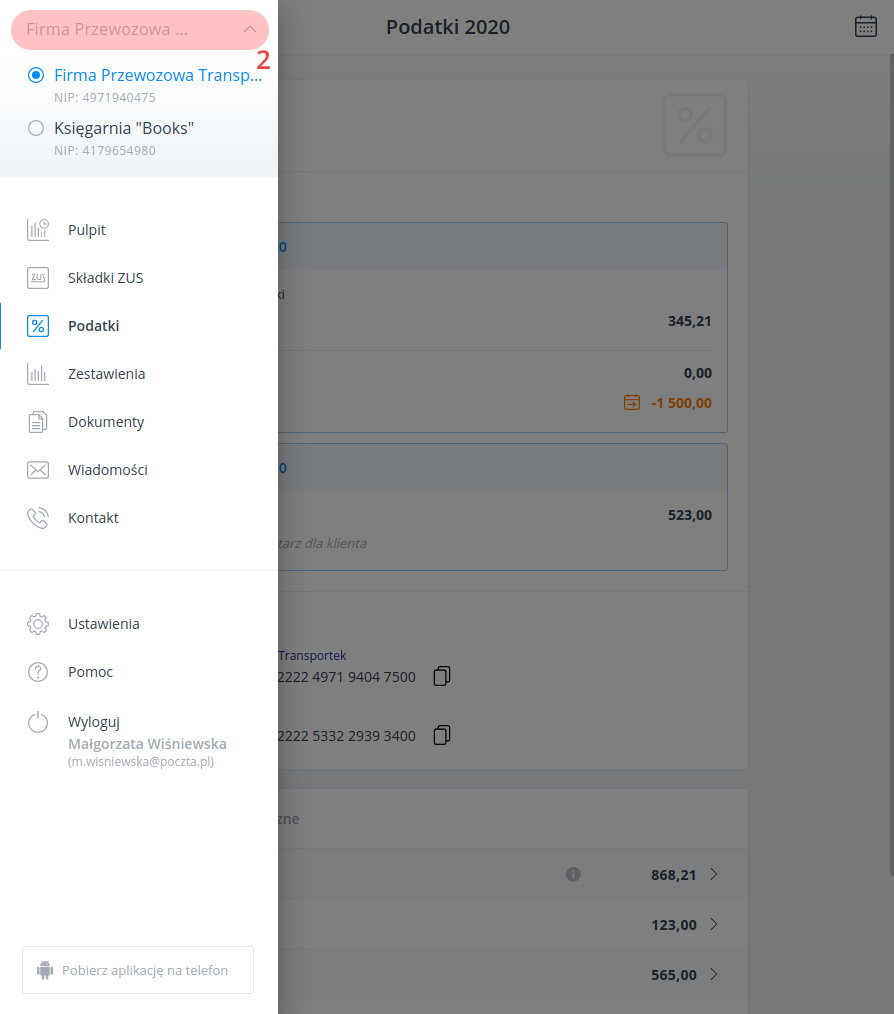
W oknie systemu wyświetlone zostaną bieżące kwoty podatków Twojej firmy z terminami płatności i podsumowanie wszystkich opłat podatkowych w danym miesiącu.
Z lewej strony danego podatku generowane są ikony: D – deklaracja, K – korekta, Z – zaliczka, P – prognoza, I – inny typ rozliczenia. Pod nazwą podatku może pojawić się ikona z literką i, która oznacza, że biuro księgowe zamieściło komentarz dla Ciebie do tego podatku.
Jeżeli kwota podatku zostanie przeniesiona na kolejny miesiąc, wyświetli się ona w kolorze pomarańczowym, z prawej strony informacji o podatku.
Nad nazwą podatku wyświetla się informacja z imieniem i nazwiskiem wspólnika, którego dotyczy podatek (przykład na zdjęciu – Jan Kowalski PIT-36). Brak takiej informacji oznacza, że podatek dotyczy całej firmy.
Ikoną kalendarza [3] wywołasz okienko, w którym możesz wybrać rok podatkowy, za który dane Twojej firmy są dostępne w systemie KonektoSmart.
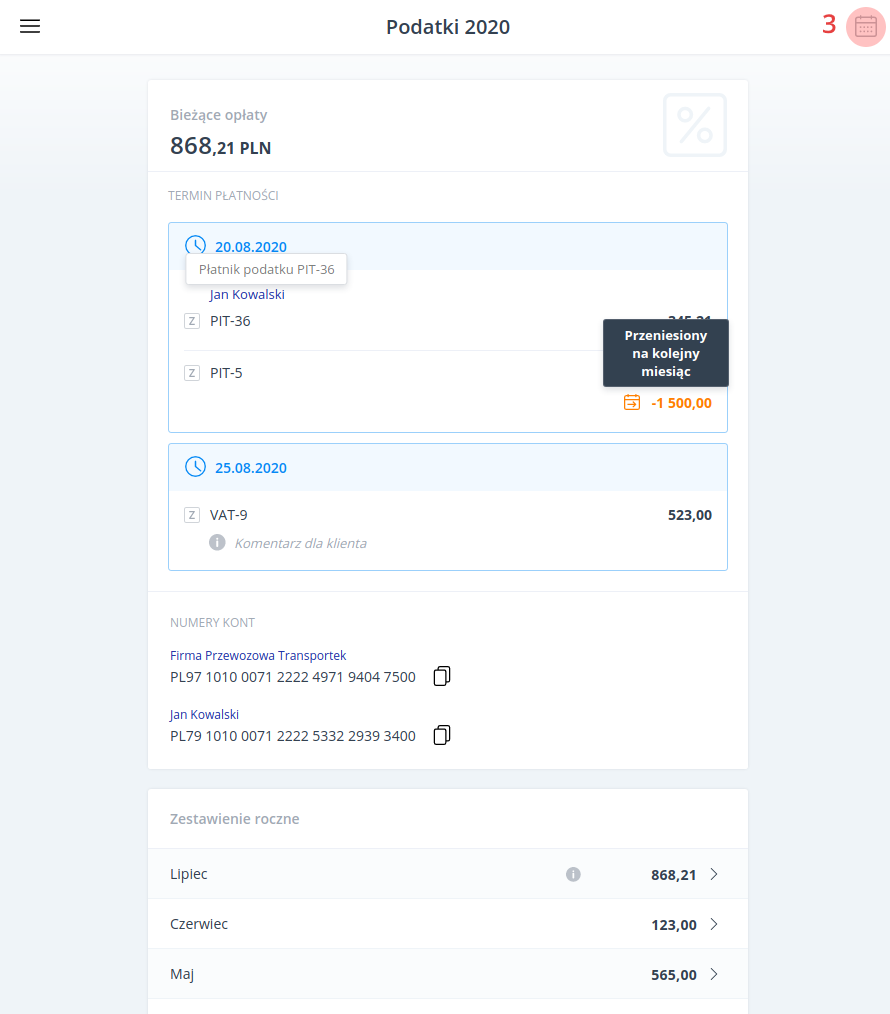
Rok taki wybierasz z listy, która pojawi się na ekranie [4].
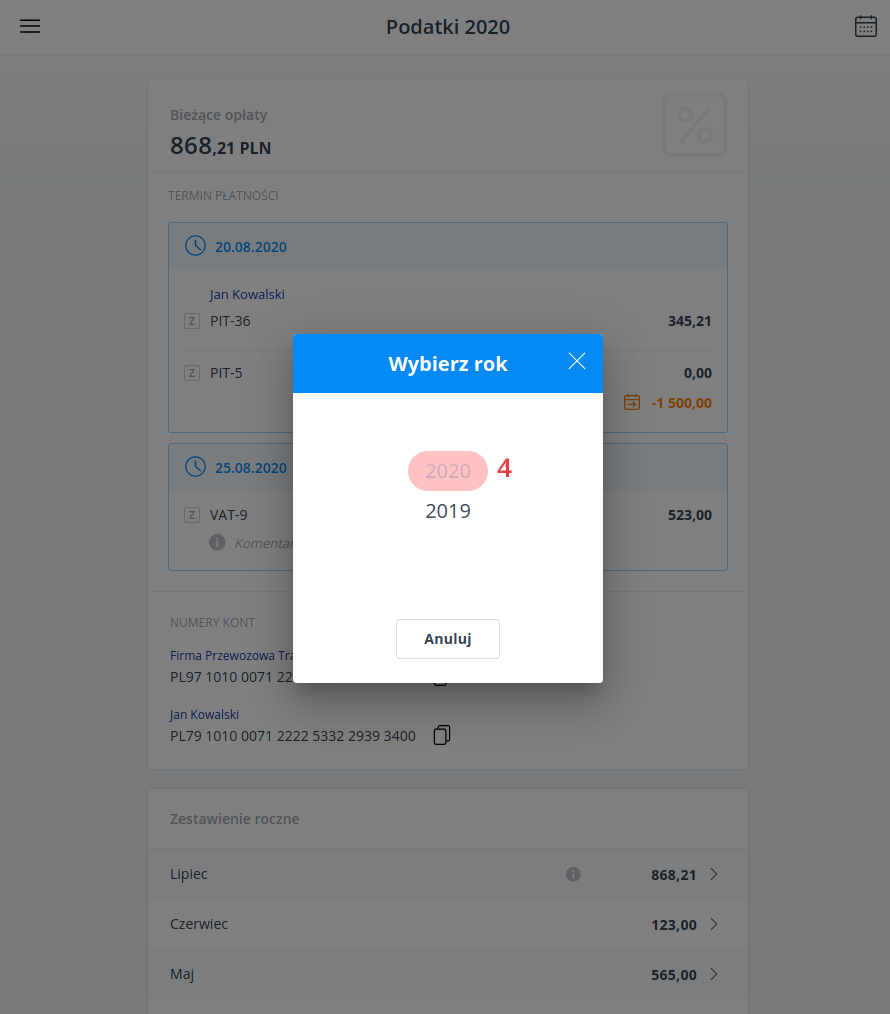
W oknie z danymi widoczne są również nr kont Twojej firmy. Jeżeli przypisano Ci rolę Firma – widzisz tu konto firmowe i wszystkich jej wspólników. Przy roli Wspólnik widzisz tylko konto firmy i swoje.
Przyciskiem z ikoną [5] możesz skopiować do schowka nr dostępnego konta bankowego (swojego lub firmy) i przeglądać dane o podatkach za wybrany miesiąc danego roku [6].
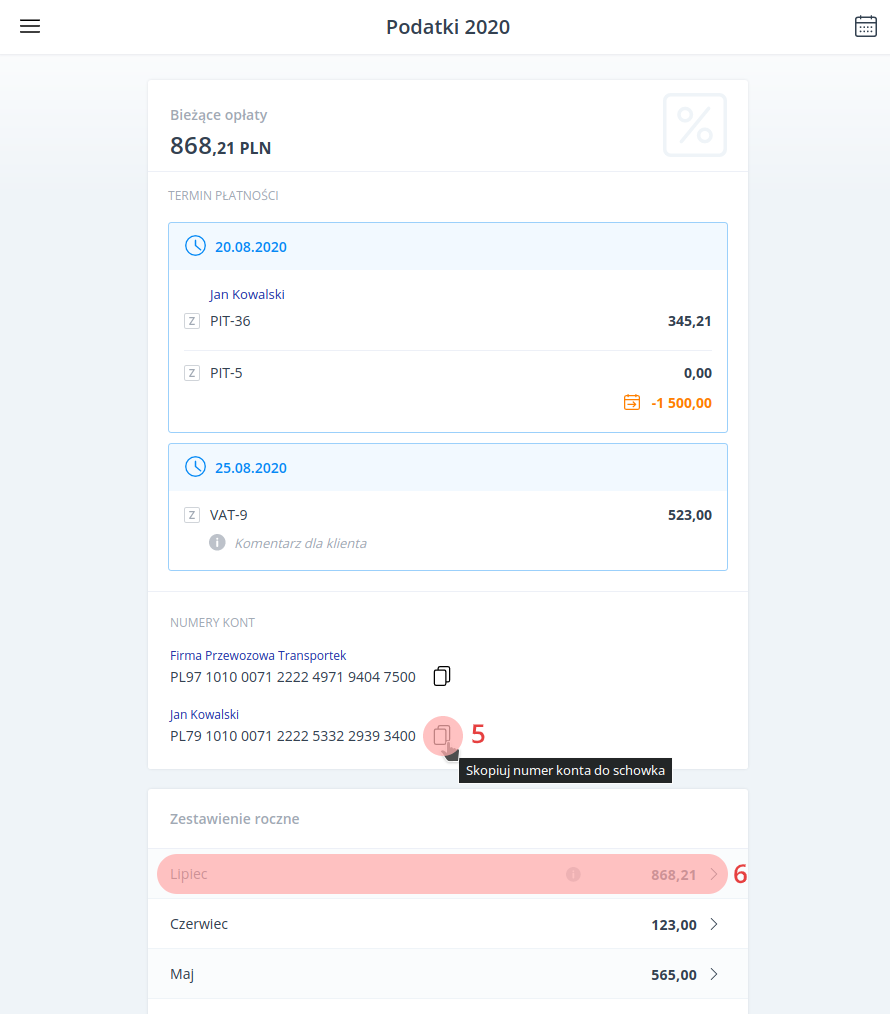
Powrót do poprzednio wyświetlanych danych uzyskasz, klikając strzałkę [7].
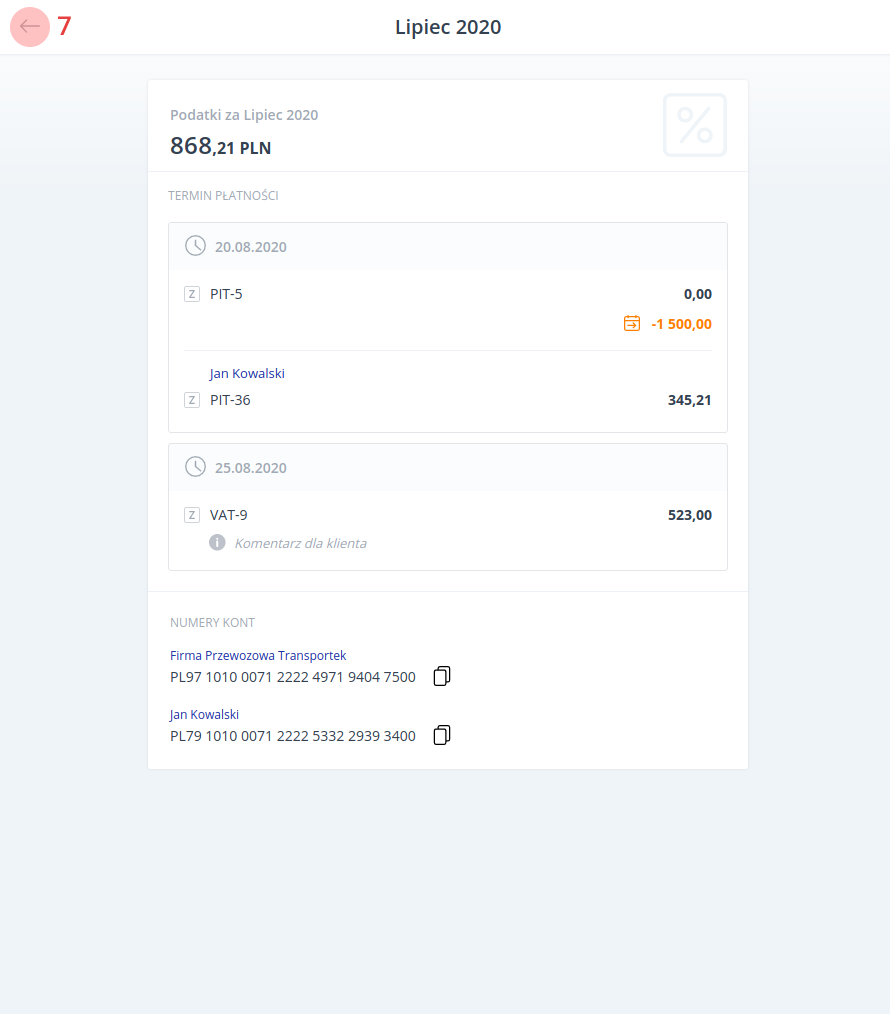
Wersja na Androida
Wersja na urządzenia z Androidem, wymaga zainstalowania udostępnionej za darmo w GooglePlay aplikacji KonektoSmart – aplikacja na system Android.
Po zalogowaniu się na danym urządzeniu przejdź do menu, które znajduje się w lewym, górnym rogu [1].
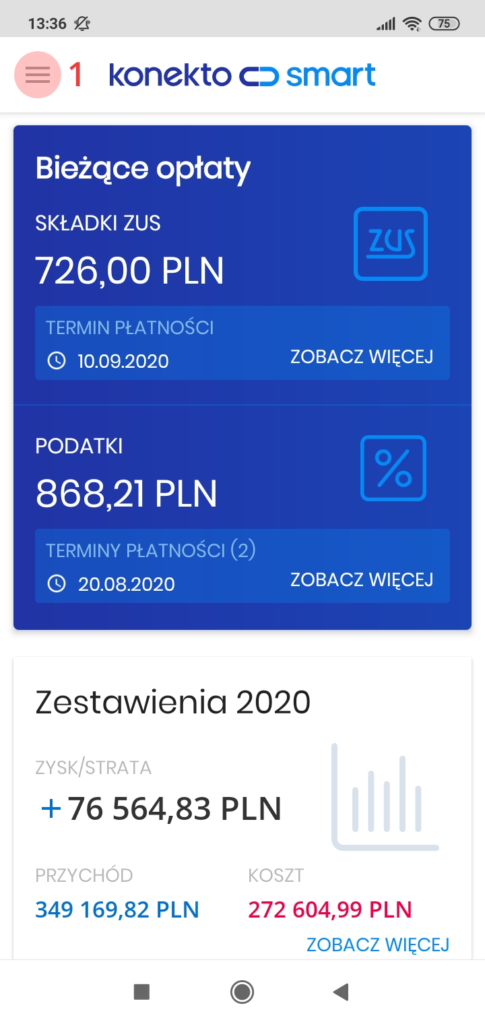
Aby przeglądać podatki, po rozwinięciu menu wciśnij przycisk Podatki [1.1]…
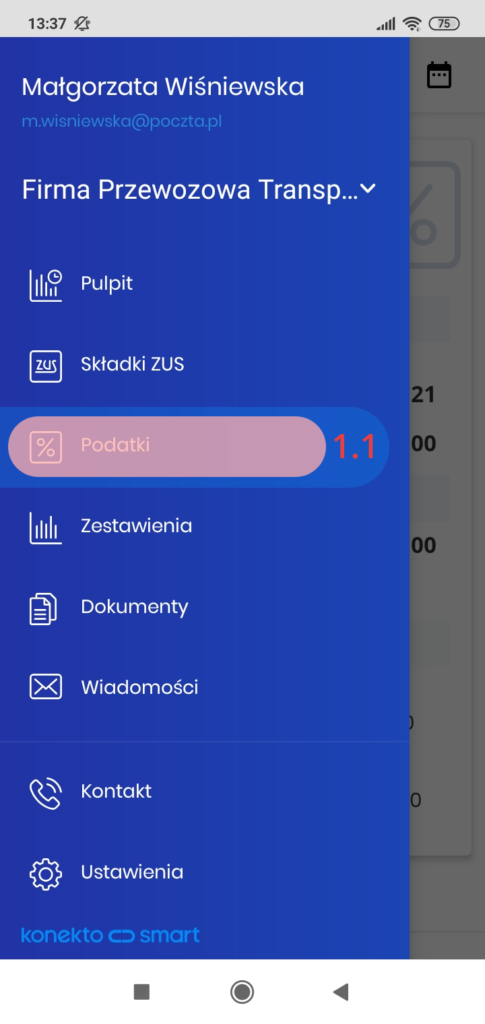
i wybierz firmę, której dane chcesz przeglądać [2].
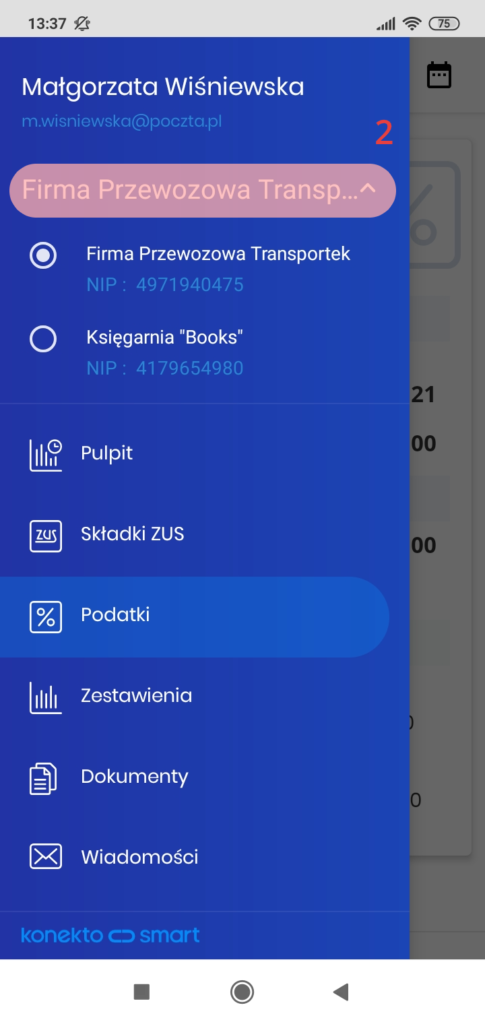
W oknie systemu wyświetlone zostaną bieżące kwoty podatków Twojej firmy z terminami płatności i podsumowanie wszystkich opłat podatkowych w danym miesiącu.
Z lewej strony danego podatku generowane są ikony: D – deklaracja, K – korekta, Z – zaliczka, P – prognoza, I – inny typ rozliczenia. Pod nazwą podatku może pojawić się ikona z literką i, która oznacza, że biuro księgowe zamieściło komentarz dla Ciebie do tego podatku.
Jeżeli kwota podatku zostanie przeniesiona na kolejny miesiąc, wyświetli się ona w kolorze pomarańczowym, z prawej strony informacji o podatku.
Nad nazwą podatku wyświetla się informacja z imieniem i nazwiskiem wspólnika, którego dotyczy podatek (przykład na zdjęciu – Jan Kowalski PIT-36). Brak takiej informacji oznacza, że podatek dotyczy całej firmy.
Przyciskiem ikony kalendarza [3] otworzysz okno z latami, za które dane podatkowe Twojej firmy są dostępne w systemie KonektoSmart.
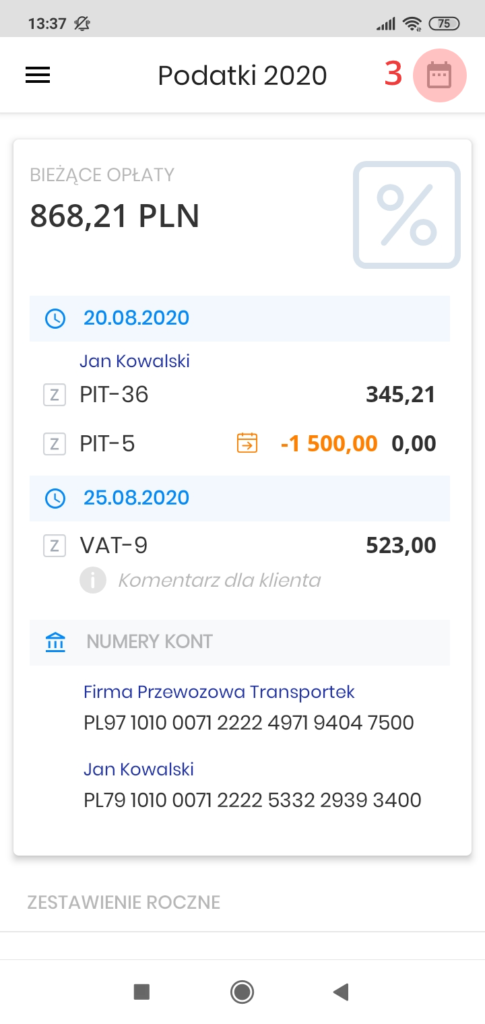
Z listy rozwijanej wybierz określony rok, klikając w niego [4].
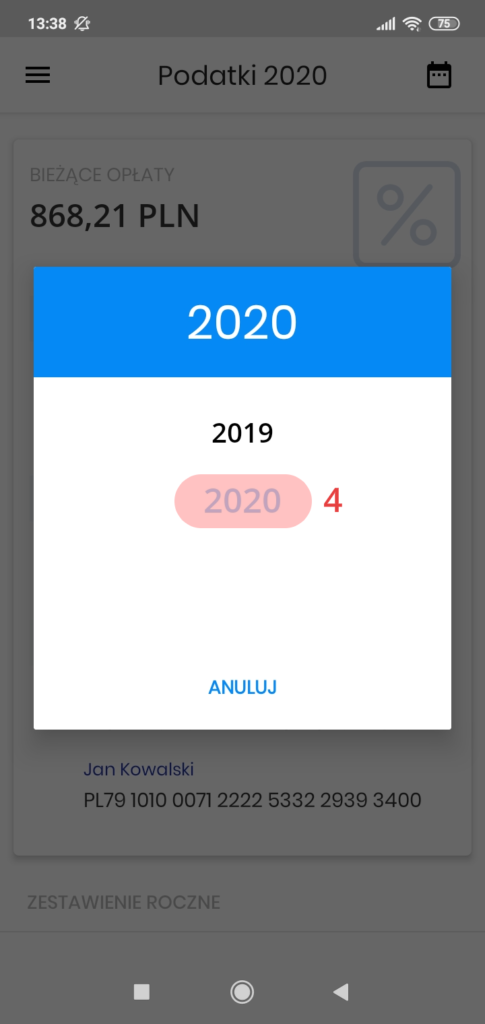
W oknie z danymi widoczne są również nr kont Twojej firmy. Jeżeli przypisano Ci rolę Firma – widzisz tu konto firmowe i wszystkich jej wspólników. Przy roli Wspólnik widzisz tylko konto firmy i swoje.
Z widoku dostępnych w systemie kont bankowych, wybrane konto możesz skopiować do schowka, klikając na nie [5].
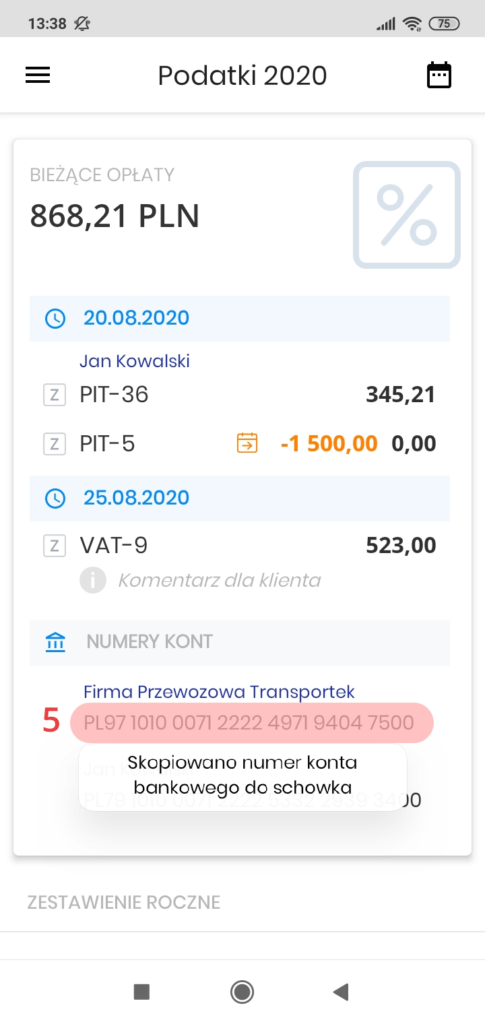
Możesz też przeglądać szczegółowe dane podatkowe za inny miesiąc, który wybierzesz w danym roku podatkowym [6].
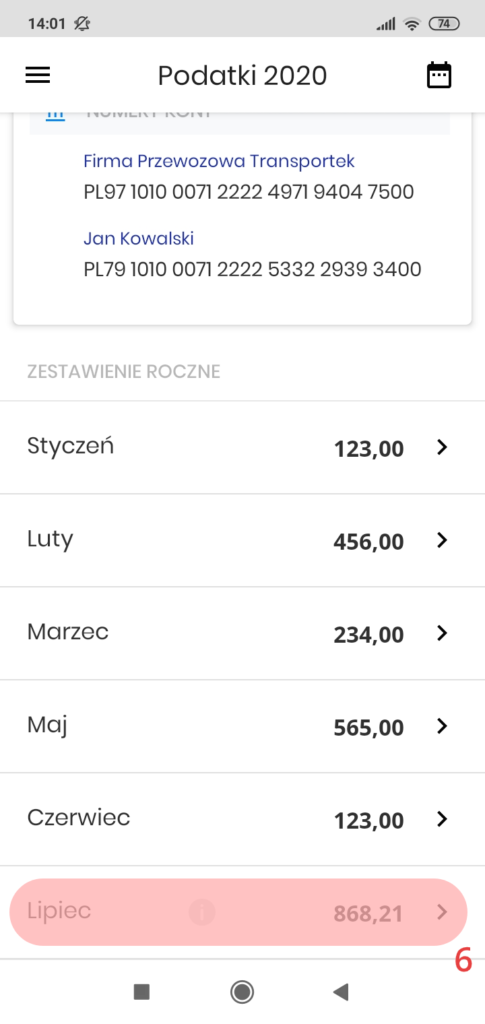
A po przejrzeniu danych powrócisz do poprzedniego widoku, klikając strzałkę [7].