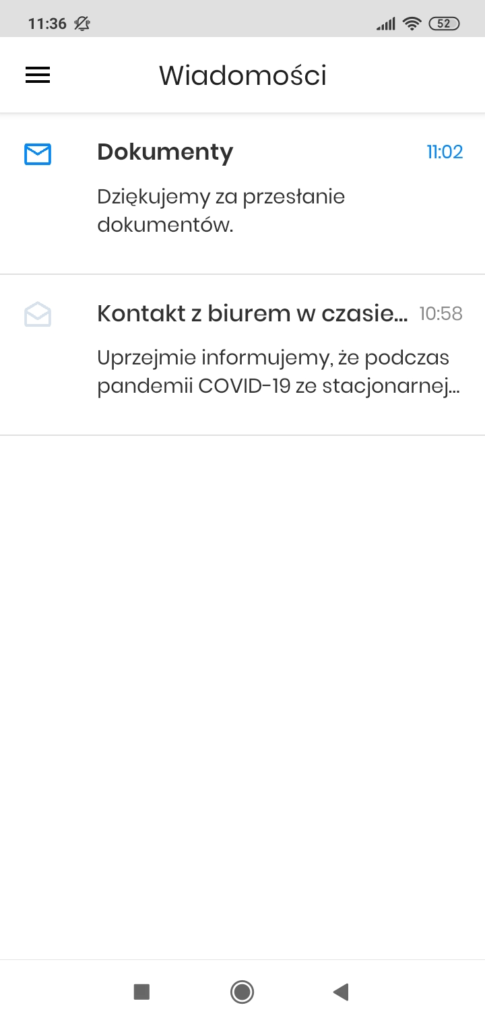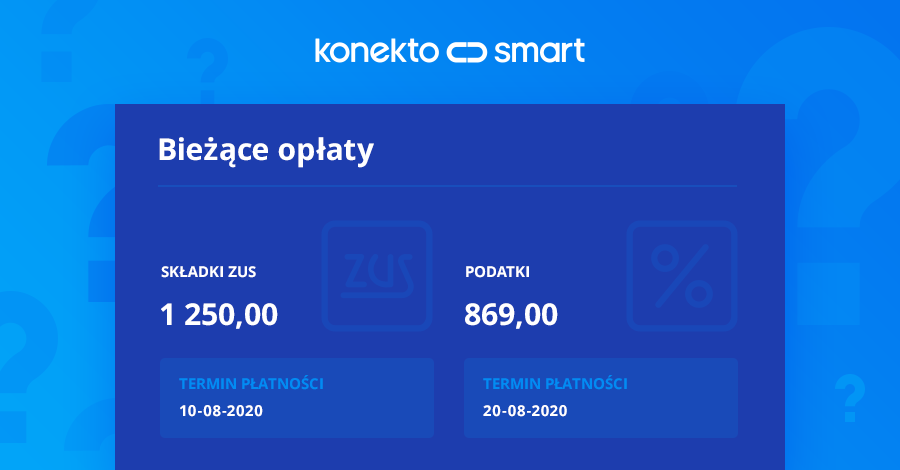Pulpit w panelu klienta dostosowany jest do wyświetlania w trzech wersjach:
– na komputerze, czyli w wersji desktopowej poprzez przeglądarkę internetową,
– w wersji na urządzenia mobilne,
– w wersji na urządzenie z Androidem (po zainstalowaniu pobranej aplikacji).
Poniżej zapoznasz się, ze sposobami prezentowania danych na pulpicie klienta we wszystkich trzech wersjach.
Dostępna jest również wersja wideo poniższej prezentacji:
Wersja desktopowa
Po zalogowaniu się do systemu KonektoSmart poprzez przeglądarkę internetową wyświetli się pulpit klienta. W głównym oknie na ciemnym tle prezentowane są dane o bieżących opłatach – z lewej strony dotyczące składek ZUS, a z prawej na temat bieżących podatków. Oprócz wysokości danych płatności widoczny jest też termin ich realizacji.
W dolnej części tego okna, po lewej stronie widoczna jest informacja o wiadomościach przesłanych do Ciebie przez biuro. Przy każdej z nich podany jest dokładny czas jej przekazania. Wiadomość, która nie została jeszcze odczytana, wyświetlana jest pogrubioną czcionką. Liczbę nieprzeczytanych wiadomości wskazuje też komunikat.
Obok, z prawej strony widoczne są bieżące zestawienia, obejmujące aktualne kwoty przychodu, koszty oraz zysk lub stratę.
Z boku, po lewej stronie okna głównego widoczny jest panel menu, w którym można wybrać określoną zakładkę i bezpośrednio z tego miejsca wyświetlić ją w części głównej ekranu.
Do informacji szczegółowych na wybrany temat można też dotrzeć z poszczególnych elementów okna głównego. Wyświetlą się one po wciśnięciu przycisku Zobacz więcej, znajdującego się na każdym z czterech elementów. W dalszej części omówimy kolejne okna, które pojawią się wtedy na ekranie.
Aby zobaczyć szczegółowe informacje na temat składek ZUS, wciśnij przycisk Zobacz więcej [1] znajdujący się w tej części.
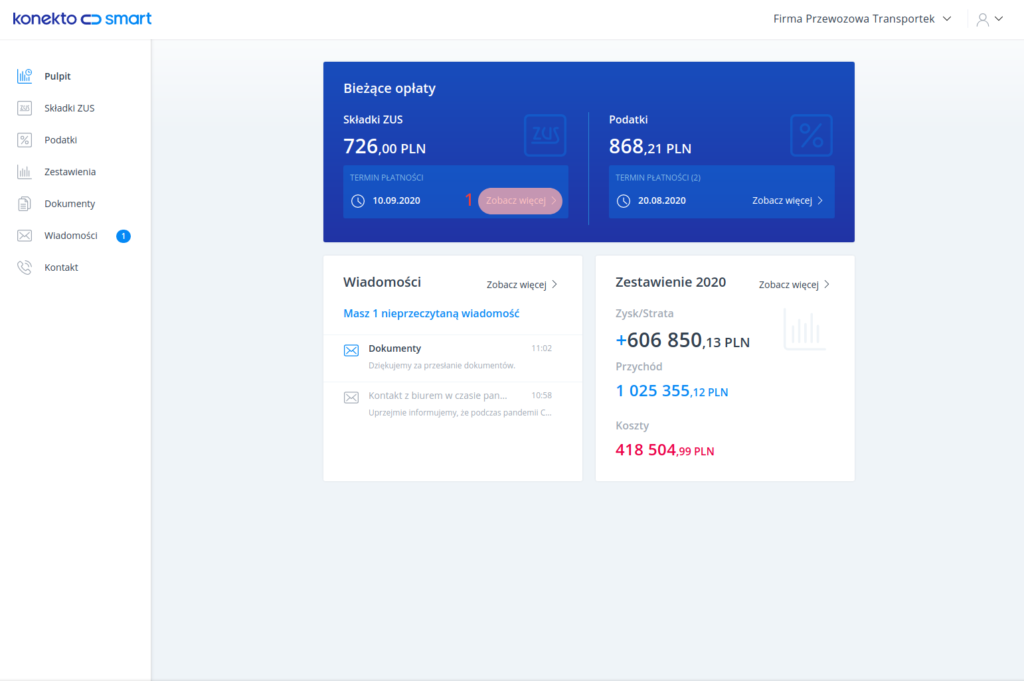
Na ekranie pojawi się szczegółowa informacja o bieżących składkach ZUS możliwość przeglądania składek w wybranych miesiącach.
Więcej informacji o danych zawartych w tym oknie znajdziesz w części Składki ZUS.
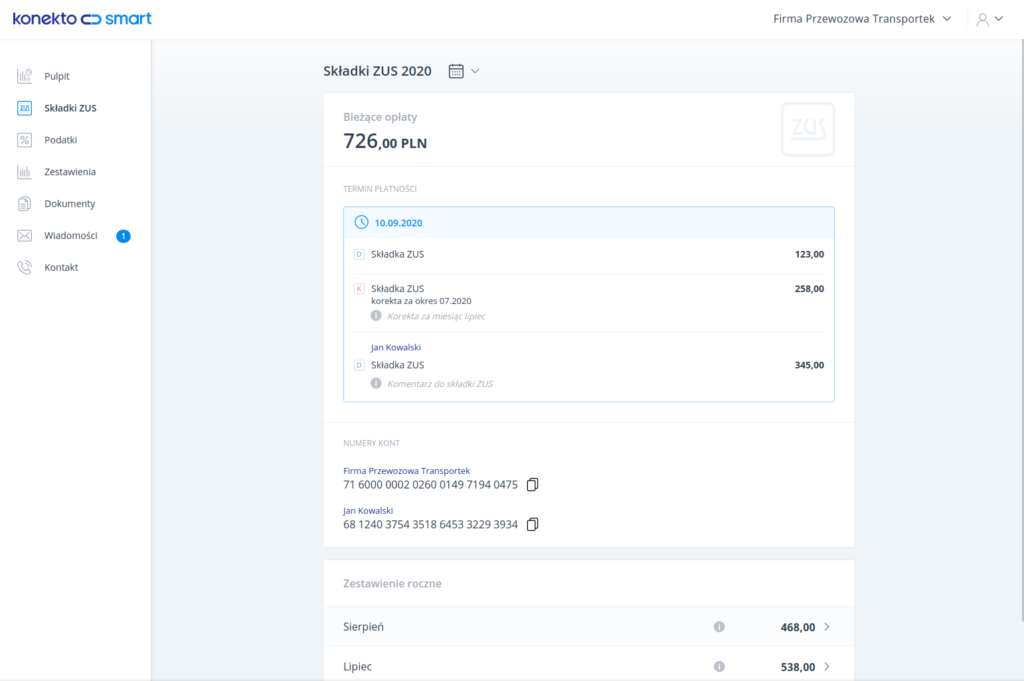
Aby zobaczyć szczegółowe informacje na temat bieżących zobowiązań podatkowych, wciśnij przycisk Zobacz więcej [2] znajdujący się w części dotyczącej podatków.
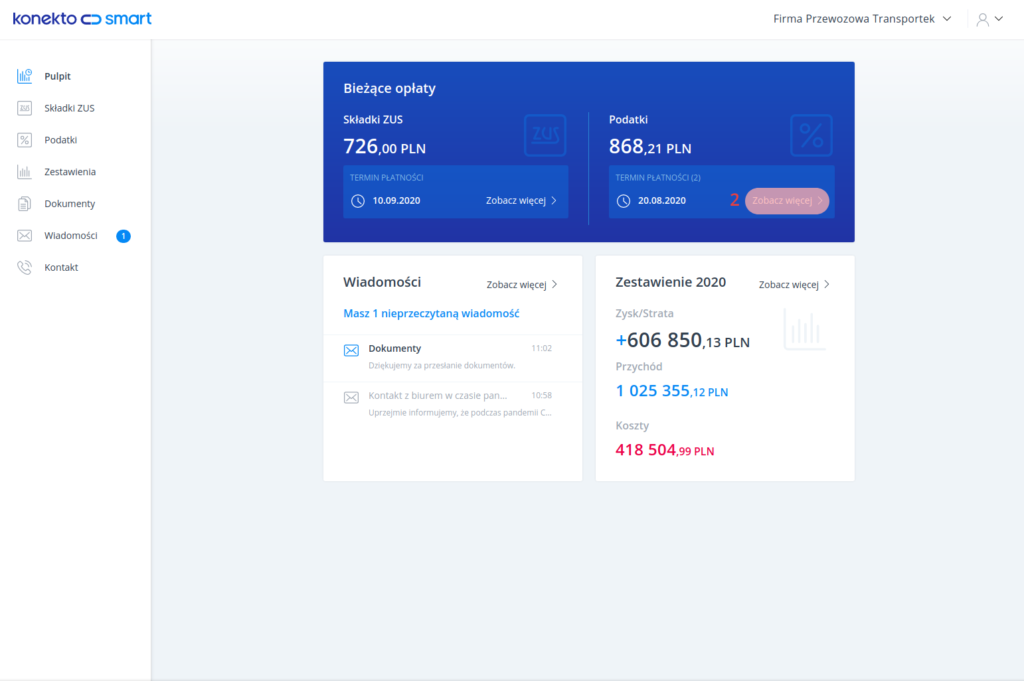
Na ekranie pojawi się szczegółowa informacja o bieżących podatkach możliwość przeglądania ich w wybranych miesiącach.
Więcej informacji o danych zawartych w tym oknie znajdziesz w części Podatki w panelu klienta.
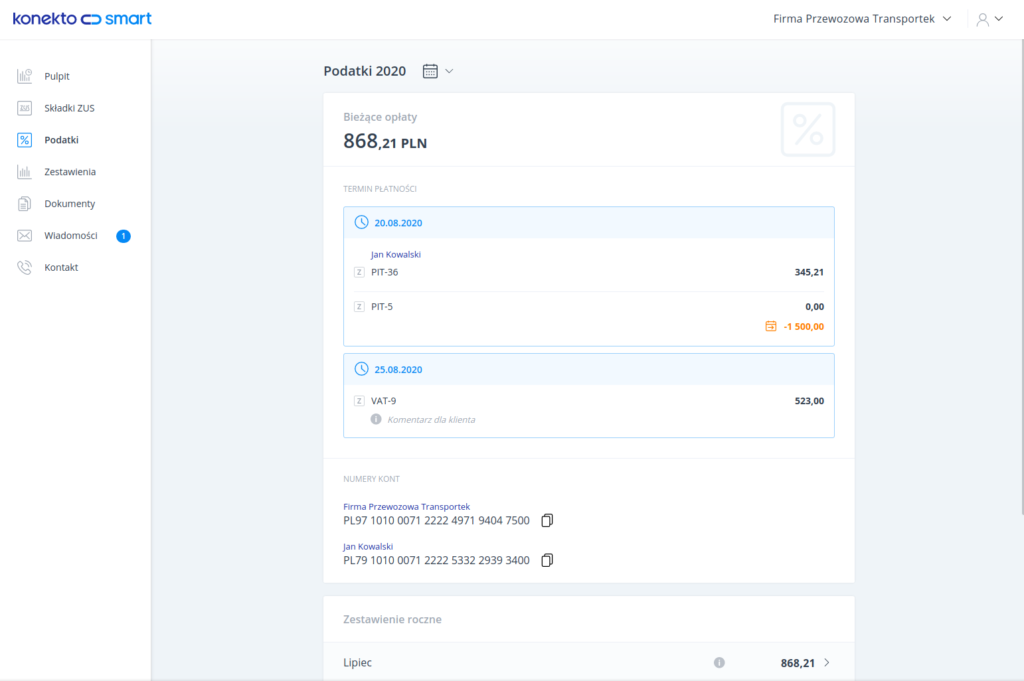
Wciśnięcie przycisku Zobacz więcej przy zestawieniach [3], otworzy okno z bieżącymi zestawieniami i przesłanymi przez biuro w poprzednich miesiącach.
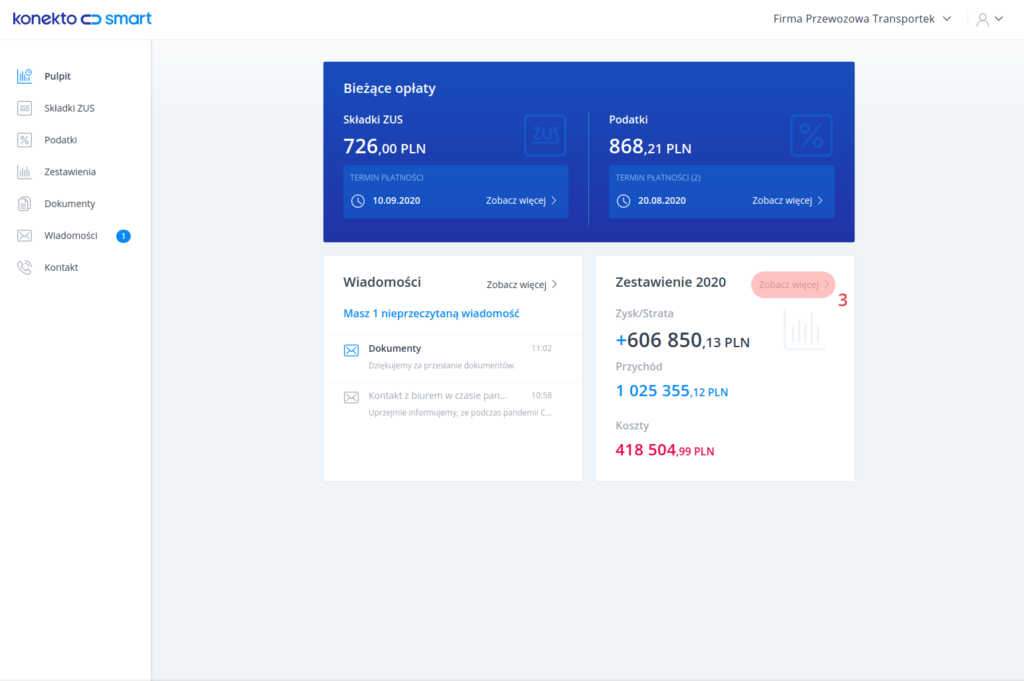
W oknie systemu wyświetlone zostaną aktualne kwoty zysków lub straty, przychodów i kosztów Twojej firmy i zestawienia tych danych w kolejnych miesiącach wybranego roku.
Więcej informacji o danych zawartych w tym oknie znajdziesz w części Zestawienia w panelu klienta.
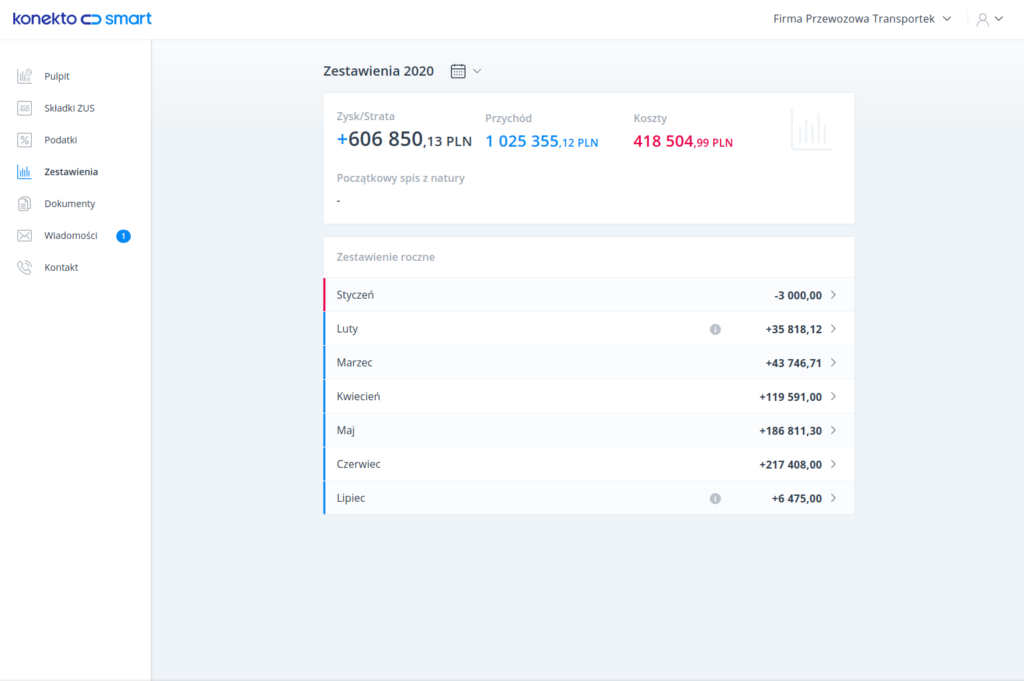
Wciśnięcie przycisku Zobacz więcej w części Wiadomości [4] spowoduje otwarcie okna ze szczegółową informacją o wiadomościach przesłanych do Ciebie.
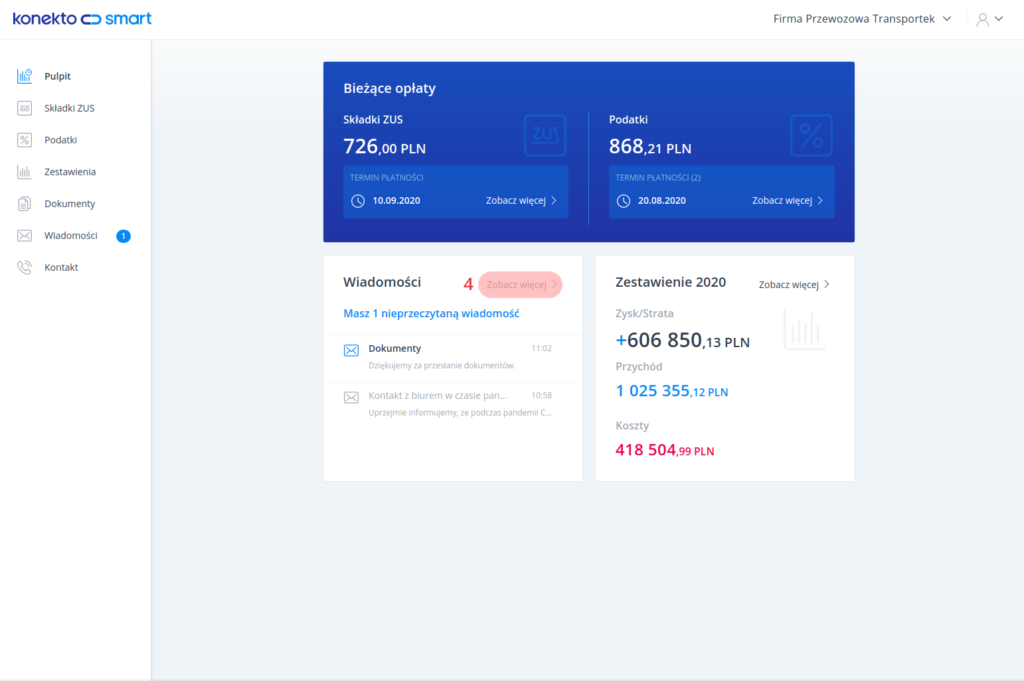
W wyświetlonym oknie widoczne będą wszystkie wiadomości, jakie przesłane zostały do Ciebie w systemie KonektoSmart z Twojego biura księgowego, z dokładnym czasem ich przesłania. Tu z listy rozwijanej możesz ustawić, ile wiadomości na stronie ma być widocznych.
Więcej informacji o danych wyświetlanych w tym oknie znajdziesz w części Panel klienta – wiadomości.
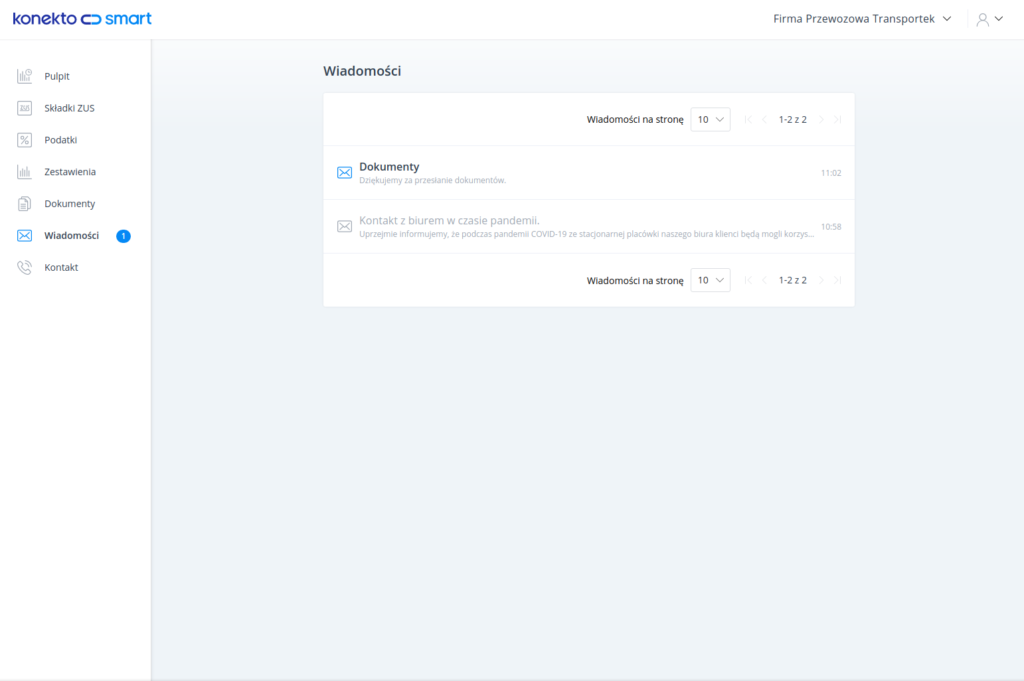
Jeżeli będziesz zainteresowany odczytaniem tylko wybranej wiadomości wyświetlającej się w oknie głównym, kliknij ją [5].
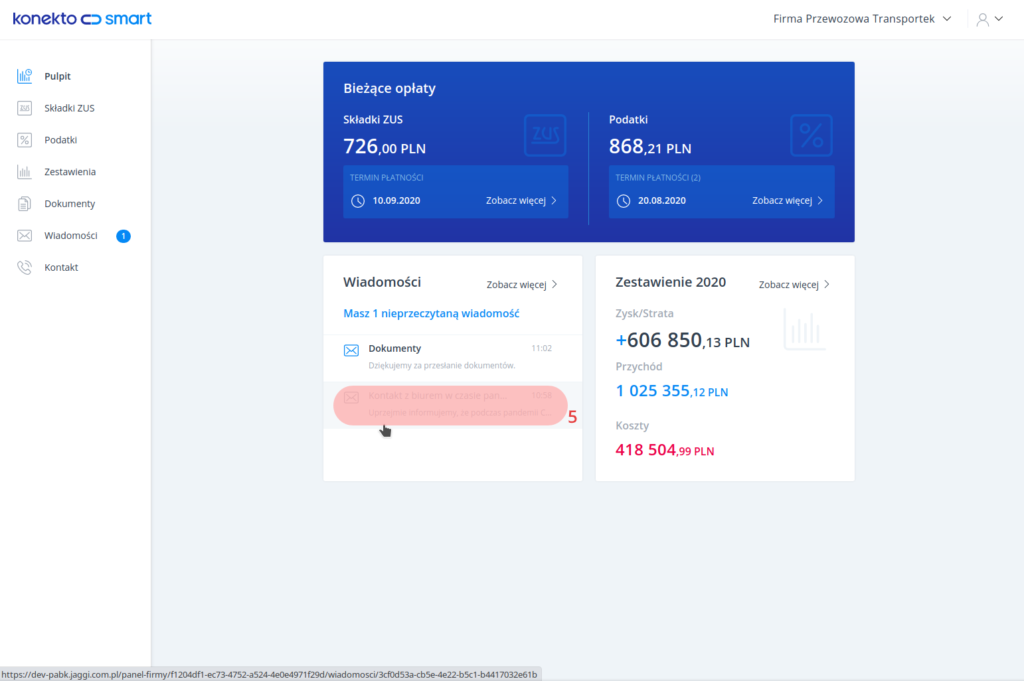
Zostaniesz bezpośrednio przeniesiony do okna z tą właśnie wiadomością.
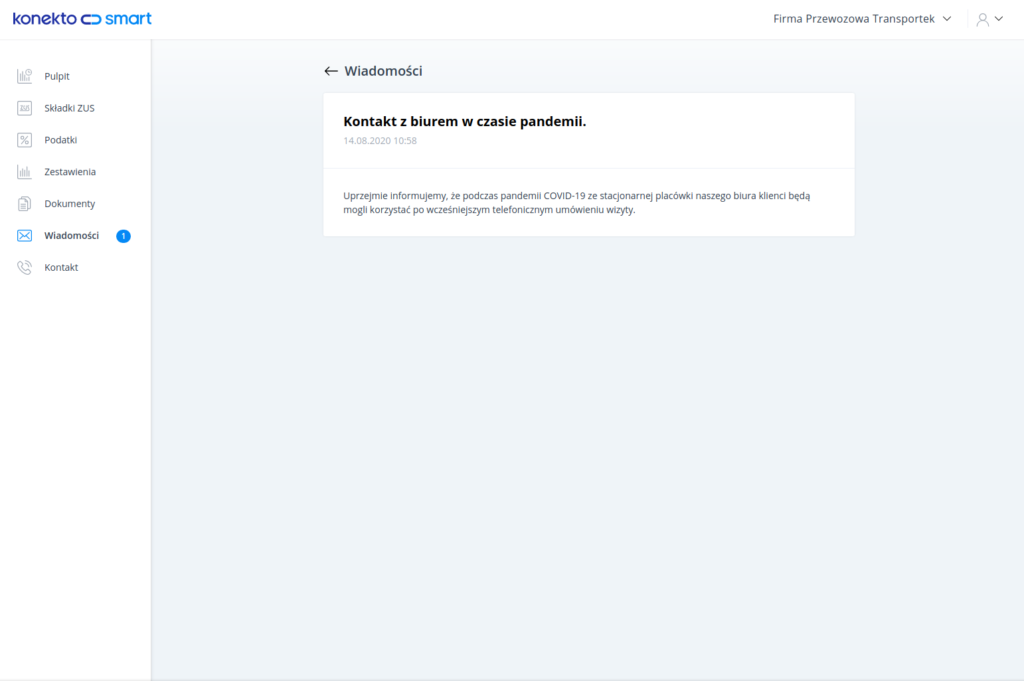
Wersja mobilna
Wersja mobilna dostosowana jest do wszystkich urządzeń mobilnych i jest dostępna przez przeglądarkę internetową. Po zalogowaniu się na danym urządzeniu do systemu KonektoSmart wyświetli się pulpit klienta.
W górnej części okna, na ciemnym tle prezentowane są dane o bieżących opłatach – z lewej strony dotyczące składek ZUS, a z prawej na temat bieżących podatków. Oprócz wysokości danych płatności widoczny jest też termin ich realizacji.
W dolnej części tego okna widoczna jest informacja o przesłanych przez biuro do Ciebie wiadomościach. Przy każdej z nich podany jest dokładny czas jej przekazania. Wiadomość, która nie została jeszcze odczytana, wyświetlana jest pogrubioną czcionką. Liczbę nieprzeczytanych wiadomości wskazuje też komunikat.
Poniżej, w kolejnym elemencie okna widoczne są bieżące zestawienia, obejmujące aktualne kwoty przychodu, koszty oraz zysk lub stratę.
Ikoną w lewym górnym rogu okna rozwiniesz panel menu, w którym możesz wybrać określoną zakładkę i bezpośrednio z tego miejsca wyświetlić ją w części głównej ekranu.
Do informacji szczegółowych na wybrany temat możesz dotrzeć też z poszczególnych elementów okna głównego. Wyświetlą się one po wciśnięciu przycisku Zobacz więcej, znajdującego się na każdym z czterech elementów. W dalszej części omówimy kolejne okna, które pojawią się wtedy na ekranie.
Aby zobaczyć szczegółowe informacje na temat składek ZUS, wciśnij przycisk Zobacz więcej [1] znajdujący się w tej części.
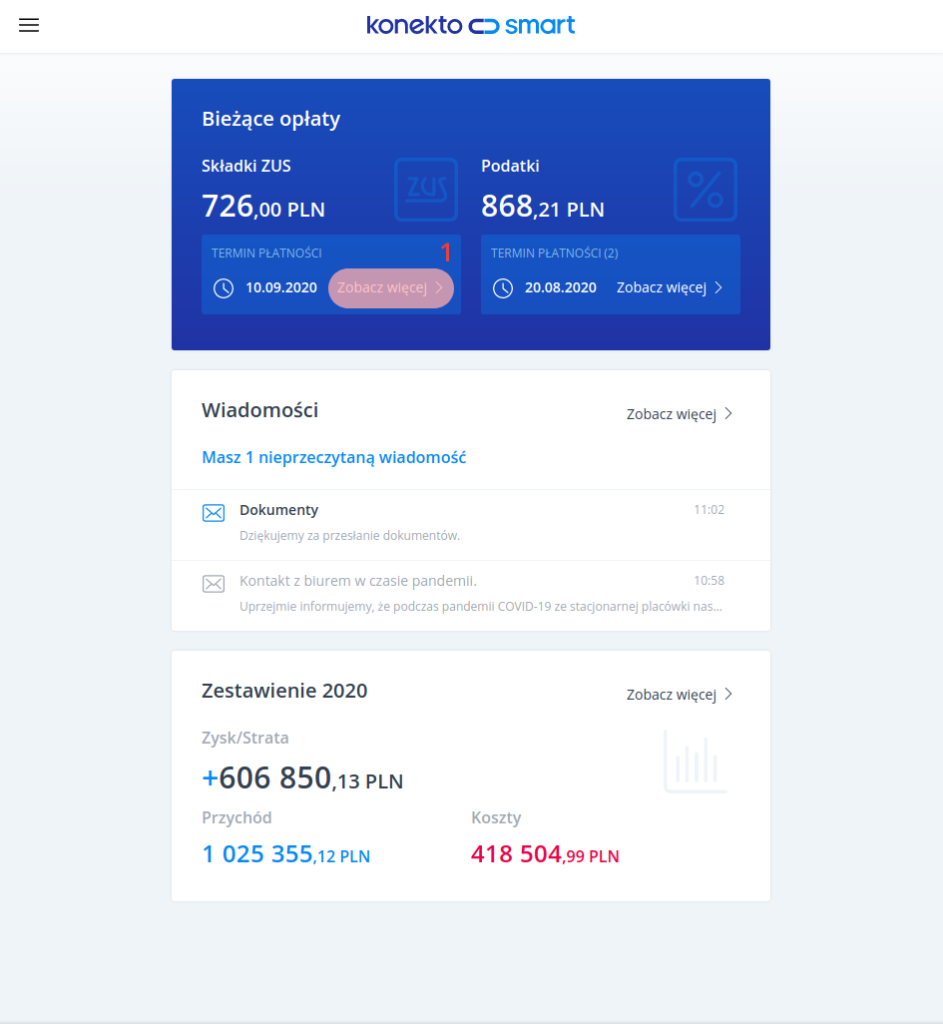
Na ekranie pojawi się szczegółowa informacja o bieżących podatkach możliwość przeglądania ich w wybranych miesiącach.
Więcej informacji o danych zawartych w tym oknie znajdziesz w części Składki ZUS.
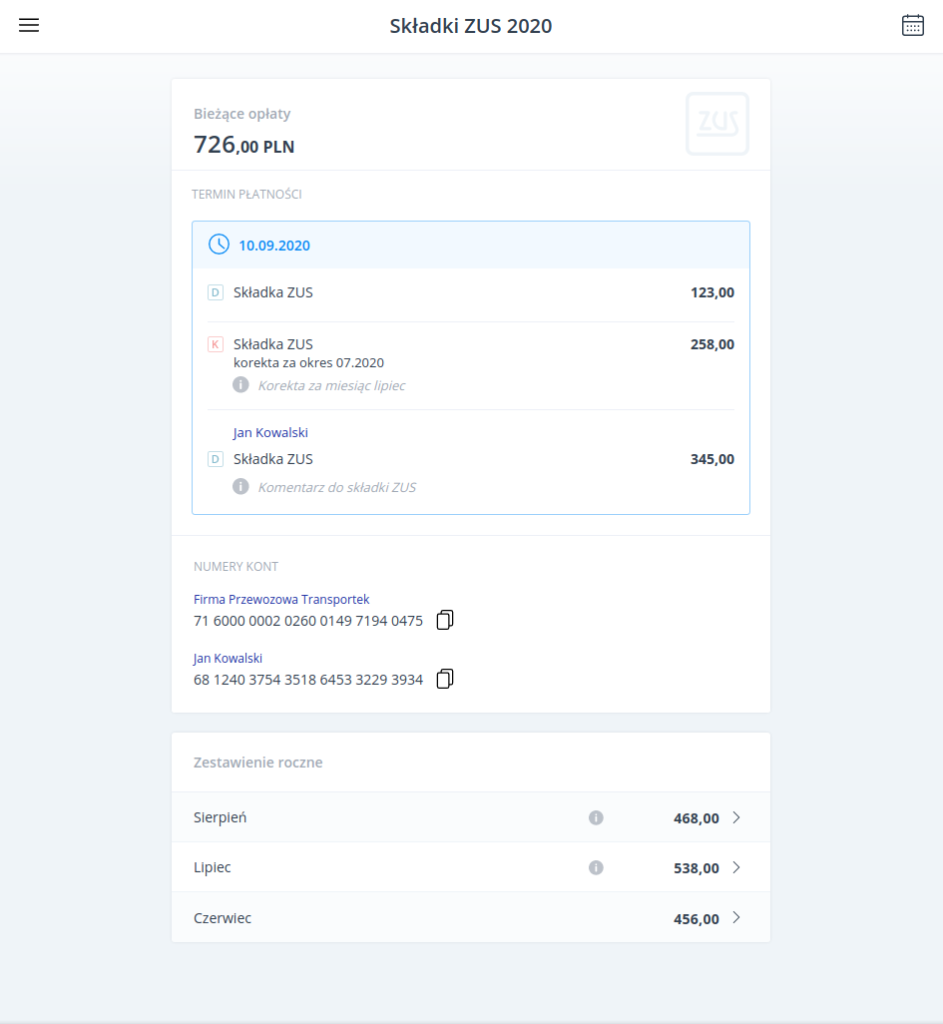
Aby zobaczyć szczegółowe informacje na temat bieżących zobowiązań podatkowych, wciśnij przycisk Zobacz więcej [2] znajdujący się w części dotyczącej podatków.
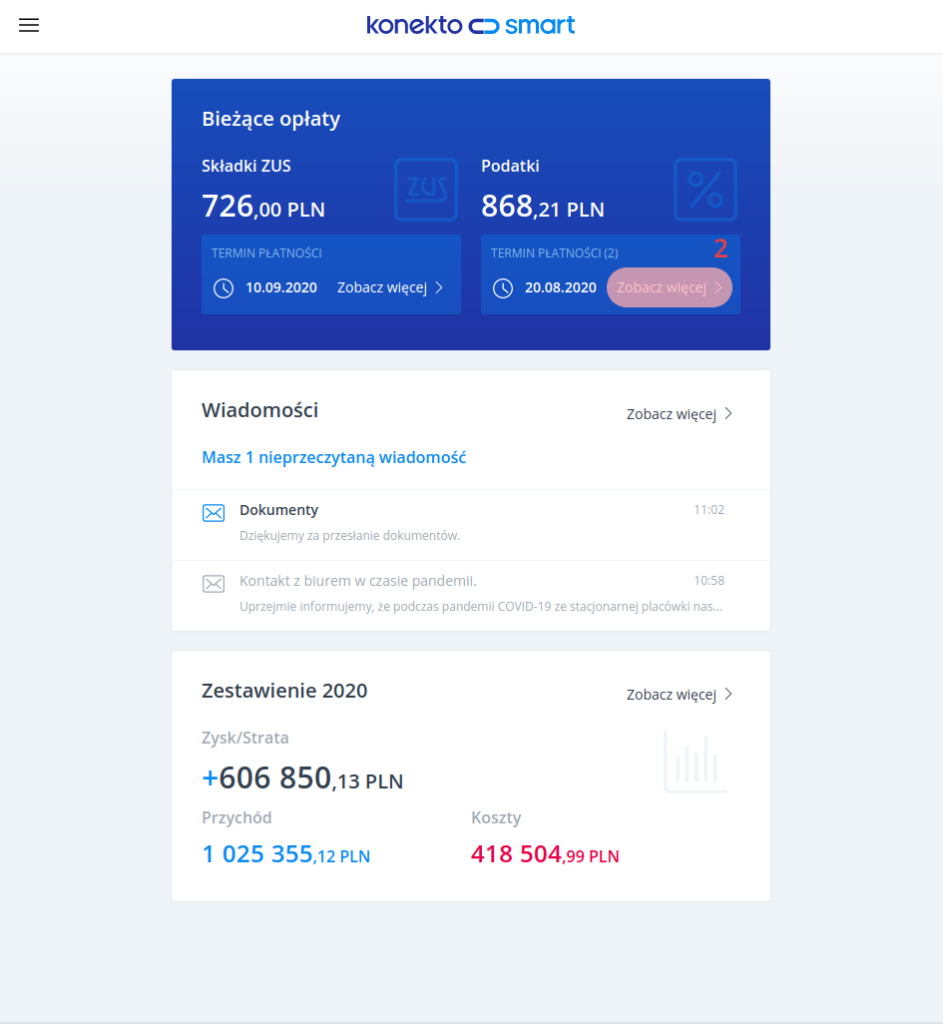
Na ekranie pojawi się szczegółowa informacja o bieżących podatkach możliwość przeglądania ich w wybranych miesiącach.
Więcej informacji o danych zawartych w tym oknie znajdziesz w części Podatki w panelu klienta.
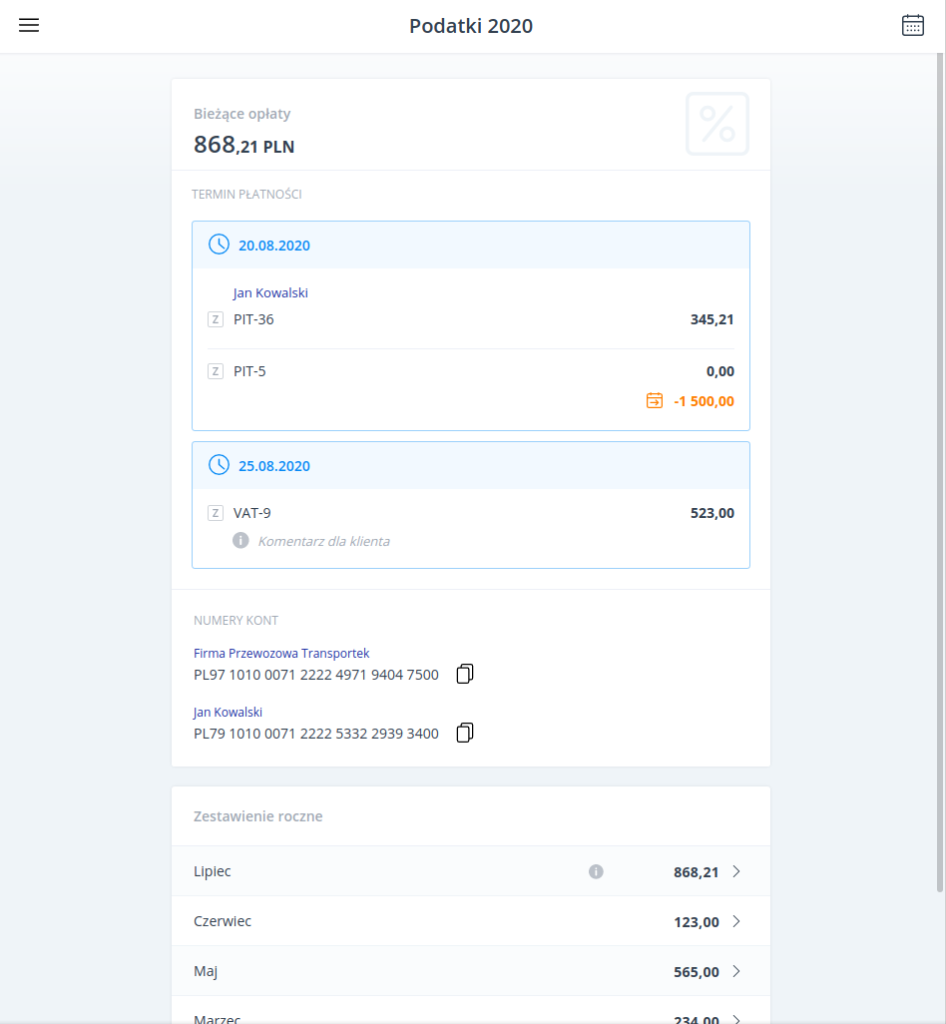
Wciśnięcie przycisku Zobacz więcej przy zestawieniach [3], otworzy okno z bieżącymi zestawieniami i przesłanymi przez biuro w poprzednich miesiącach.
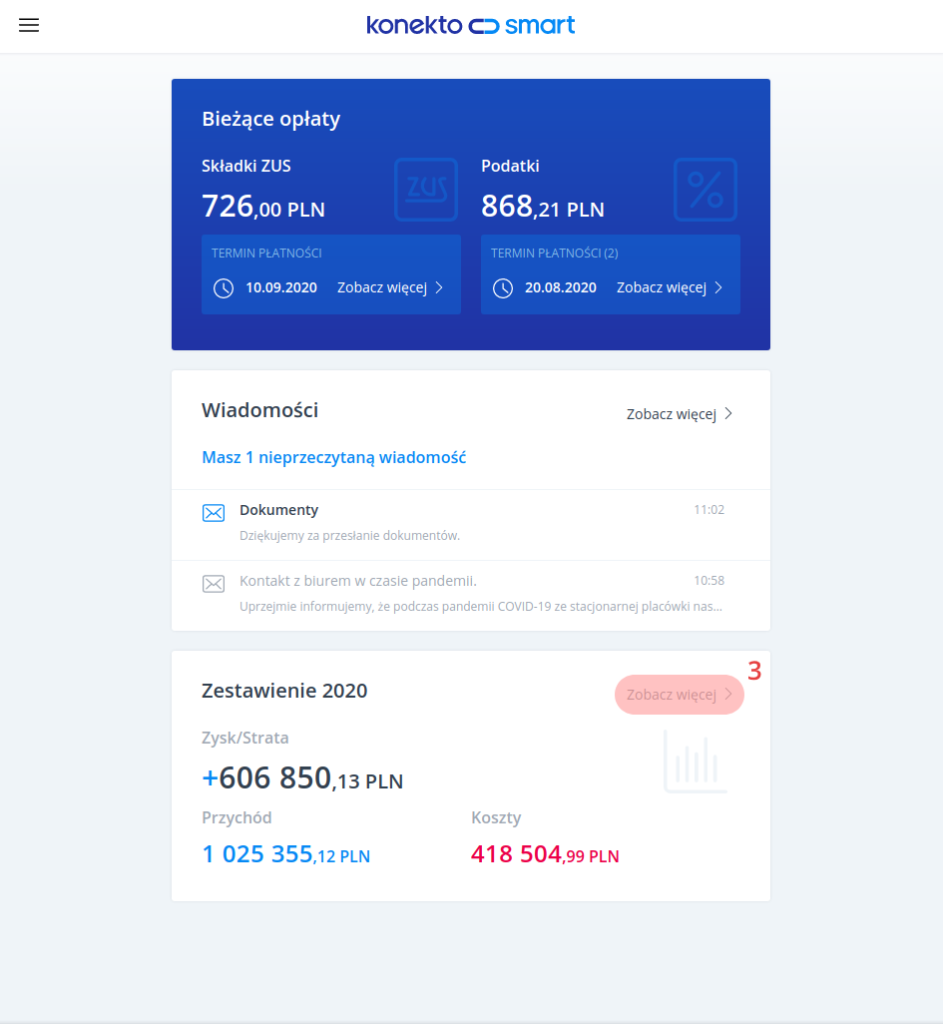
W oknie systemu wyświetlone zostaną aktualne kwoty zysków lub straty, przychodów i kosztów Twojej firmy i zestawienia tych danych w kolejnych miesiącach wybranego roku.
Więcej informacji o danych zawartych w tym oknie znajdziesz w części Zestawienia w panelu klienta.
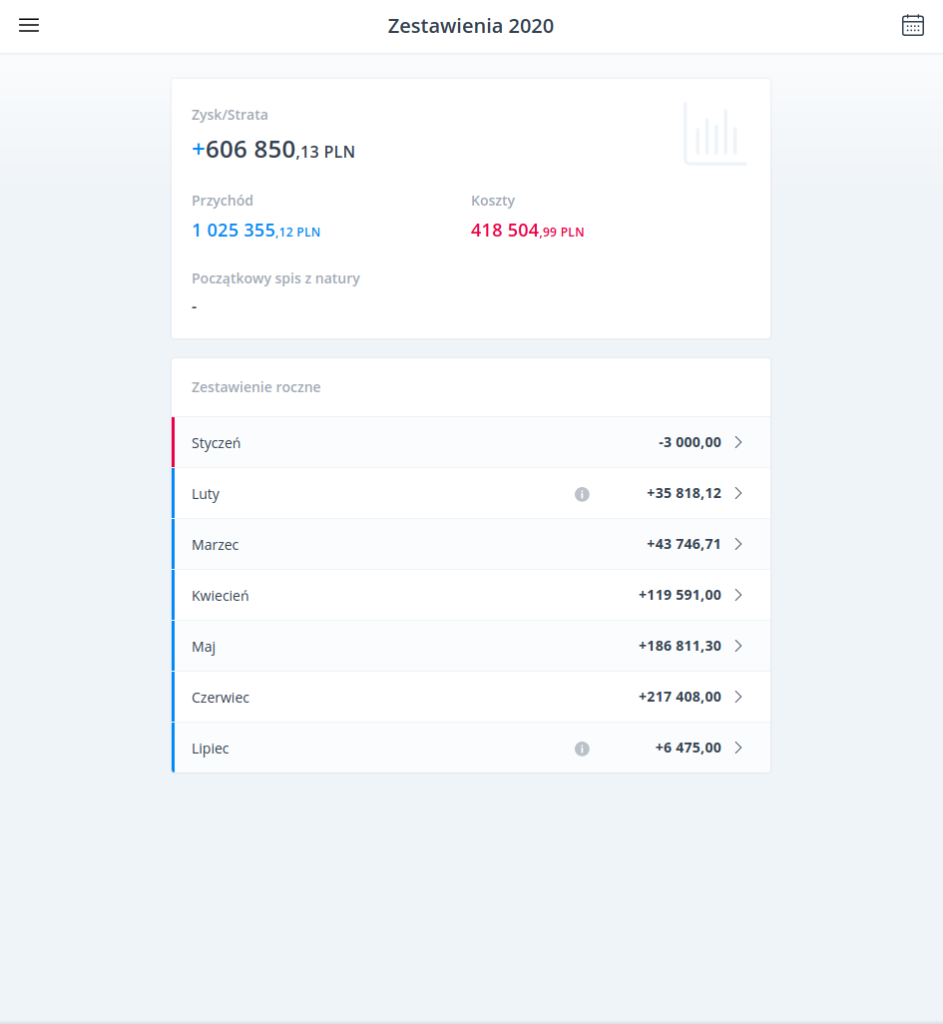
Wciśnięcie przycisku Zobacz więcej w części Wiadomości [4] spowoduje otwarcie okna ze szczegółową informacją o wiadomościach przesłanych do Ciebie.
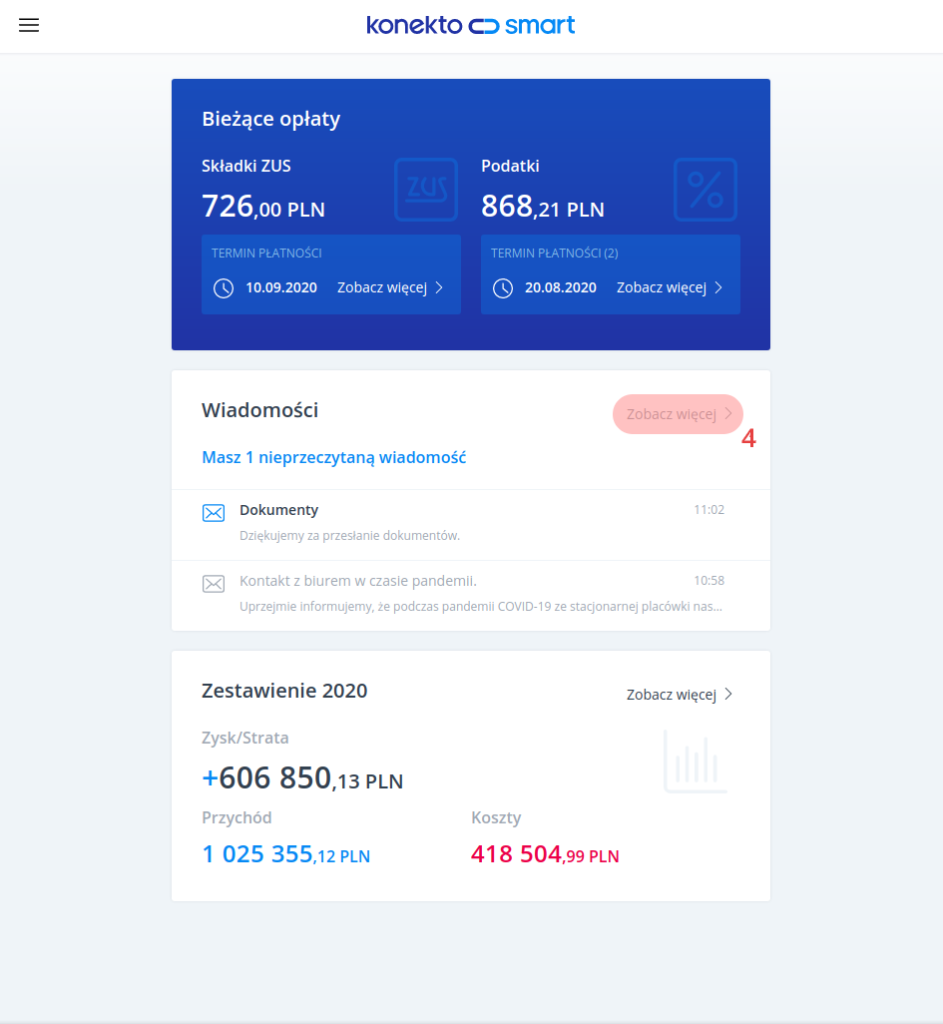
W wyświetlonym oknie widoczne będą wszystkie wiadomości, jakie przesłane zostały do Ciebie w systemie KonektoSmart z Twojego biura księgowego, z dokładnym czasem ich przesłania.
Więcej informacji o danych wyświetlanych w tym oknie znajdziesz w części Panel klienta – wiadomości.
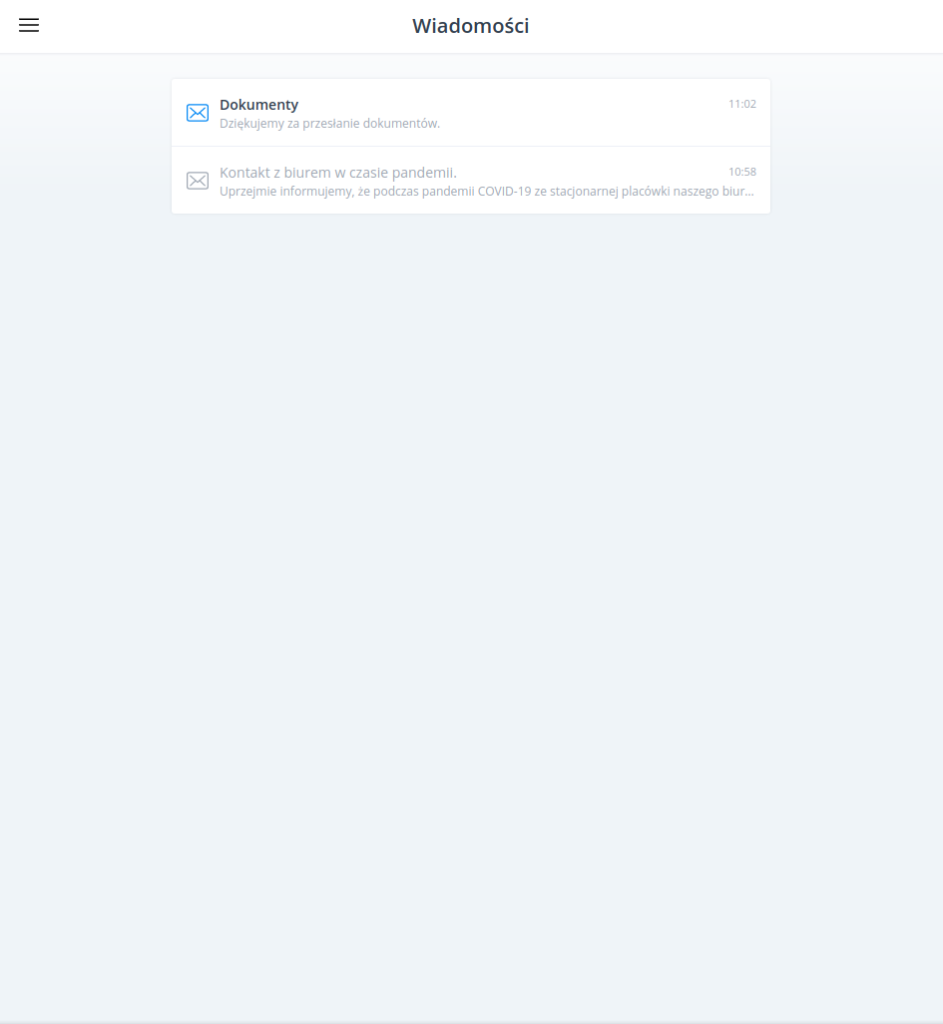
Jeżeli jesteś zainteresowany odczytaniem tylko wybranej wiadomości wyświetlającej się w oknie głównym, bezpośrednio ją kliknij [5].
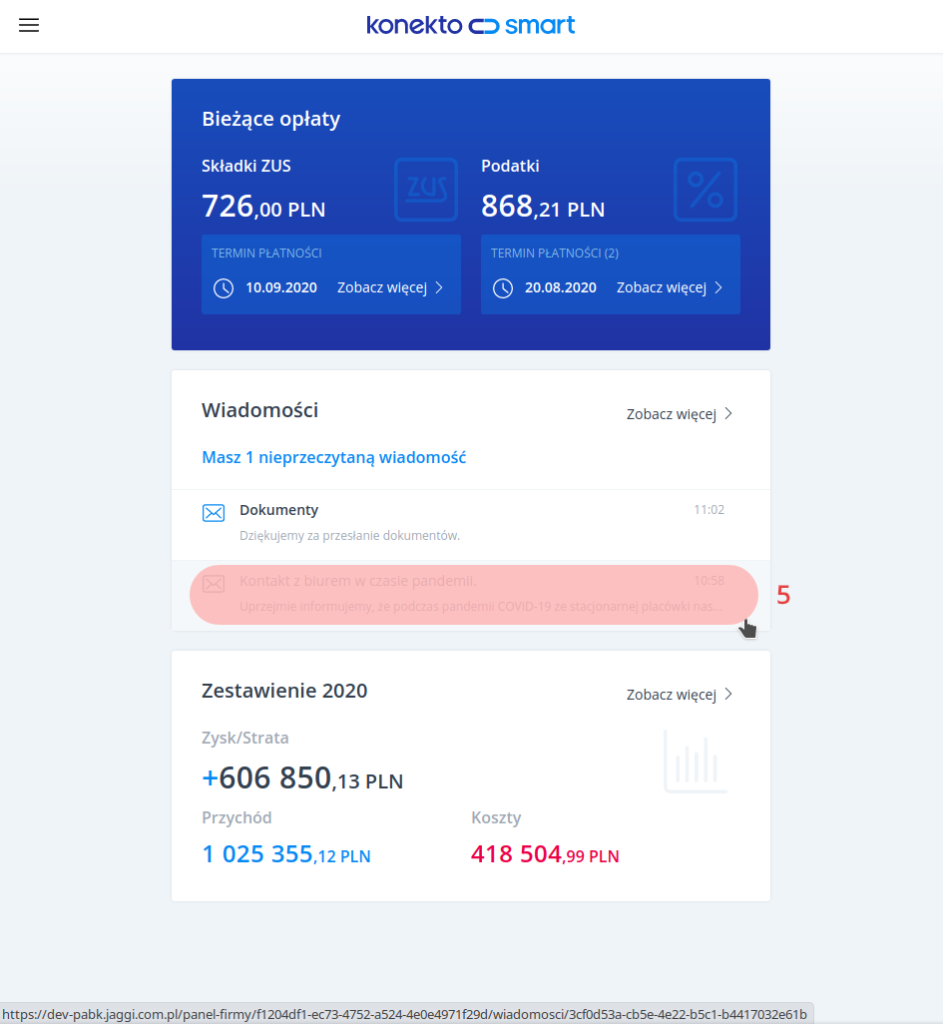
Zostaniesz od razu przeniesiony do okna z tą właśnie wiadomością.
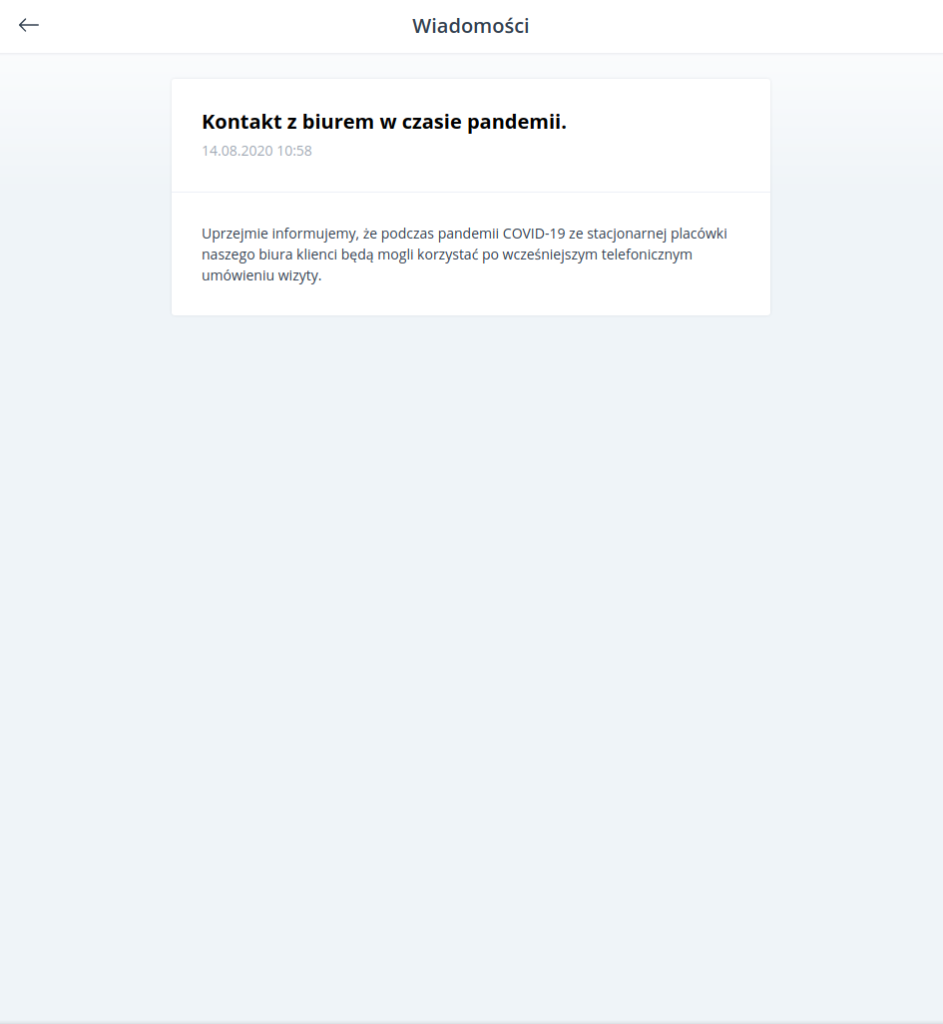
Wersja na Androida
Wersja na urządzenia z Androidem wymaga zainstalowania aplikacji KonektoSmart udostępnionej za darmo w GooglePlay – aplikacja na system Android.
W pierwszej, najwyższej części okna widoczna jest informacja o liczbie przesłanych przez biuro do Ciebie i nieodczytanych wiadomości.
W drugiej części okna, na ciemnym tle prezentowane są dane o bieżących opłatach – na pierwszym miejscu dotyczące składek ZUS, a poniżej na temat bieżących podatków. Oprócz wysokości danych płatności widoczny jest też termin ich realizacji.
Poniżej, w kolejnym elemencie okna widoczne są bieżące zestawienia, obejmujące aktualne kwoty przychodu, koszty oraz zysk lub stratę.
Ikoną w lewym górnym rogu okna rozwiniesz panel menu, w którym możesz wybrać określoną zakładkę i bezpośrednio z tego miejsca wyświetlić ją w części głównej ekranu.
Do informacji szczegółowych na wybrany temat możesz też dotrzeć po wciśnięciu przycisku Zobacz więcej, znajdującego się na każdym z elementów. W dalszej części omówimy kolejne okna, które pojawią się wtedy na ekranie.
Aby zobaczyć szczegółowe informacje na temat składek ZUS, wciśnij przycisk Zobacz więcej [1] znajdujący się w tej części.
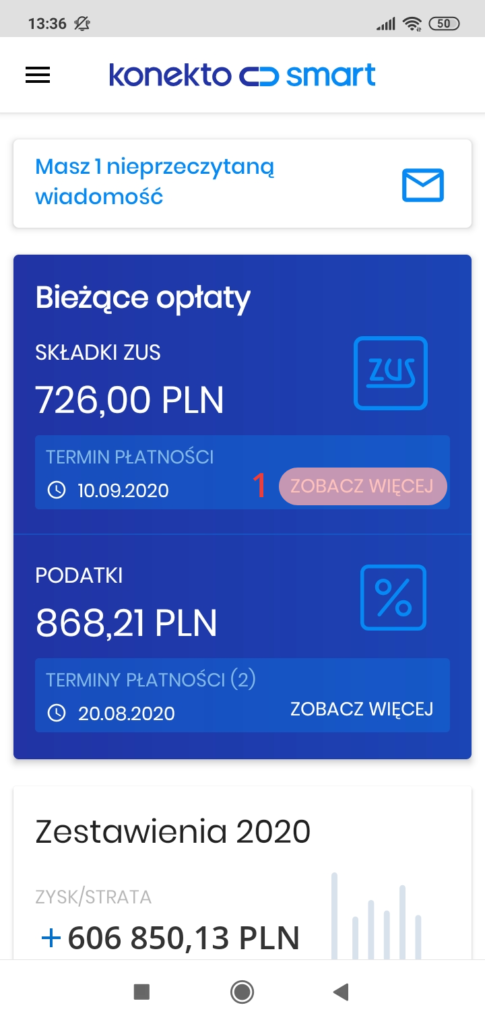
Na ekranie pojawi się szczegółowa informacja o bieżących składkach ZUS możliwość przeglądania składek w wybranych miesiącach.
Więcej informacji o danych zawartych w tym oknie znajdziesz w części Składki ZUS.
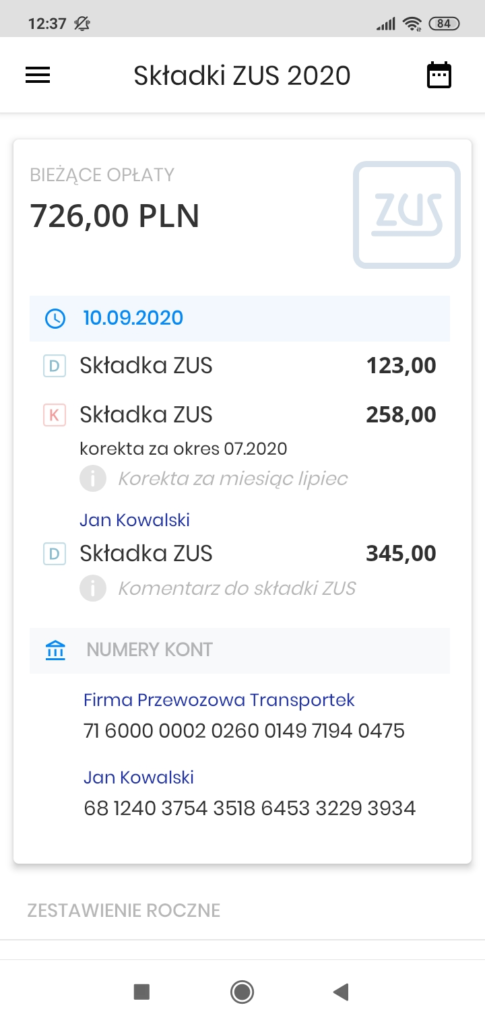
Aby zobaczyć szczegółowe informacje na temat bieżących zobowiązań podatkowych, wciśnij przycisk Zobacz więcej [2] znajdujący się w części dotyczącej podatków.
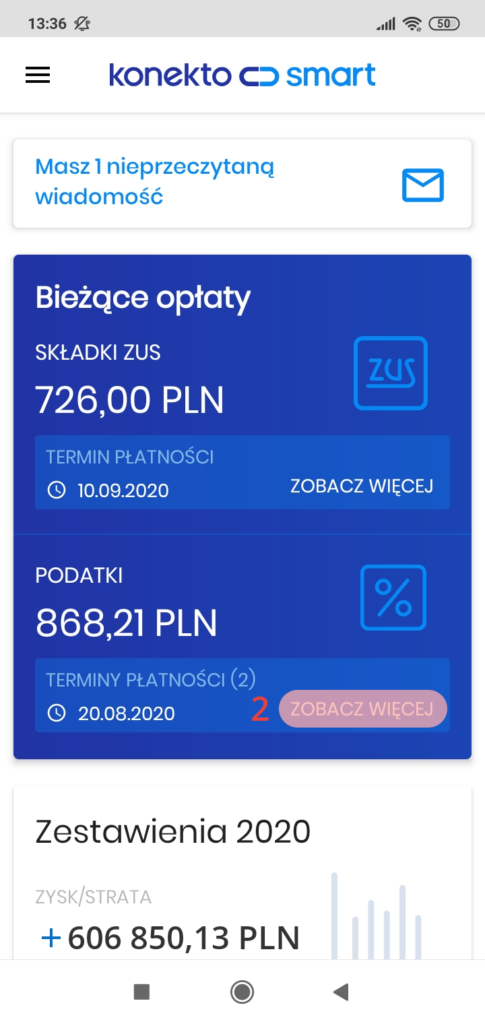
Na ekranie pojawi się szczegółowa informacja o bieżących podatkach możliwość przeglądania ich w wybranych miesiącach.
Więcej informacji o danych zawartych w tym oknie znajdziesz w części Podatki w panelu klienta.
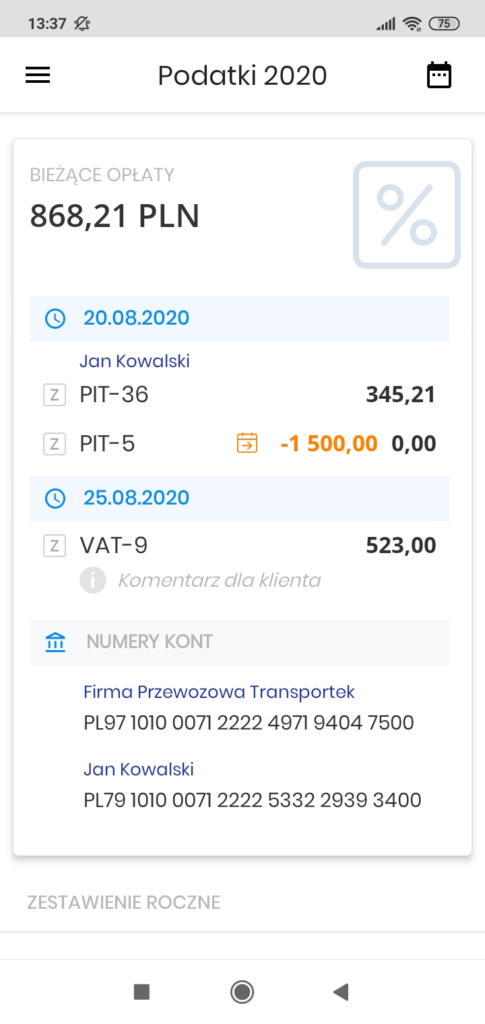
Wciśnięcie przycisku Zobacz więcej przy zestawieniach [3], otworzy okno z bieżącymi zestawieniami i przesłanymi przez biuro w poprzednich miesiącach.
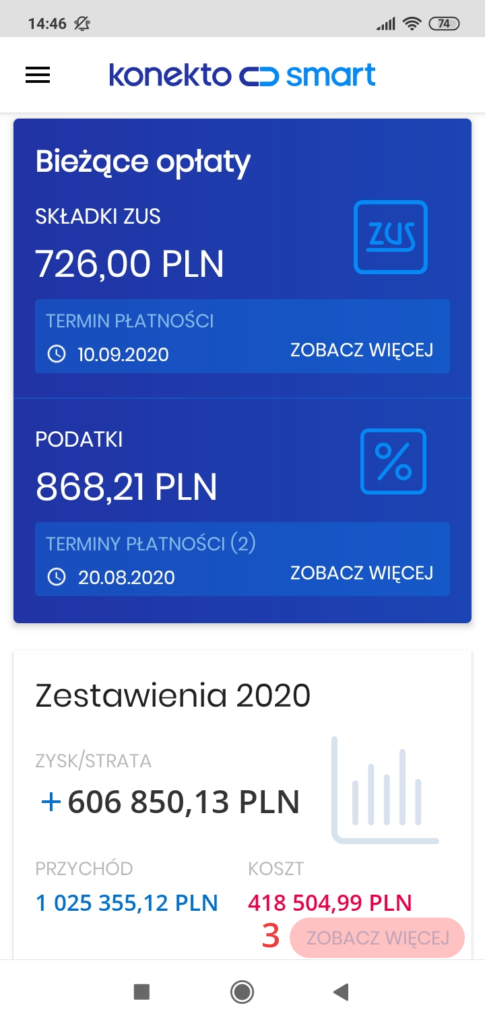
W oknie systemu wyświetlone zostaną aktualne kwoty zysków lub straty, przychodów i kosztów Twojej firmy i zestawienia tych danych w kolejnych miesiącach wybranego roku.
Więcej informacji o danych zawartych w tym oknie znajdziesz w części Zestawienia w panelu klienta.

Wciśnięcie komunikatu o nieprzeczytanej wiadomości [4] spowoduje otwarcie okna ze szczegółową informacją o wiadomościach przesłanych do Ciebie.
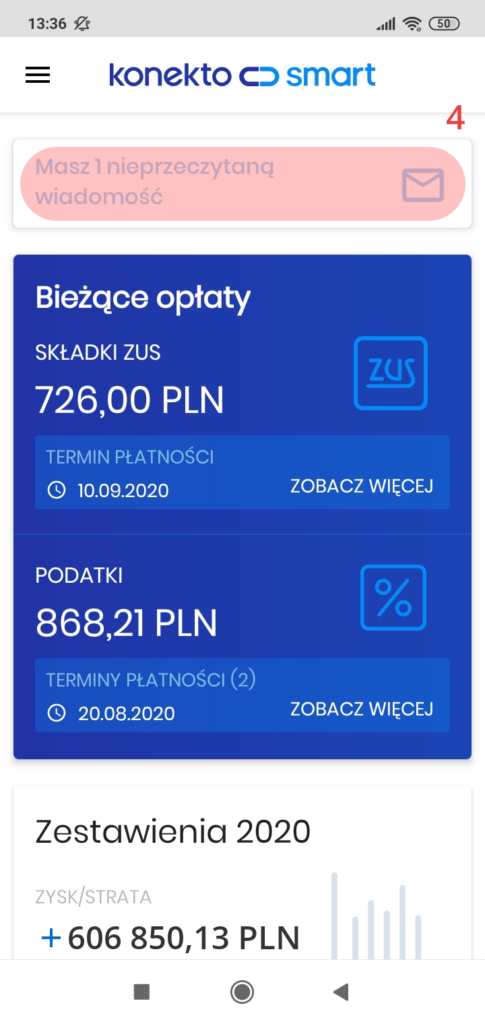
W wyświetlonym oknie widoczne będą wszystkie wiadomości, jakie przesłane zostały do Ciebie w systemie KonektoSmart z Twojego biura księgowego, z dokładnym czasem ich przesłania.
Więcej informacji o danych wyświetlanych w tym oknie znajdziesz w części Panel klienta – wiadomości.