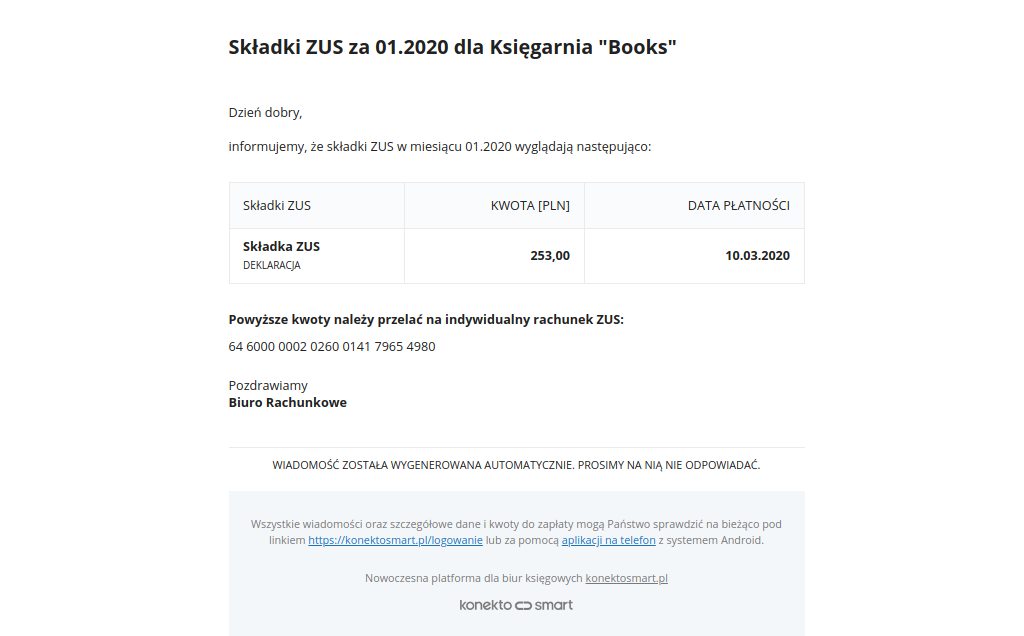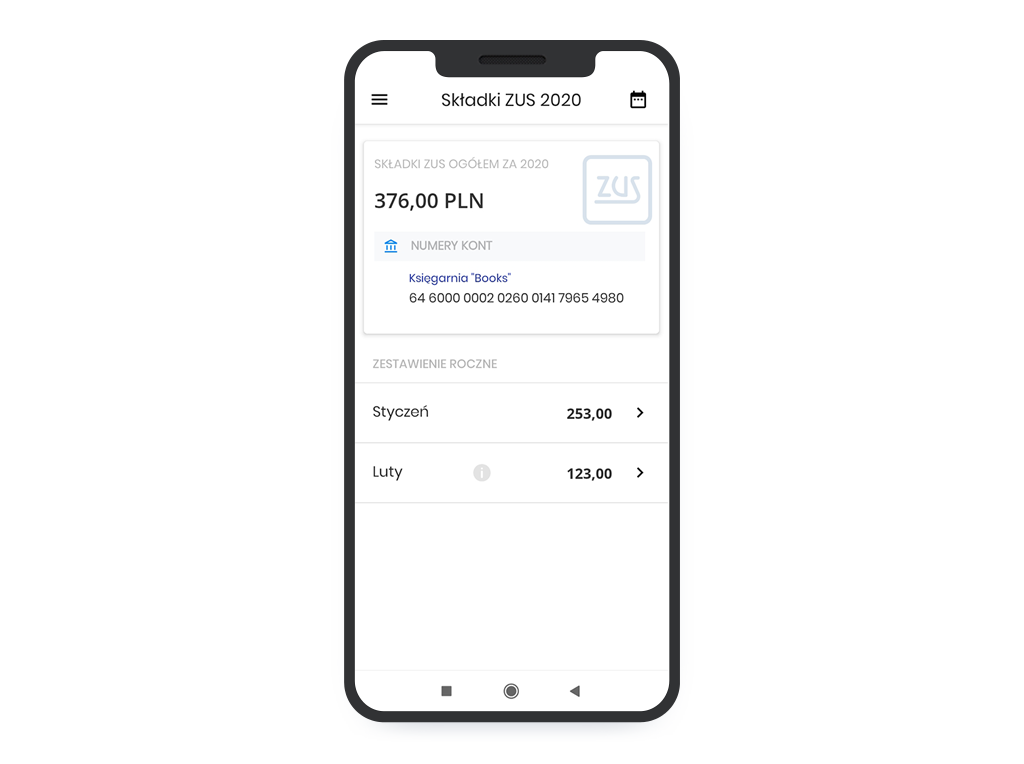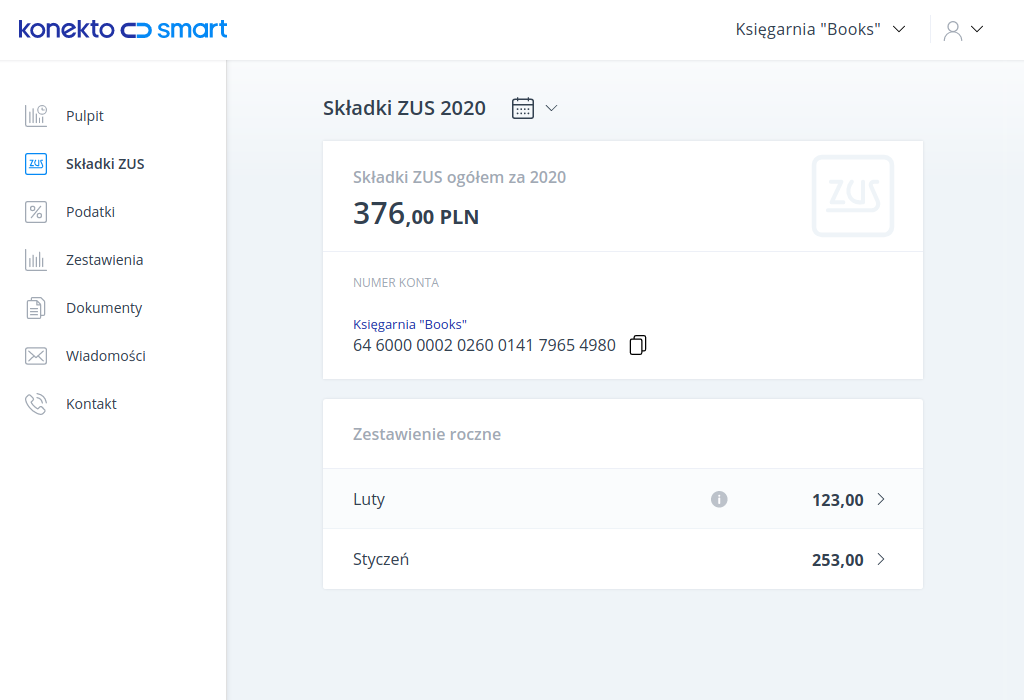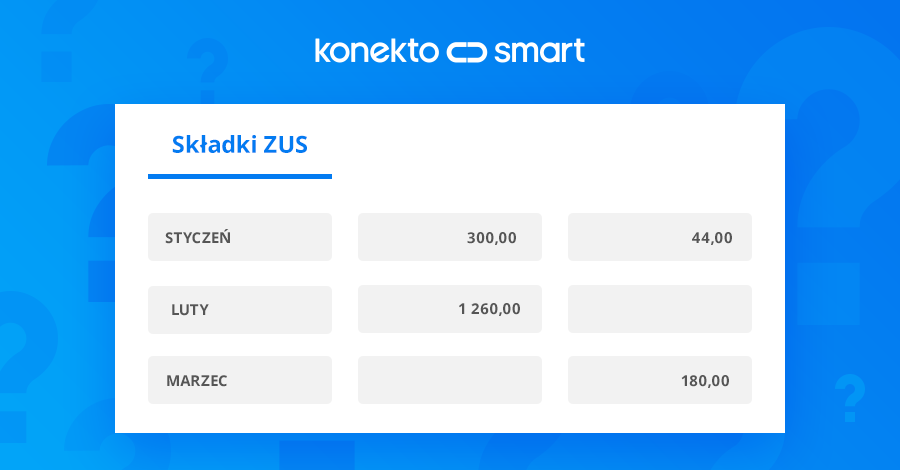Po wybraniu w panelu bocznym Firmy pierwszą zakładką są Składki ZUS. Dowiedz się, jakie dane są w tej zakładce i w jaki sposób możesz ręcznie wprowadzić składki ZUS. Omawiamy każde pole, które należy uzupełnić i wskazujemy jak przesłać informację o składkach klientowi.
Opis zakładki – Składki ZUS
W zakładce prezentowane są informacje o aktualnych i archiwalnych składkach ZUS. Dane przedstawione są w tabeli, w układzie miesięcznym, na rok wybrany ikoną kalendarza. (patrz Rys. 1. Składki ZUS) Składki mogą być pobrane z programu księgowego przez KonektoSync lub dodane ręcznie przyciskiem Dodaj składkę.
W kolumnie Składka za okres generowane są ikony: D- deklaracja składki ZUS, K – korekta składki ZUS. Ikona ołówka oznacza, że składka została wprowadzona ręcznie, a jeżeli brak tej ikony – składka została automatycznie pobrana przez KonektoSync.
W kolumnie Data wysłania pojawia się informacja ze szczegółową datą i godziną. Po najechaniu kursorem na tę datę wyświetli się informacja w dymku, kto wysłał zestawienie składek do klienta. Jeżeli zestawienie nie jest przesłane to pole daty jest puste, a przed nim widoczna jest ikona Niezatwierdzona składka ZUS.
Ręczne dodawanie składek ZUS
Z panelu bocznego wybierz Firmy [1] i przyciskiem Dodaj składkę [2] otwórz formularz Dodaj składkę ZUS.

W polu Kwota wpisz kwotę składki – kwota musi być liczbą z maksymalnie ośmioma cyframi przed i dwiema cyframi po przecinku;
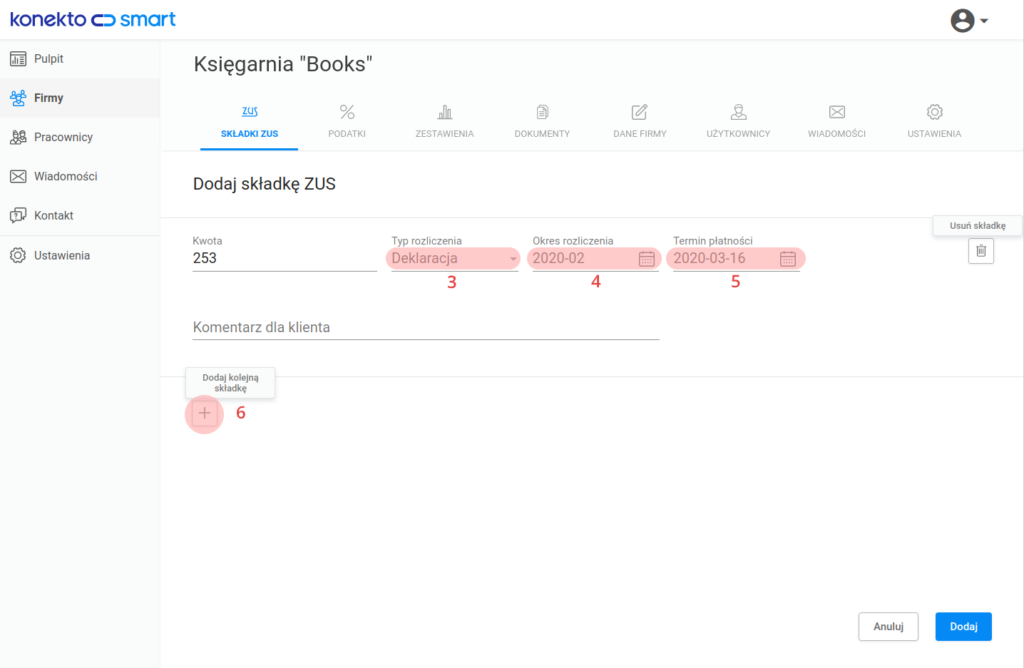
W polu Typ rozliczenia [3] z rozwijanej listy wybierz czy wprowadzana składka to deklaracja lub korekta. Wybór tych opcji wygeneruje odpowiednią ikonę D lub K na stronie głównej w tabeli zestawienia;
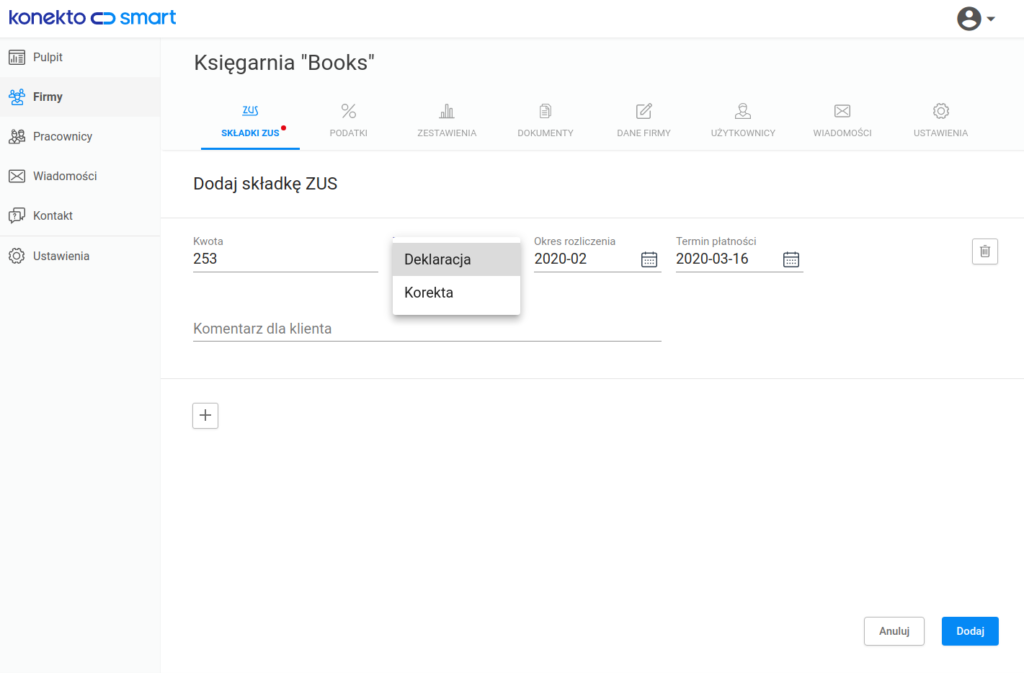
W polu Okres rozliczenia [4] z kalendarza systemowego wybierz rok i miesiąc, którego dotyczy składka;
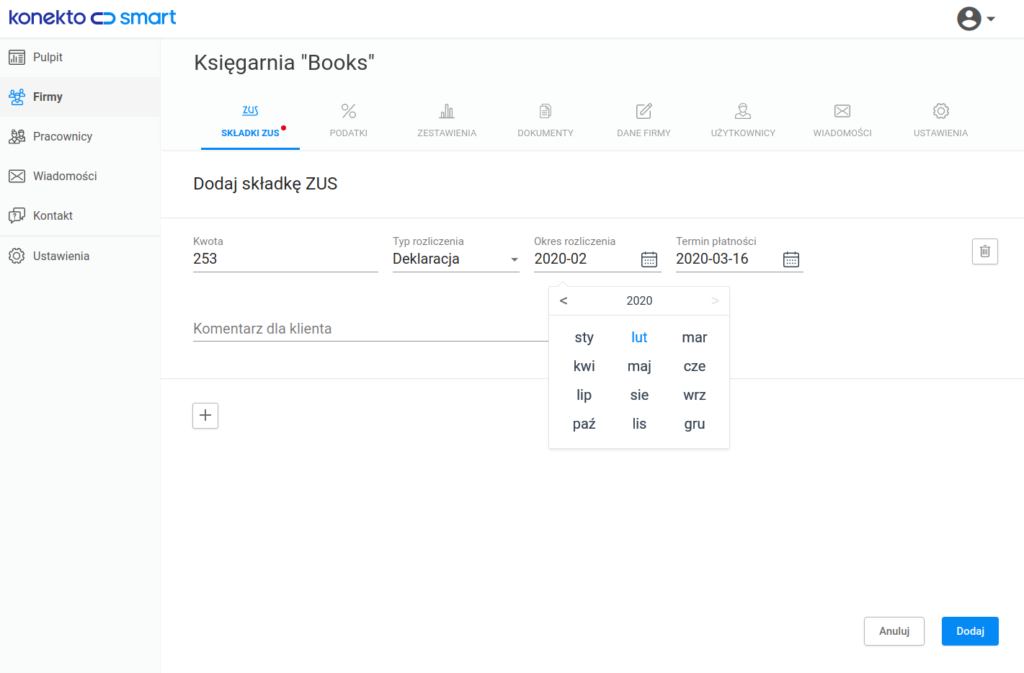
W polu Termin płatności [5] z kalendarza systemowego wybierz określoną datę płatności składki do ZUS;
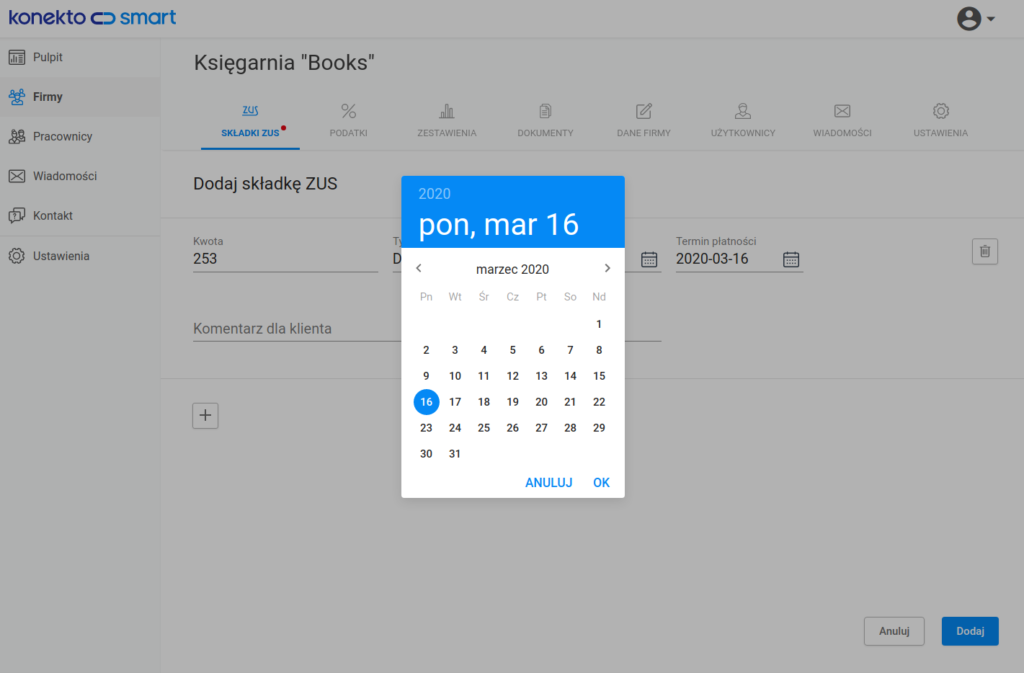
W polu Płatnik [8] z listy rozwijanej wybierz kto jest płatnikiem wprowadzanej składki ZUS – ta opcja dostępna jest wtedy, gdy składka ZUS dotyczy firmy innej niż jednoosobowa działalność gospodarcza. W przypadku Spółki możliwe jest przypisanie składki ZUS wybranemu z listy wspólnikowi (wcześniej należy dodać użytkownika z rolą wspólnika w firmie – zakładka Użytkownicy);
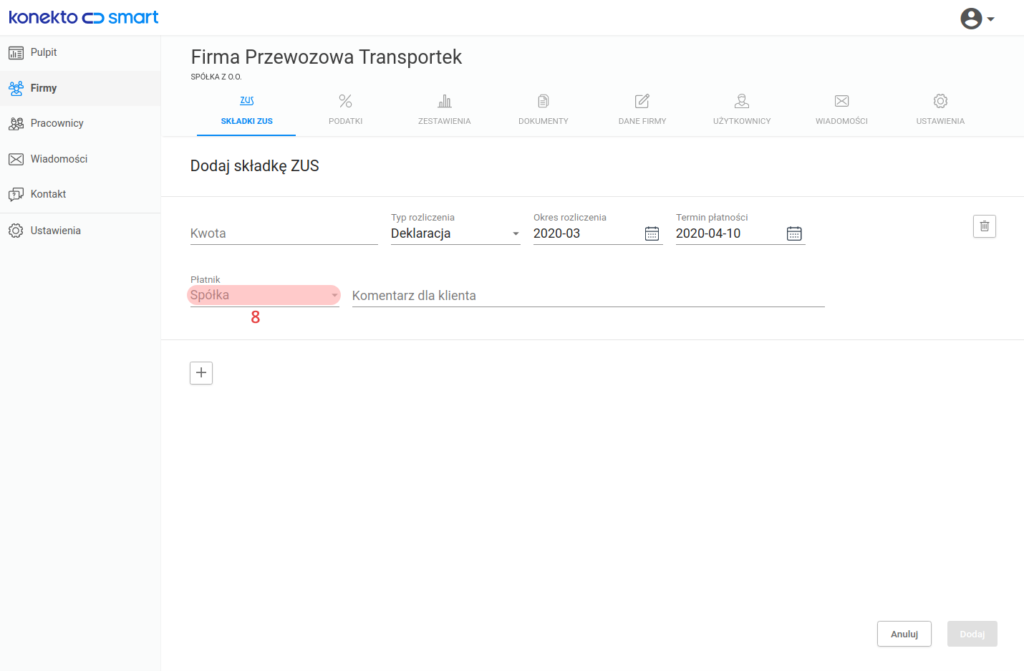
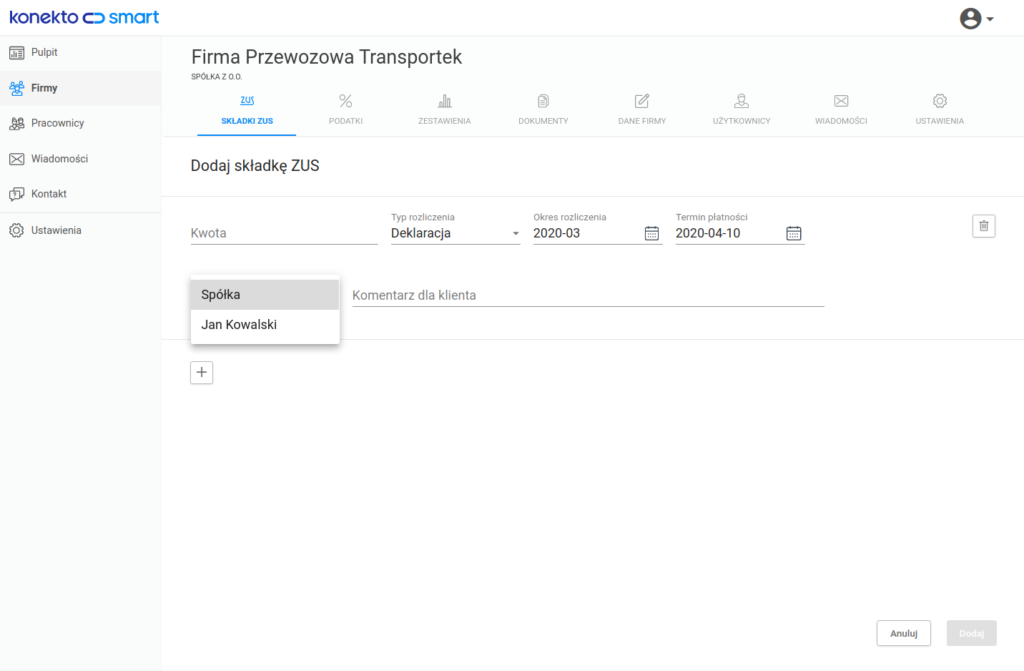
W polu Komentarz dla klienta opcjonalnie możesz wpisać tekst informacyjny o tej składce, jaki ma być przekazany klientowi. Wpisany komentarz pojawi się na stronie głównej w tabeli zestawienia i będzie widoczny w aplikacji mobilnej i www klienta;
W tym samym formularzu możesz dodać jednocześnie kilka składek, klikając przycisk +
Wprowadzone dane zatwierdź przyciskiem Dodaj [7].
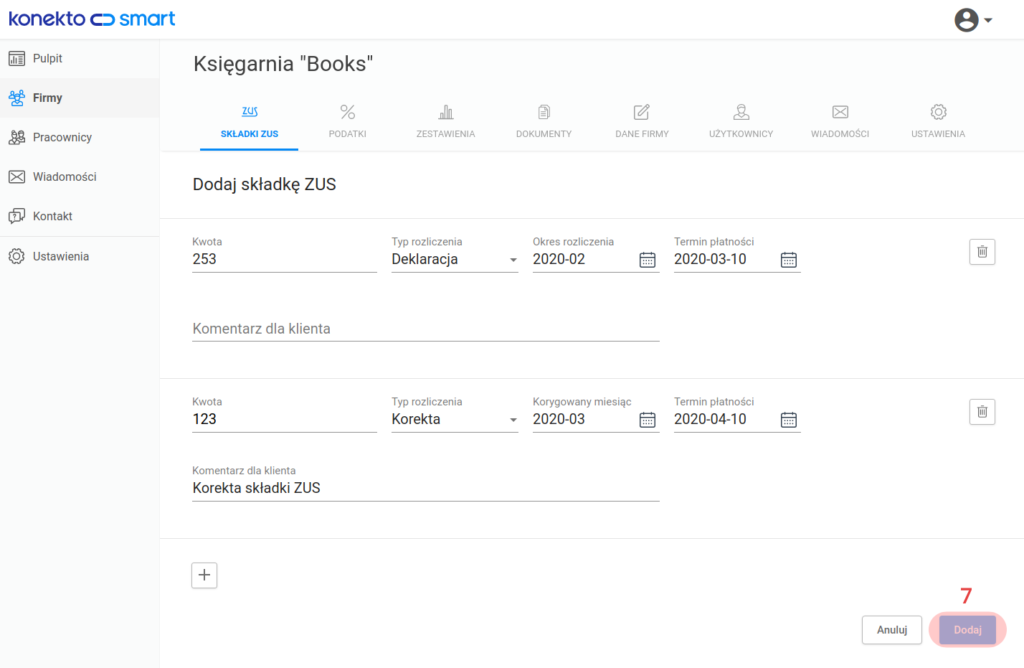
Edytowanie i usuwanie danych
W każdej chwili dane możesz edytować w celu uzupełnienia i dokonania zmian, lub usunąć ikonami Edytuj składkę [9] i Usuń składkę [10] z prawej strony tabeli, na stronie głównej z miesięcznymi zestawieniami składek.
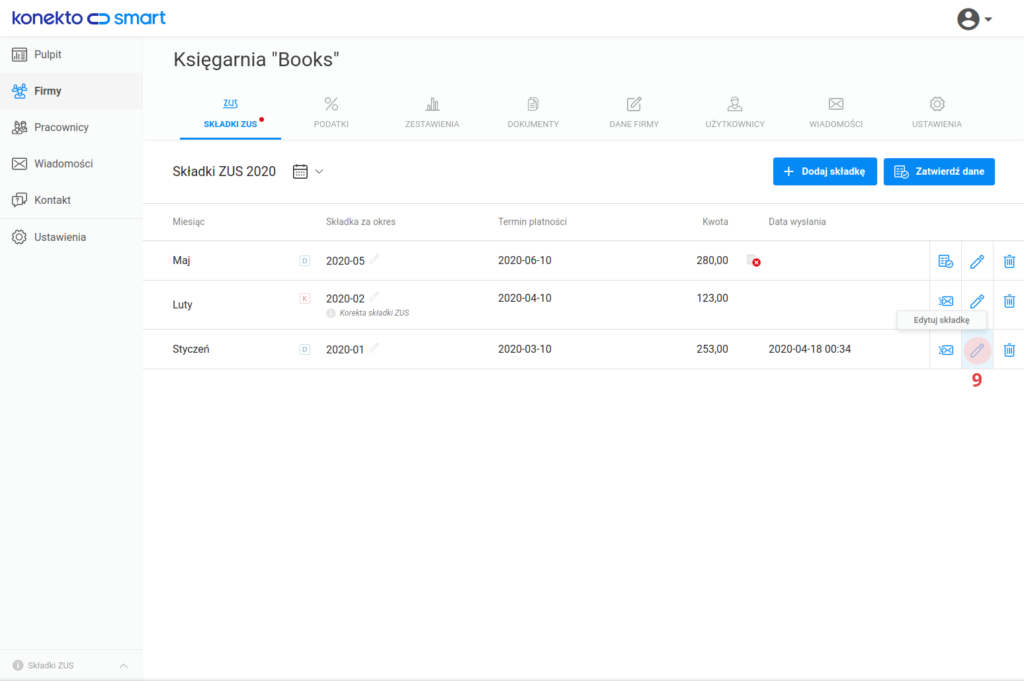
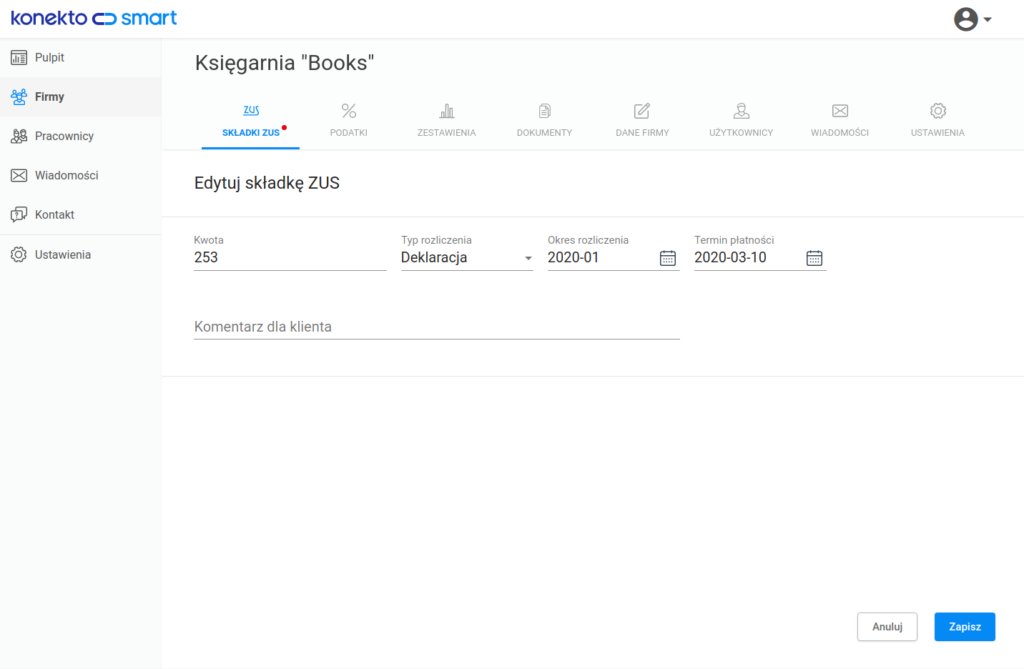
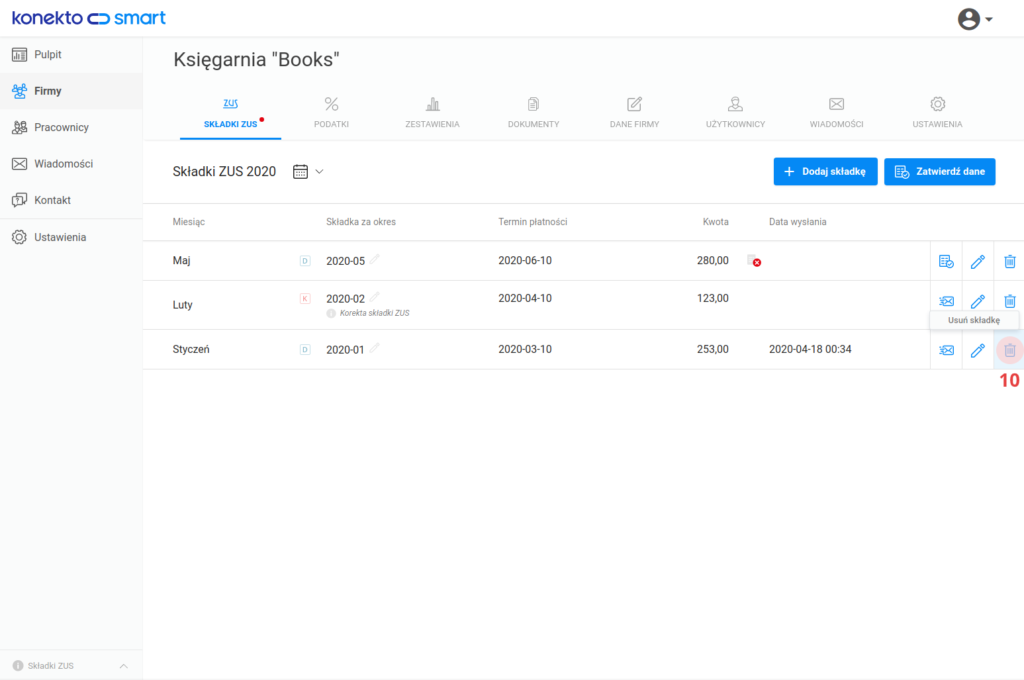
Czynność usuwania składki każdorazowo musisz potwierdzić przyciskiem Usuń [11], aby nie usunąć danych przypadkowo.
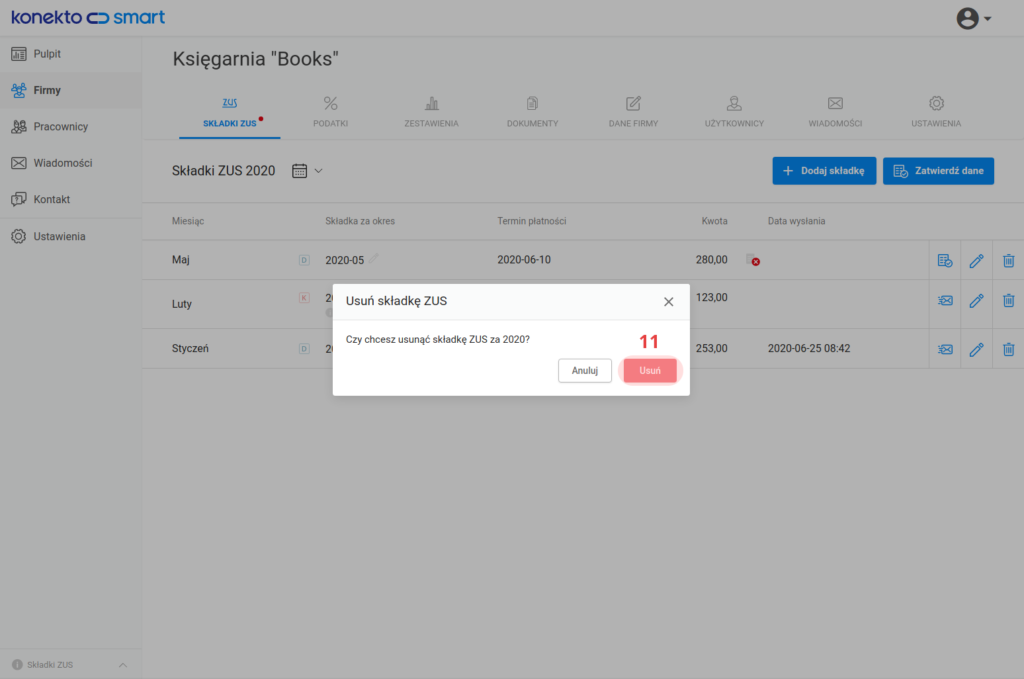
Zatwierdzanie danych
Jeżeli wprowadzone składki ZUS ma widzieć klient, zmiany musisz zatwierdzić. Zatwierdzenie pojedynczej składki uzyskasz po naciśnięciu ikonki [12], natomiast przyciskiem Zatwierdź dane [13] zatwierdzisz do wysłania wszystkie dane.

Po wciśnięciu przycisku Zatwierdzenie danych pojawi się okno dialogowe, w którym zaznaczając pole [12.1] spowodujesz wysłanie e-mailem danych z określoną składką ZUS. Swój wybór potwierdź przyciskiem Zatwierdź [12.2].
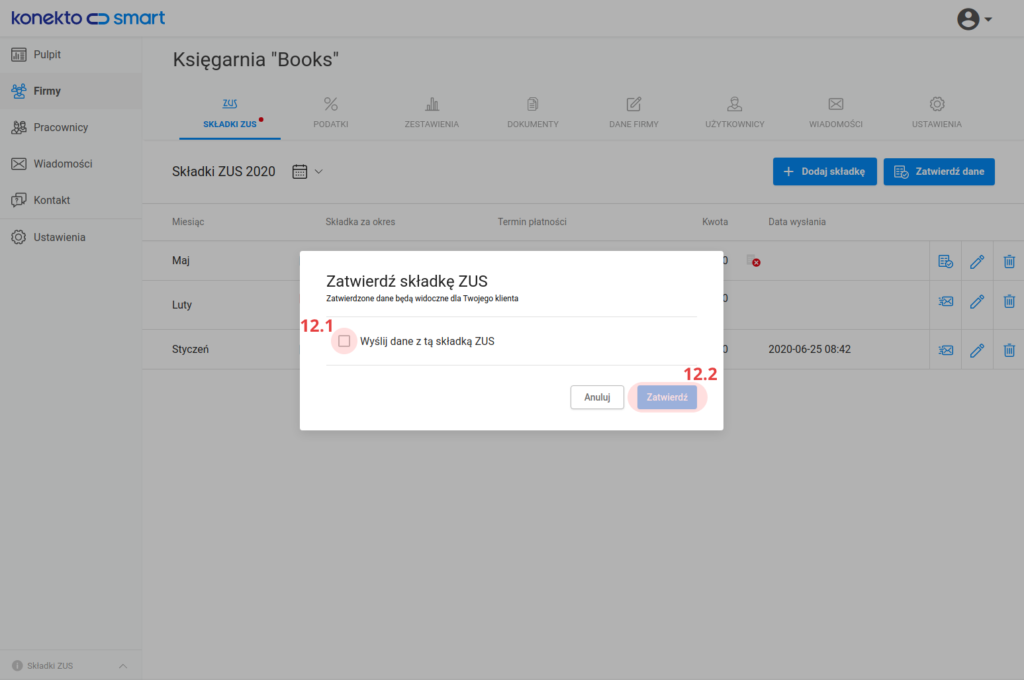
Wybrane opcje potwierdź przyciskiem Zatwierdź [13.1].
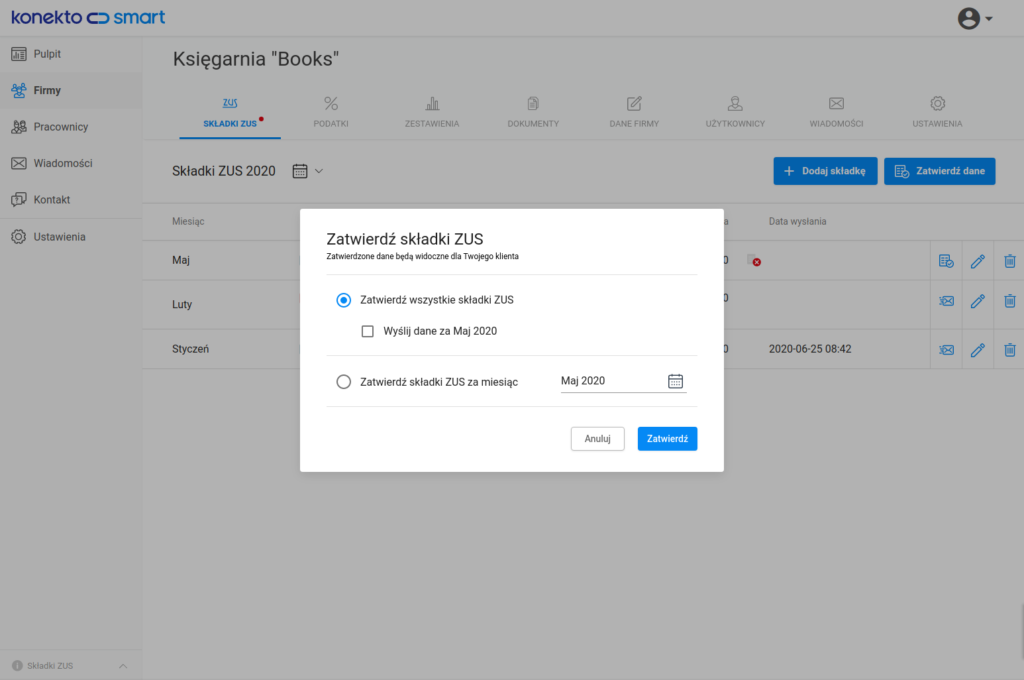
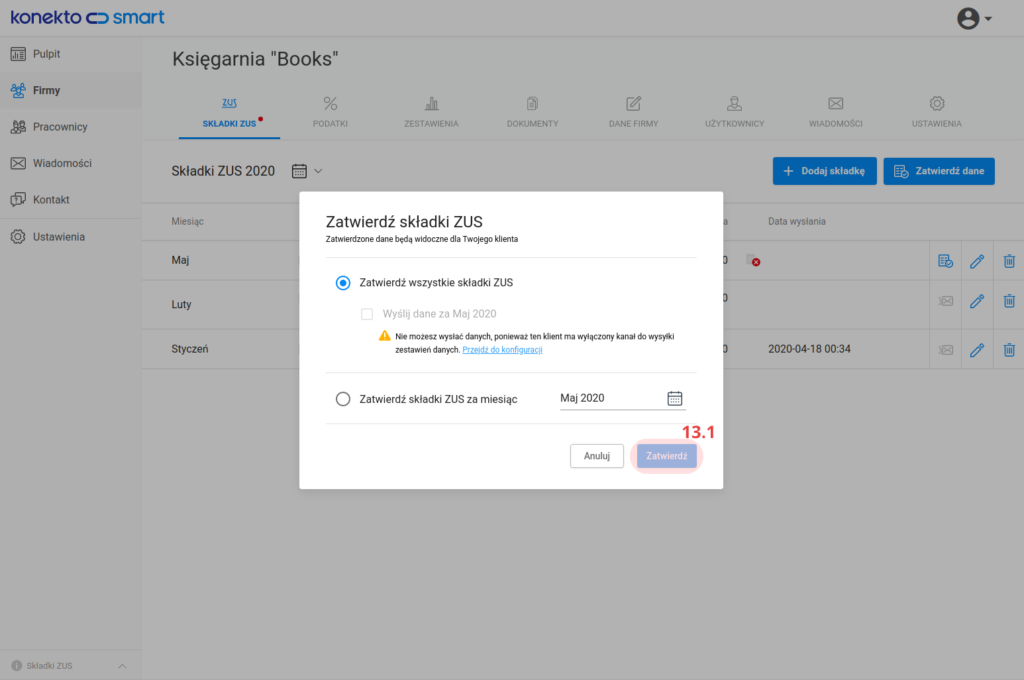
Wysyłka zestawień jest możliwa po włączeniu kanałów komunikacyjnych w Ustawieniach głównych Biura Rachunkowego i w Ustawieniach klienta.

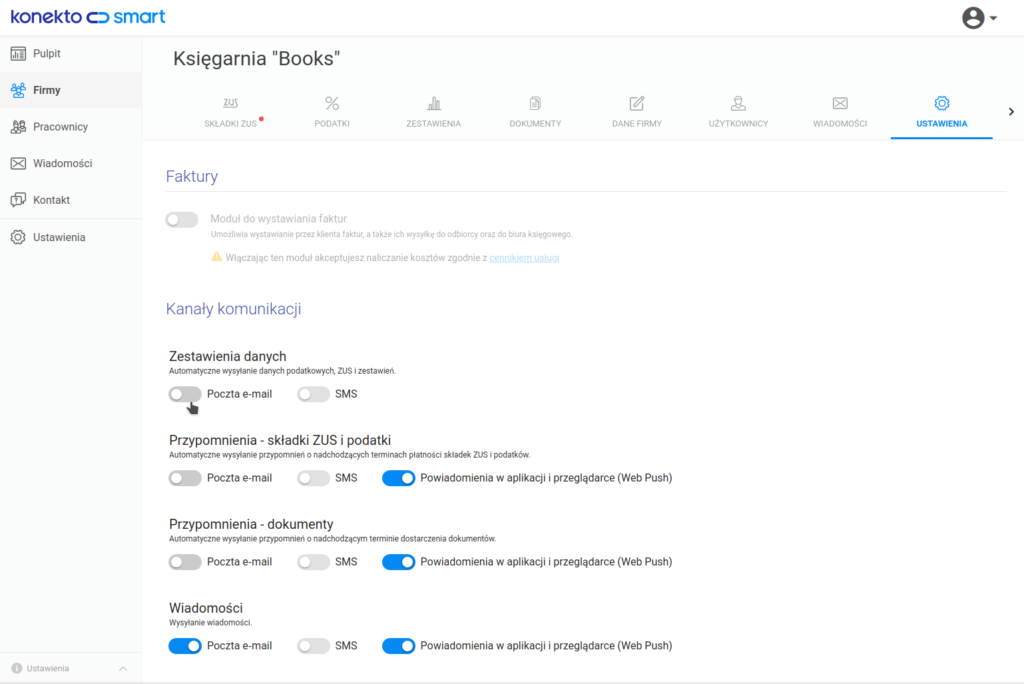
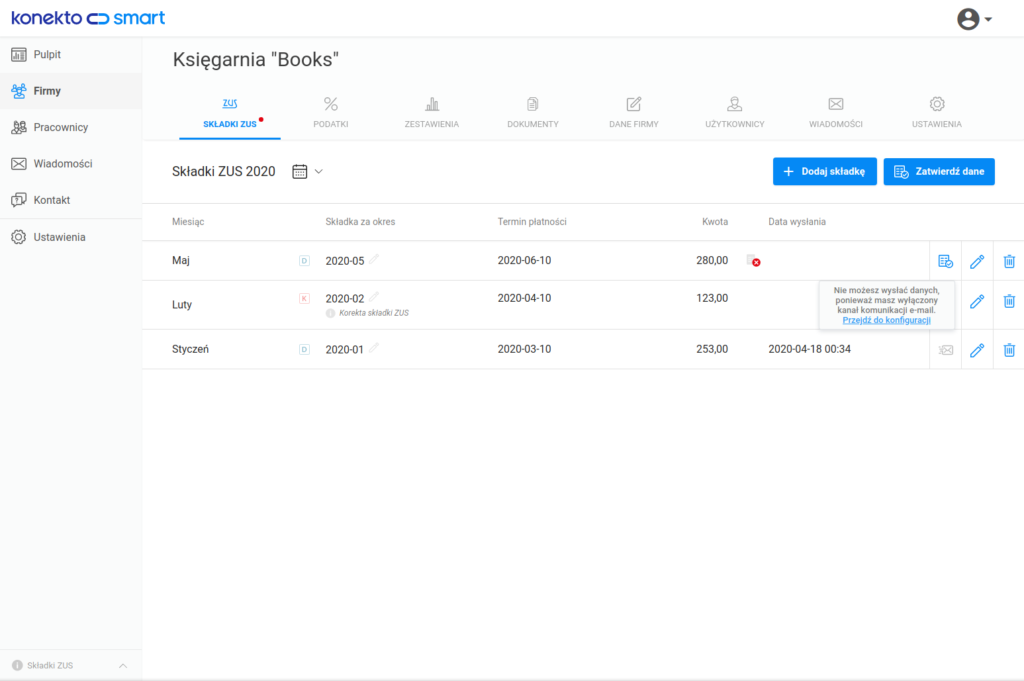
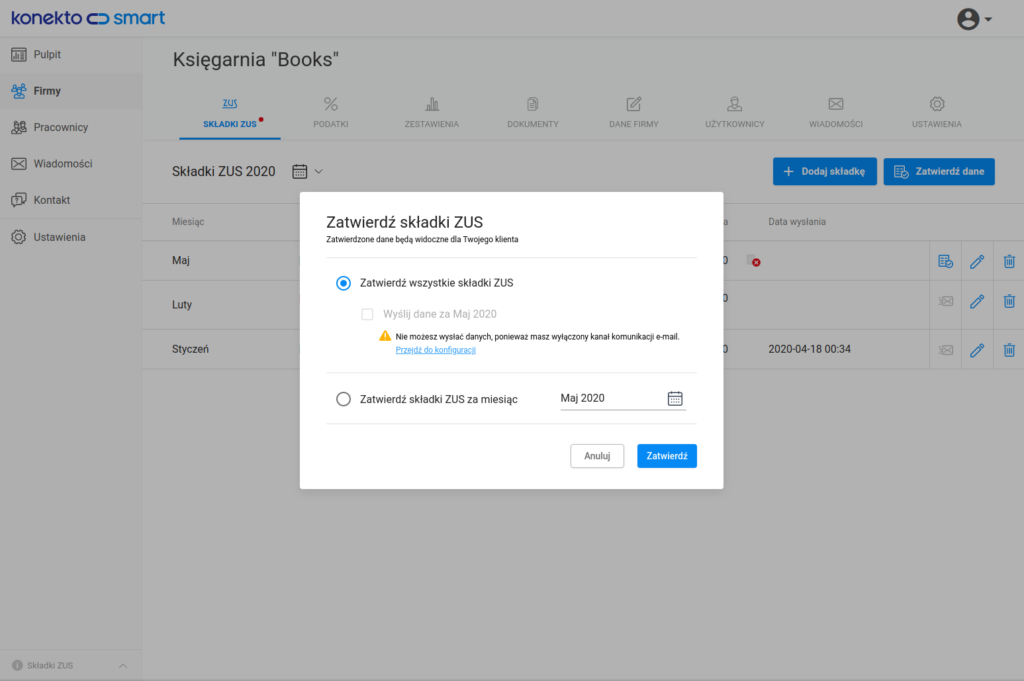
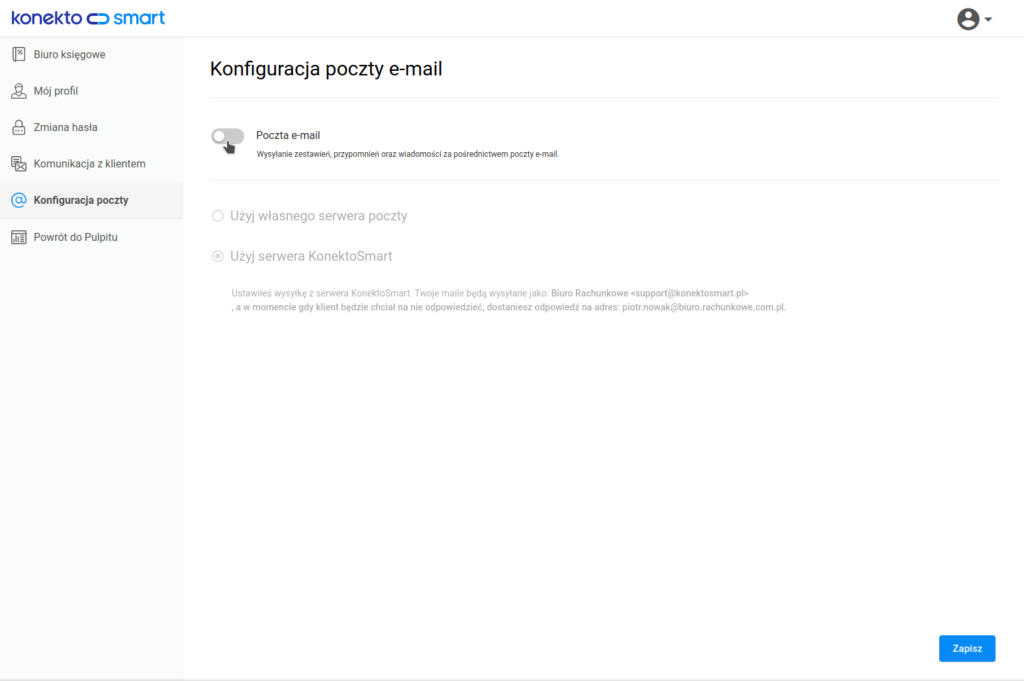
Przesyłanie danych do klienta
Po włączeniu klientowi kanałów komunikacyjnych, jeżeli chcesz wysłać wszystkie dane, wciśnij przycisk Wyślij zestawienie danych [14]. Wysyłkę pojedynczej składki uzyskasz po wciśnięciu ikony [15] w tabeli przy składce za dany miesiąc.
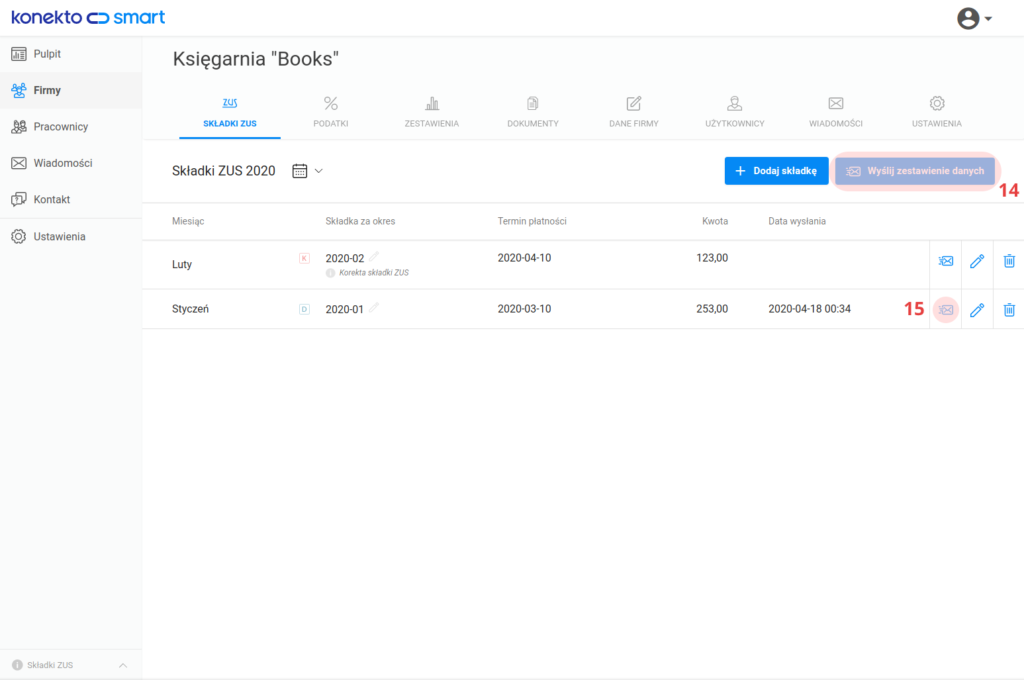
Potwierdź w ukazujących się okienkach wybór miesiąca oraz chęć przesłania klientowi wybranego zestawienia.
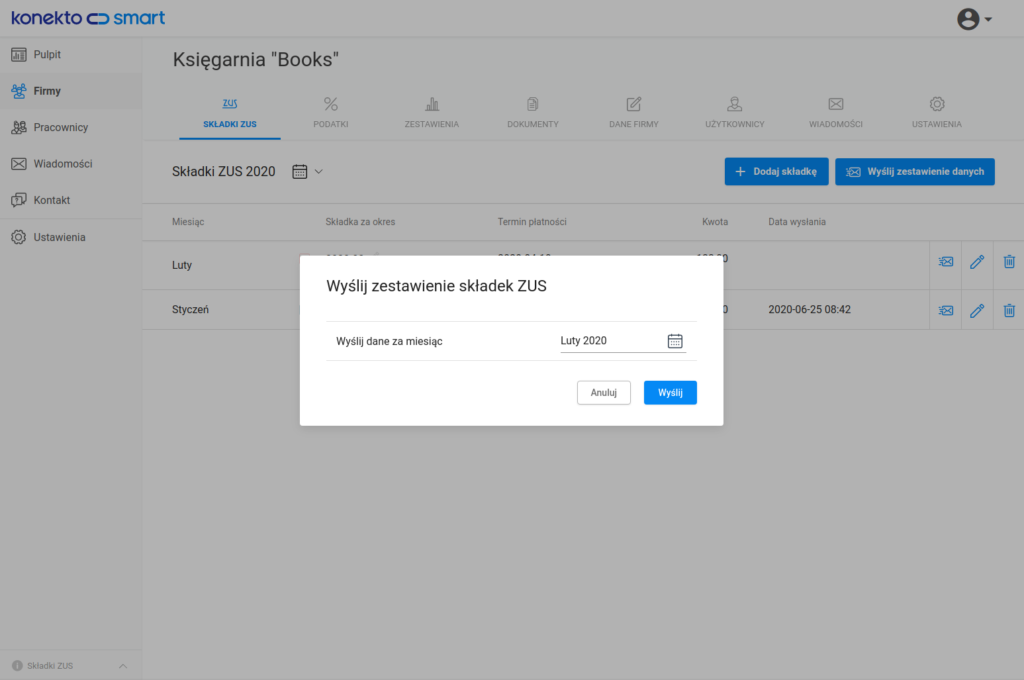
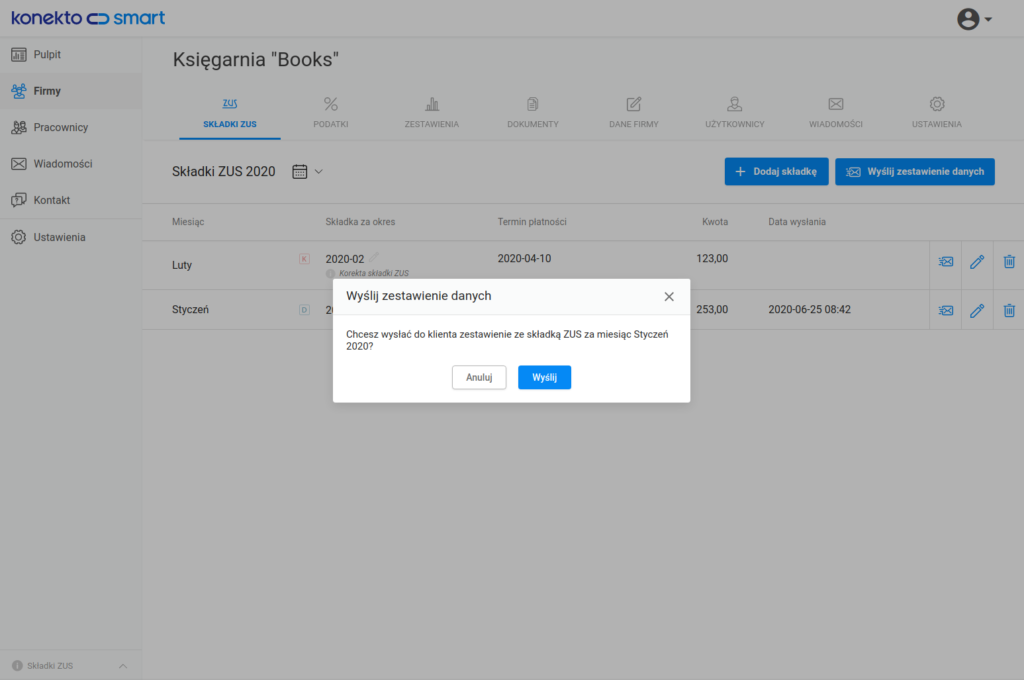
Dopóki składki nie zostaną zatwierdzone, na stronie głównej w tabeli widoczna będzie ikona Niezatwierdzona składka ZUS. Po wysłaniu danych w tym miejscu pojawi się data i godzina przekazania klientowi danych.
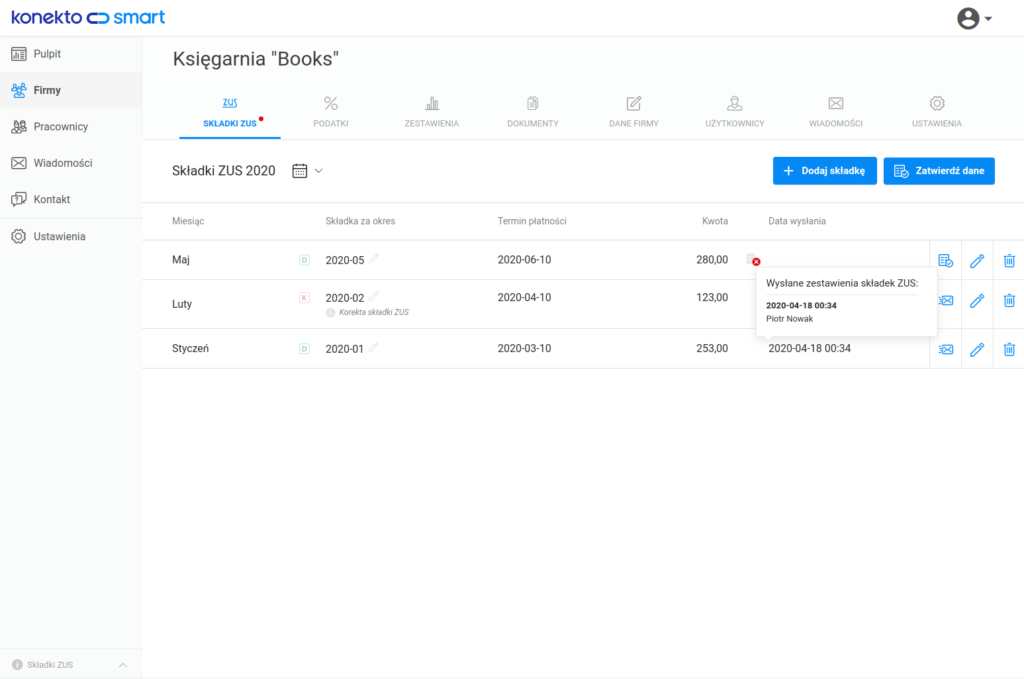
Informacja o składkach ZUS u klienta
Klient otrzyma e-maila z zestawieniem. Po wysłaniu danych i ich zatwierdzeniu informacja będzie również dostępna w aplikacji mobilnej na androidzie i w przeglądarce www – panel klienta.