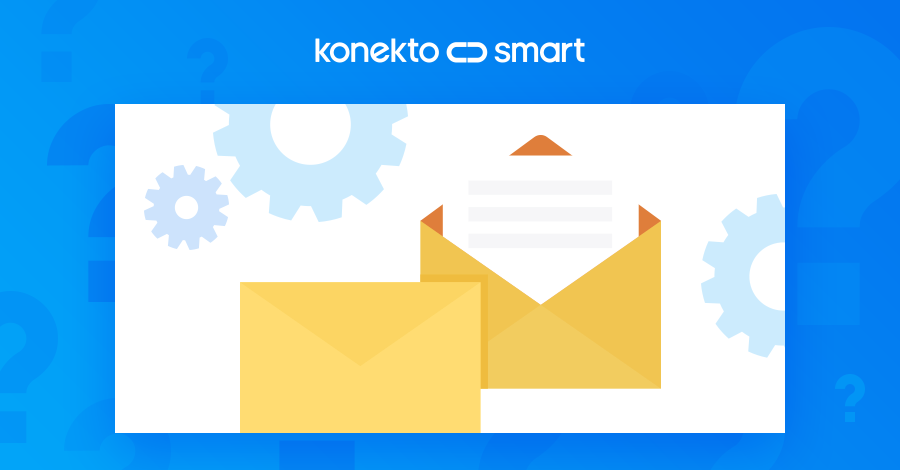W panelu Ustawienia przygotujesz system KonektoSmart do właściwej komunikacji z klientami biura. Dowiedz się, jak możesz sprawnie korzystać ze wbudowanego modułu przesyłania wiadomości i jak wcześniej skonfigurować pocztę w KonektoSmart. Poznaj też inne kanały komunikacyjne z klientami i ich ustawienia w systemie.
Konfiguracja poczty e-mail
Dobra współpraca z klientem to systematyczna i skuteczna obustronna komunikacja. W systemie KonektoSmart zadbaliśmy o to, żeby komunikowanie się z klientem było łatwe, sprawne i przede wszystkim skuteczne. Aby tak właśnie było, musisz przed użyciem poczty odpowiednio ją skonfigurować.
Przystąp do konfiguracji ustawień, które wykonasz z widoku głównego programu. Ustawienia możesz wybrać w panelu bocznym lub rozwijając menu przypisane do ikony Twojego konta, znajdującej się w prawym górnym rogu okna programu i wybierając opcję Ustawienia [1].
Po wybraniu opcji ustawień automatycznie zmieni się menu w panelu bocznym. Z tego nowego menu wybierz przycisk Konfiguracja poczty [2], a następnie na stronie Konfiguracja poczty e-mail, przesuń suwak aktywujący Poczta e-mail [3]. Opcja aktywna suwaka spowoduje zmianę jego koloru z szarego na niebieski.
Domyślnie opcja ta po założeniu konta jest wyłączona i musisz ją samodzielnie aktywować. Ustawienie tego suwaka na pozycji aktywnej umożliwi Ci wysyłanie zestawień, przypomnień i wiadomości za pośrednictwem poczty e-mail.
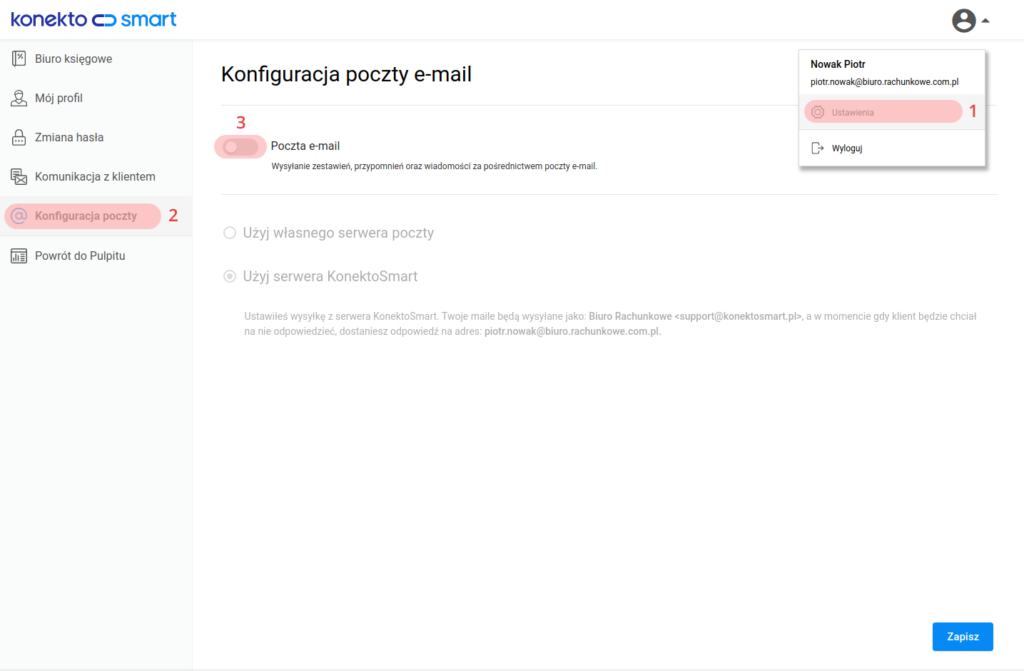
W dalszych ustawieniach masz do wyboru użycie własnego serwera poczty i serwera przypisanego do KonektoSmart.
Jeżeli wybierzesz opcję Użyj serwera KonektoSmart [4], wówczas proces konfiguracji nie będzie wymagał od Ciebie podawania specjalistycznych danych ustawień serwera.
Po wybraniu odpowiednich ustawień zatwierdź je przyciskiem Zapisz [5].
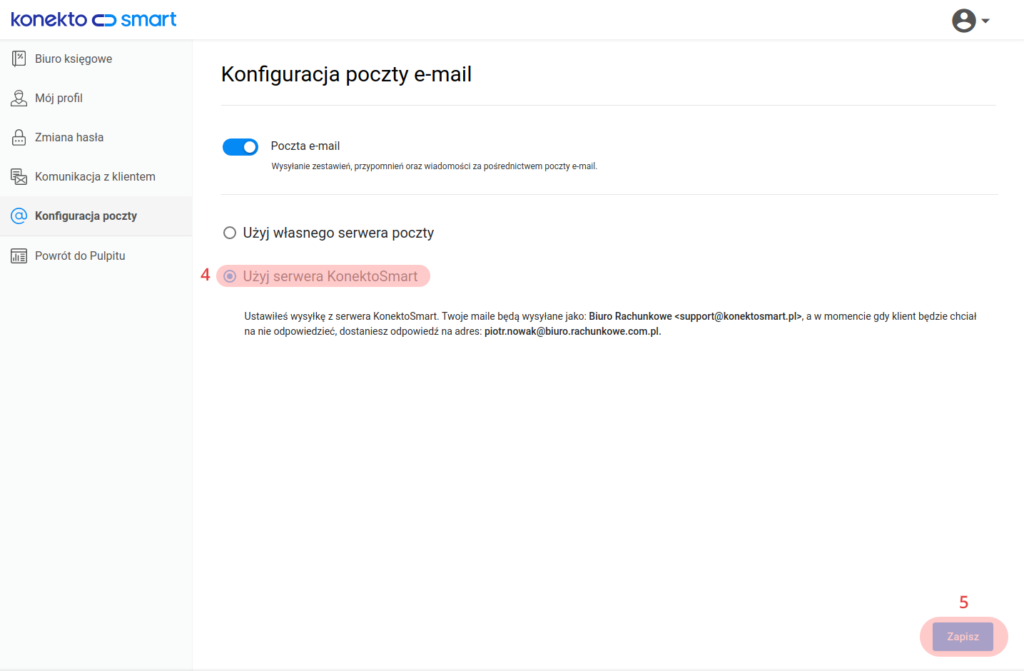
Właśnie tak proste jest skonfigurowanie poczty e-mail po wybraniu serwera KonektoSmart. W zielonym oknie pojawi się informacja o tym, że poprawnie skonfigurowałeś wysyłkę poczty.
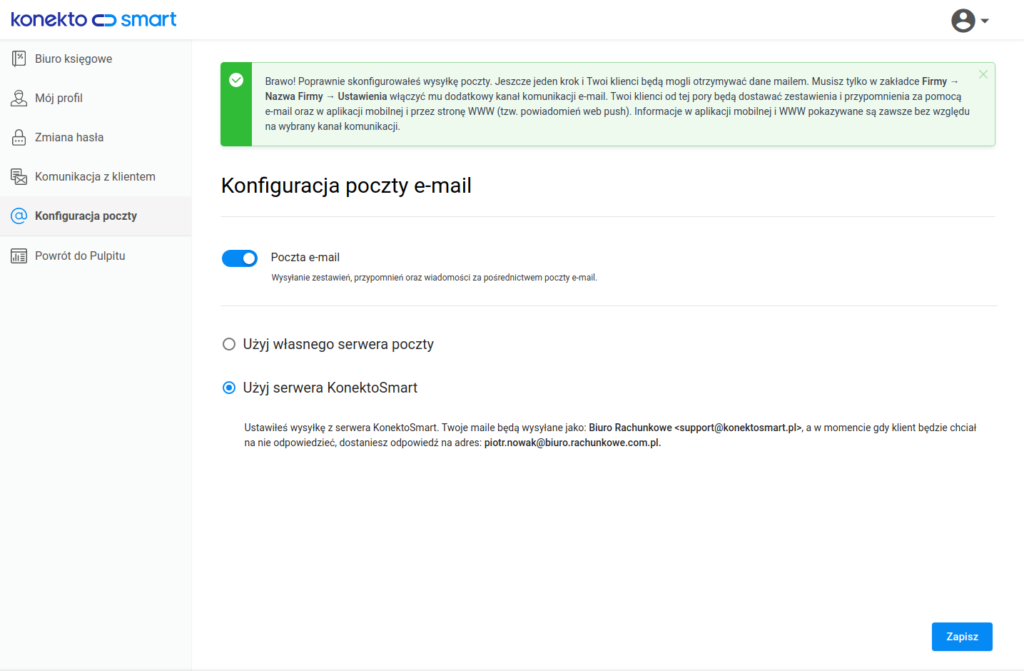
Ustawienia własnego serwera poczty
Możesz też użyć własnego serwera poczty. Opcja ta wymaga posiadania serwera i specjalistycznych kompetencji do jego wykorzystania. W tym celu zaznacz opcję Użyj własnego serwera poczty [6]. Po jej zaznaczeniu pojawią się dodatkowe pola konfiguracyjne.
Wymaganymi polami do uzupełnienia są pola z gwiazdką *. Musisz w nich wpisać Nazwę serwera SMTP, Numer portu i w ostatnim polu Adres nadawcy.
Adres nadawcy to adres e-mail, z którego będzie wysyłana poczta i na który Twoi klienci będą mogli odpowiadać w korespondencji, np. jan.kowalski@gmail.com
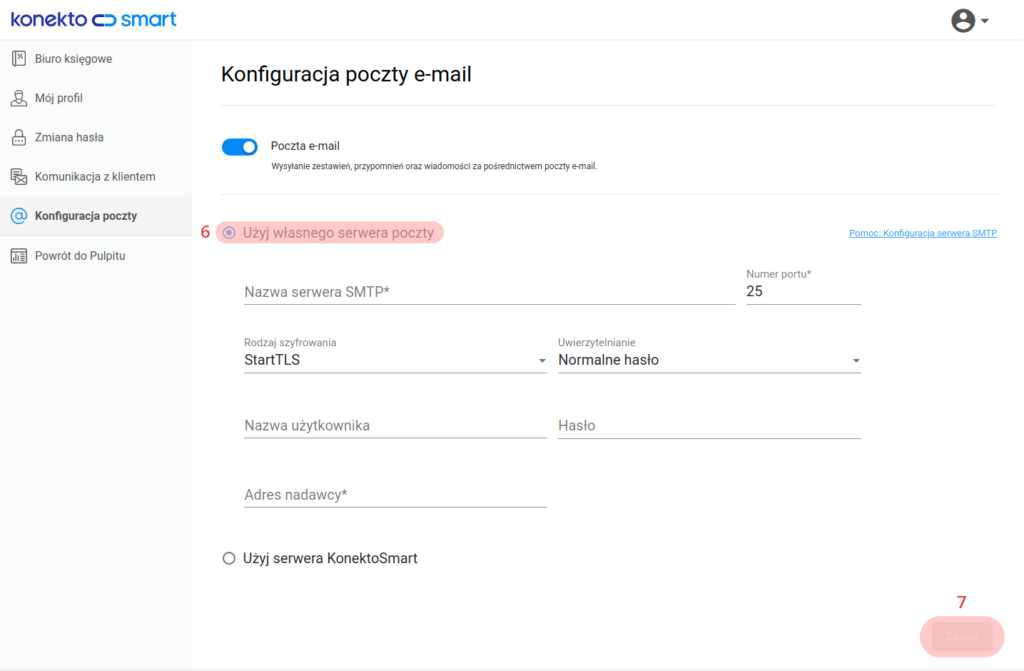
Z rozwijanej listy wybierz Rodzaj szyfrowania. Masz tu do wyboru 2 rodzaje szyfrowania lub jego brak.

W kolejnym polu Uwierzytelnianie, z listy rozwijanej wybierz sposób uwierzytelniania. Tu masz do dyspozycji 3 sposoby.
Konfigurację serwera poczty e-mail zakończ ustaleniem Nazwy użytkownika i Hasła.
Po wpisaniu wszystkich danych zatwierdź je przyciskiem Zapisz [7].
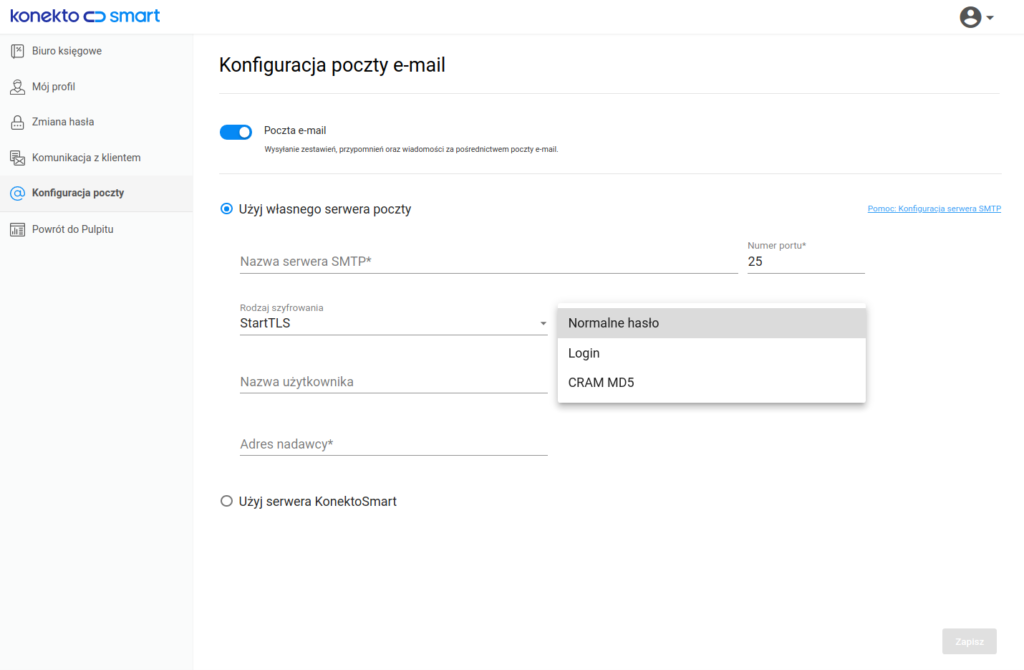
Dane konfiguracyjna dla popularnych serwisów pocztowych
Gmail
Adres serwera SMTP: smtp.gmail.com
Port: 587
Użyj połączenia szyfrowanego: TLS
Uwaga! Jeśli podczas wysyłki wiadomości przez KonektoSmart przy użyciu poczty Gmail, pojawi się komunikat błędu o nieprawidłowym użytkowniku lub haśle, należy postępować według instrukcji zamieszczonej w tym wpisie: https://blog.konektosmart.pl/konfiguracja-poczty-gmail-generowanie-hasla-aplikacji/
Interia.pl
Adres serwera SMTP: poczta.interia.pl
Port: 587
Użyj połączenia szyfrowanego: brak
Onet.pl
Adres serwera SMTP: smtp.poczta.onet.pl
Port: 465
Użyj połączenia szyfrowanego: SSL
wp.pl
Adres serwera SMTP: smtp.wp.pl
Port: 465
Użyj połączenia szyfrowanego: SSL
o2.pl
Adres serwera SMTP: poczta.o2.pl
Port: 587
Użyj połączenia szyfrowanego: brak
Ustawienie wysyłki przypomnień
Do komunikacji z klientami możesz wybrać też inne kanały komunikacji: przypomnienia i SMS-y.
Ponownie wróć do panelu bocznego i zakładki Ustawienia, a po zmianie panelu wybierz przycisk Komunikacja z klientem [8].
Po jej wybraniu pojawi się okno ustawień Komunikacja z klientem, w którym masz moduł Dodatkowe kanały komunikacji. Tu przesunięcie suwaka na pozycję aktywną pozwoli na przesyłanie do klienta SMS-em automatycznych przypomnień o terminach opłat i dostarczenia dokumentów oraz dowolnych wiadomości tworzonych przez biuro. Zaznaczając tę opcję, musisz jednak pamiętać, że włączeniem tego modułu akceptujesz naliczanie kosztów zgodnie z cennikiem usługi.
Drugim modułem w tym oknie ustawień są Ustawienia wysyłki przypomnień. Te opcje domyślnie ustawione są jako aktywne. Ich aktywne położenie umożliwia wysyłanie przypomnienia o płatności składek i podatków oraz przypomnienie o dostarczeniu dokumentów. W każdej chwili możesz je wyłączyć. W tym celu odpowiedni suwak przesuń na pozycję nieaktywną (kolor szary).
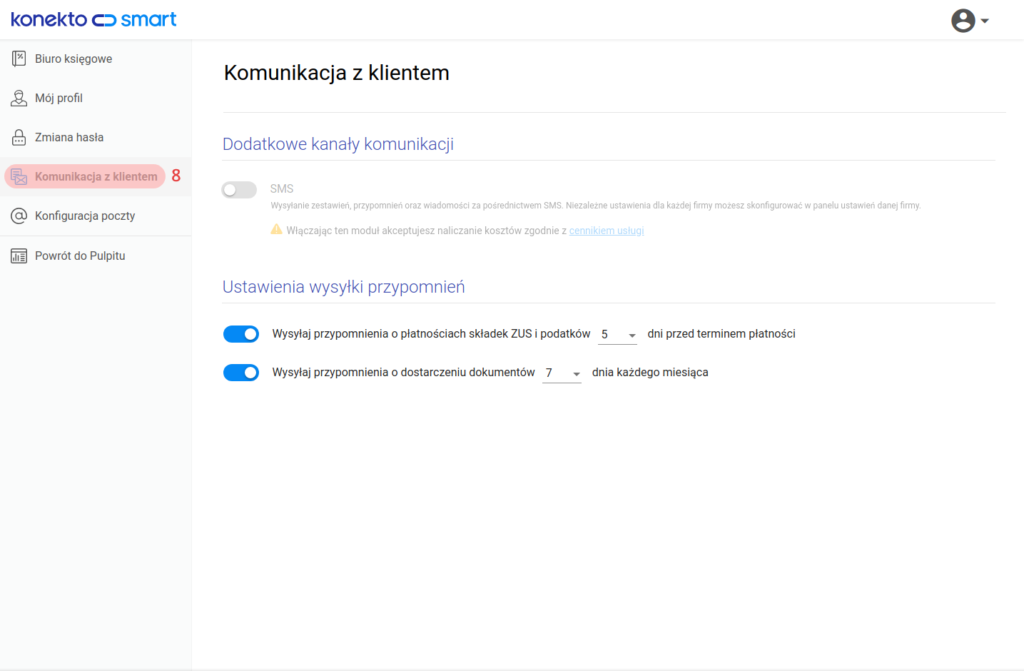
W module tym możesz dodatkowo wprowadzić ustawienia, na ile dni przed ustalonym terminem i którego dnia każdego miesiąca takie powiadomienia mają być przesłane. Odpowiednią wartość wybierz z rozwijanej listy.
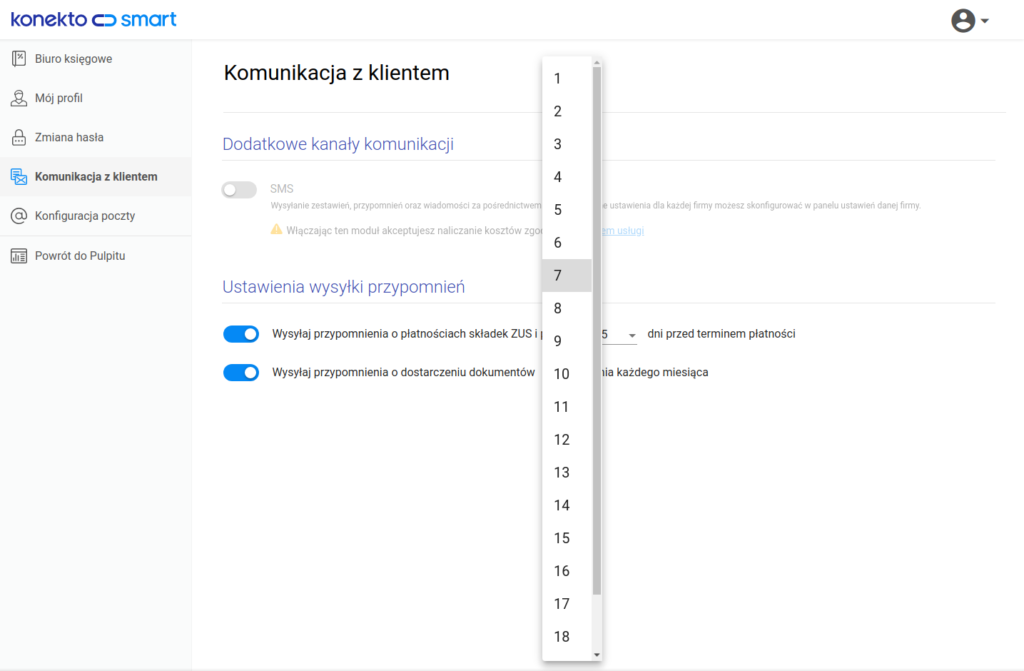
Włączenie klientowi kanału komunikacji e-mail
Do pełnej konfiguracji poczty e-mail musisz włączyć klientom dodatkowy kanał komunikacji e-mail. Jest to konieczne, aby klienci mogli otrzymywać dane e-mailem.
W tym celu wybierz w panelu bocznym przycisk Powrót do Pulpitu [9] – panel boczny ponownie zmieni się i pojawi się menu główne.
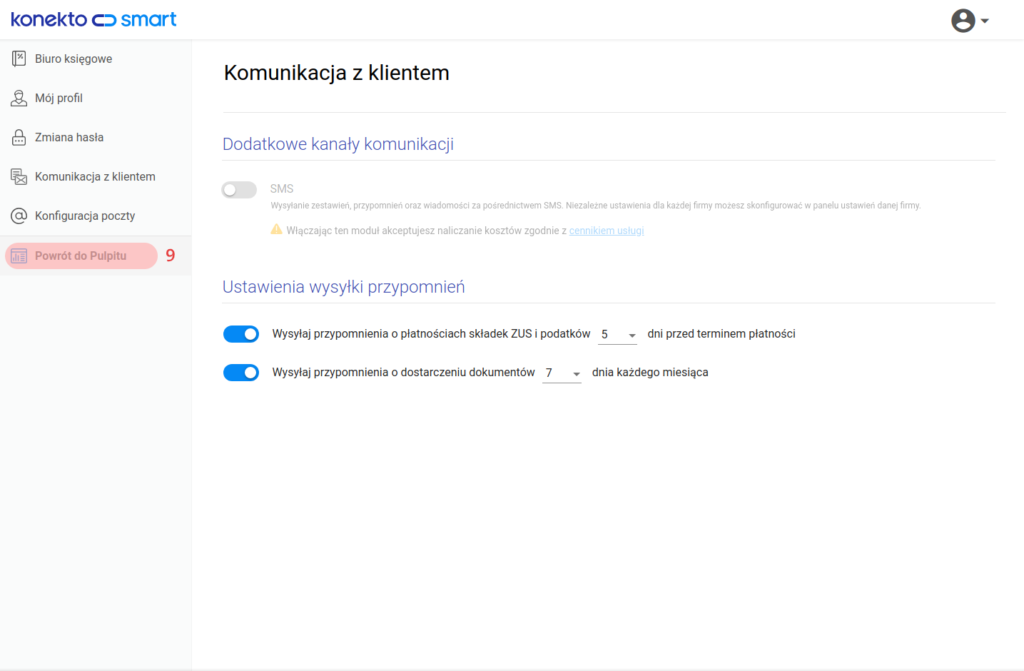
W panelu bocznym wybierz zakładkę Firmy [10], a następnie z listy wybierz nazwę wybranej firmy [11].

Po przejściu do podglądu wybranej firmy, w panelu górnym wybierz zakładkę Ustawienia [12]. Domyślnie ustawione są powiadomienia jedynie w aplikacji i przeglądarce (Web Push*). Pozostałe musisz aktywować samodzielnie.
* Powiadomienie push pojawia się nad wszystkimi otwartymi oknami i jest wyświetlane na ekranie urządzenia przez określony czas. Klient samodzielnie może subskrybować te powiadomienia. Okno subskrypcji pojawia się automatycznie podczas odwiedzania strony z zainstalowaną usługą push. Aby wiadomości Web Push były widoczne, klient musi zaakceptować subskrypcję.
Więcej informacji na ten temat
https://pl.wikipedia.org/wiki/HTTP/2_Server_Push
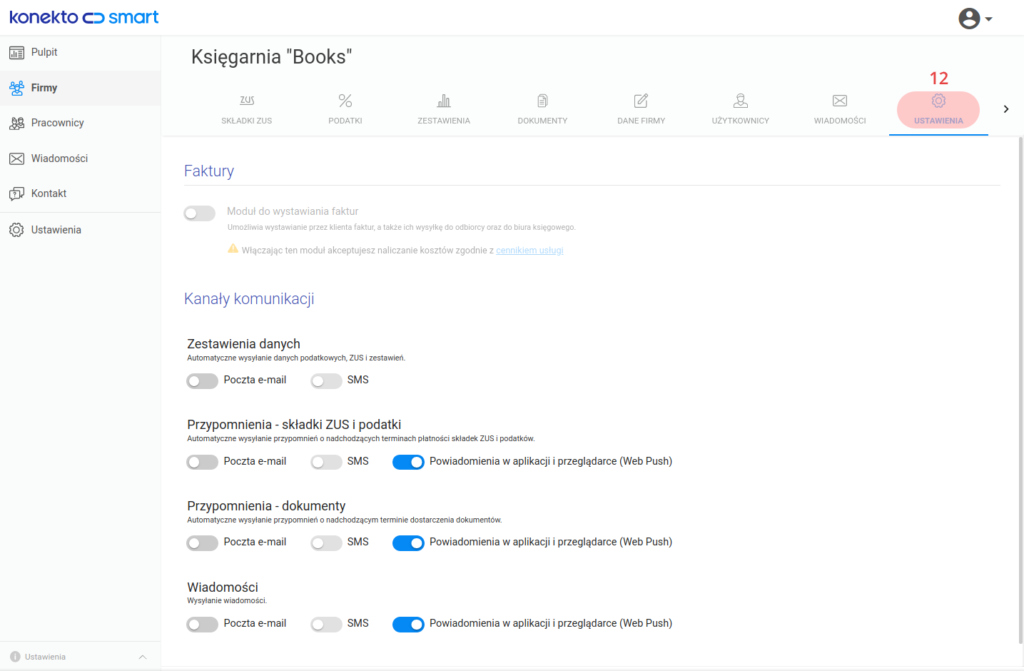
W oknie tym, w części Kanały komunikacji, wybrane opcje ustaw suwakiem na pozycję aktywną. Od tej pory Twoi klienci będą dostawać zestawienia i przypomnienia za pomocą e-mail. Tu oprócz Poczty e-mail, włączysz również możliwość komunikacji dla klienta za pomocą SMS oraz Powiadomienia w aplikacji i przeglądarce.
Ze względu na to, że każda firma, z którą współpracuje Twoje biuro, może mieć indywidualne preferencje, ustawienia te muszą być aktywowane dla każdej firmy osobno.