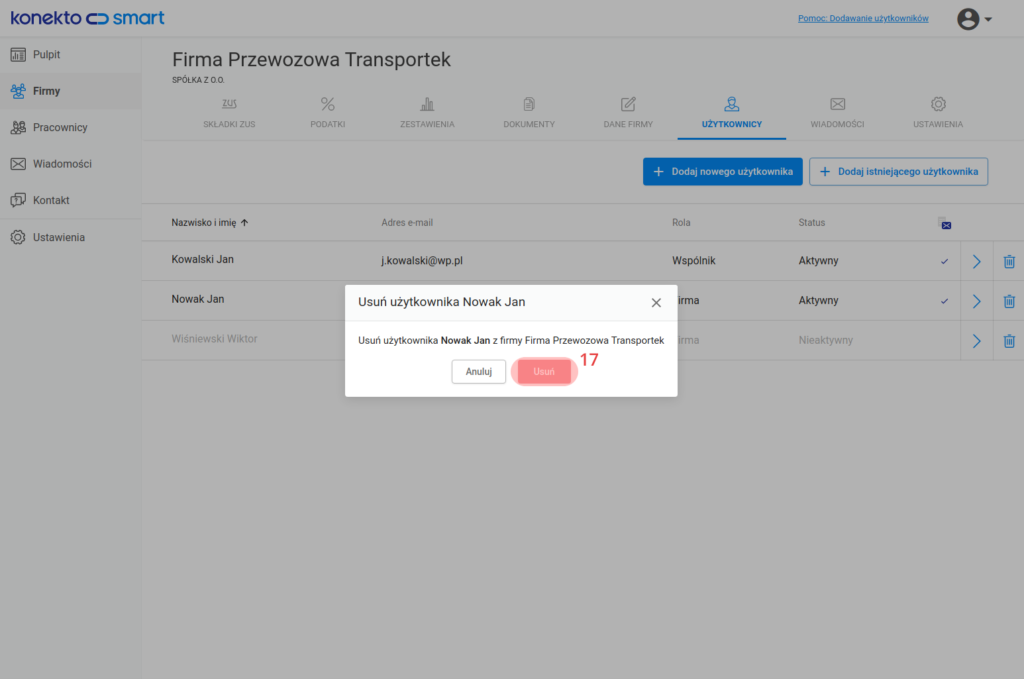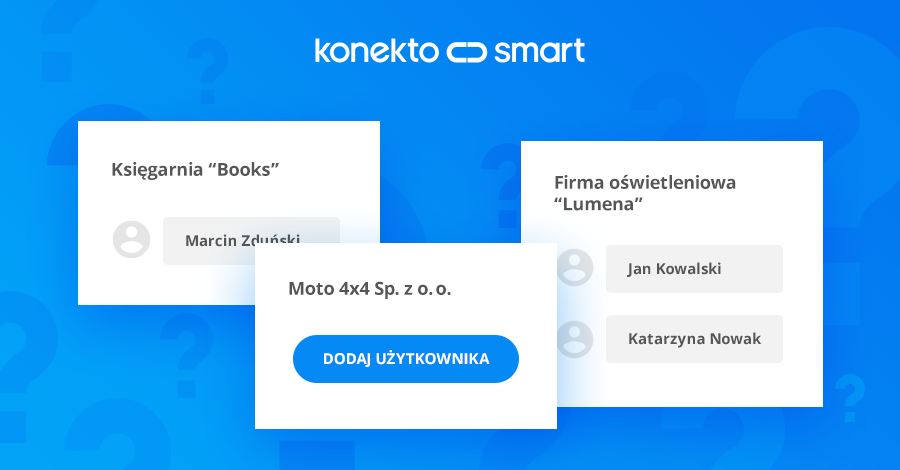Każda firma może posiadać wielu użytkowników, którzy będą korzystać z systemu KonektoSmart. Utworzenie takich użytkowników jest zadaniem biura rachunkowego. Zapoznaj się jak dodawać nowego użytkownika i wysłać do niego link aktywacyjny. Dowiesz się również, w jaki sposób można dezaktywować użytkownika lub całkowicie go usunąć.
Dodawanie nowego użytkownika
W panelu każdej firmy automatycznie lub ręcznie wprowadzonej do systemu KonektoSmart przez biuro księgowe dodasz użytkowników, którzy będą logowali się do systemu jako reprezentanci klienta. Dodawanie nowego użytkownika możesz zrealizować w panelu bocznym Firmy [1], gdzie z listy wprowadzonych firm wybierasz tę, której chcesz przypisać użytkowników. W tym celu przejdź strzałką przy danej firmie [2] do jej szczegółów.
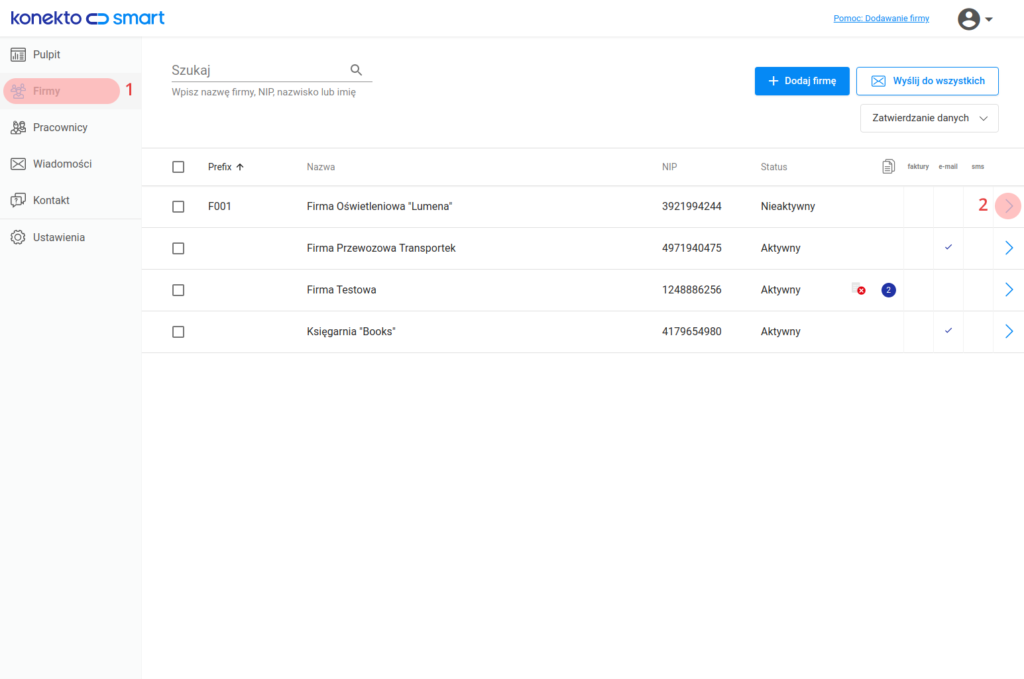
W panelu górnym tej firmy wybierz zakładkę Użytkownicy [3]. W celu dodania nowego użytkownika do firmy wciśnij przycisk Dodaj nowego użytkownika [4].

W tym formularzu tylko pole z nr telefonu nie jest wymagane, pozostałe dane muszą być wpisane. Jest to istotne do zapewnienia sprawnej komunikacji pomiędzy biurem rachunkowym a klientem. Prawidłowo wpisany adres e-mail włączy opcję Użyj e-mail do wysyłki zestawień i wiadomości [5] oraz Wyślij e-email aktywacyjny [6]. Zaznaczenie opcji Użyj e-mail do wysyłki zestawień i wiadomości [5] spowoduje, że automatycznie tym właśnie kanałem komunikacyjnym takie dane będą przesyłane. Zaznacz też opcję Wyślij e-mail aktywacyjny [6], ponieważ wtedy na podany adres e-mail zostanie przesłany mail z linkiem aktywacyjnym. Potwierdzenie aktywacji jest konieczne do korzystania z panelu klienta.
Musisz także koniecznie przypisać rolę jaką w firmie ma użytkownik. Dokonasz tego wybierając właściwą rolę z listy rozwijanej w polu Rola [7].

Jeżeli zostanie wybrana rola Firma – wszystkie dane, czyli składki firmy i wszystkich wspólników, będą widoczne.
W przypadku spółki możesz przypisać użytkownikowi rolę wspólnika. Wtedy zdefiniowany Wspólnik widzi dane spółki i swoje, ale nie widzi danych pozostałych wspólników.
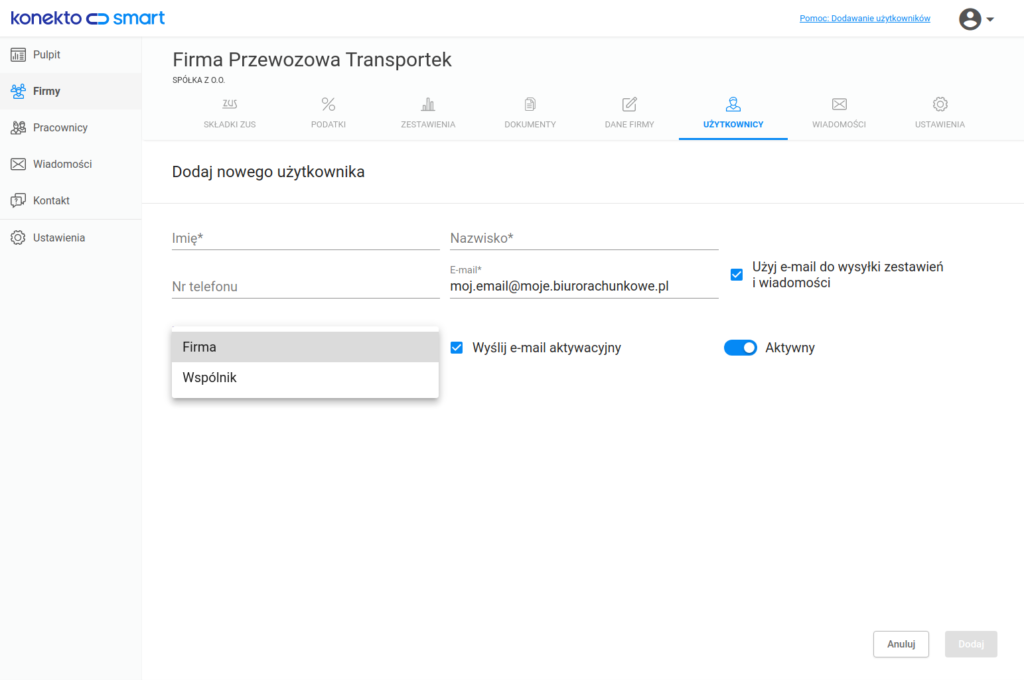
Jeżeli wybierzesz rolę Wspólnik, zostaną wyświetlone 4 dodatkowe pola. Są to pola opcjonalne, ale sugerujemy ich wypełnienie, ponieważ te informacje będą wyświetlały się bezpośrednio w panelu klienta. To ułatwi klientowi dokonywanie płatności.
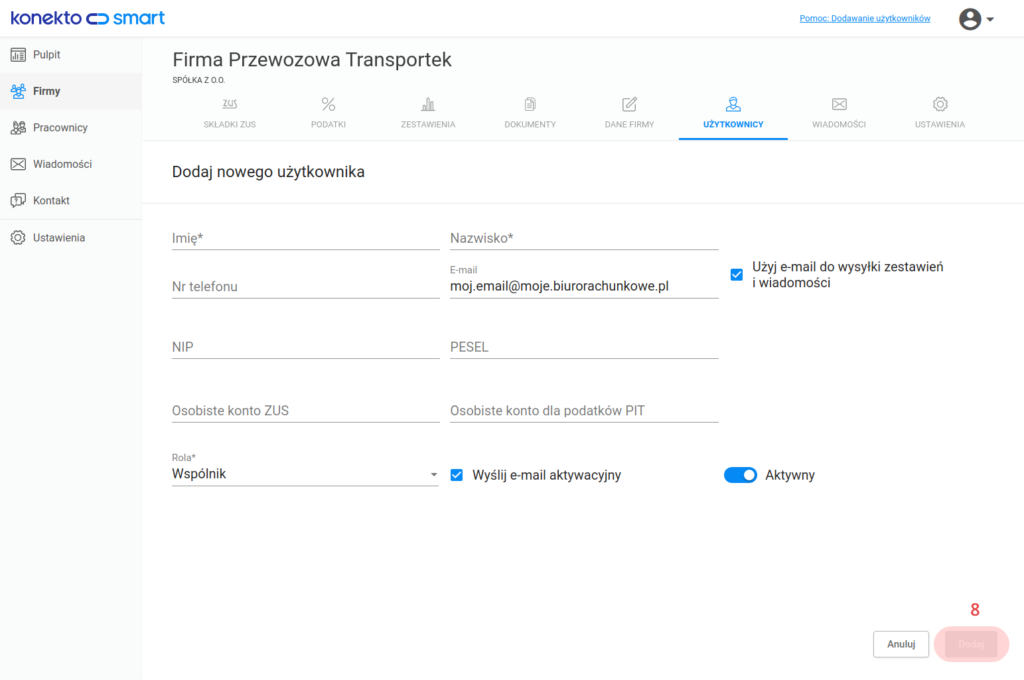
Zaznaczenie opcji użytkownika jako Aktywny spowoduje, że będzie mógł on korzystać z systemu. Opcja Nieaktywny takiej możliwości nie stwarza. Pomimo, że użytkownik pozostanie nieaktywny to możesz na adres e-mail firmy wysyłać mu wszystkie zestawienia i składki. Klient nie musi korzystać z aplikacji, aby Twoje biuro rachunkowe mogło usprawnić sobie pracę.
Przyciskiem Dodaj [8] zakończ wprowadzanie danych.
Aktywacja konta klienta
Po dodaniu użytkownika wyświetli się okno z zapytaniem, Czy chcesz wysłać e-mail aktywacyjny na adres …? (tu adres e-mail klienta). Potwierdzenie tej operacji nastąpi gdy wciśniesz przycisk Wyślij [9].
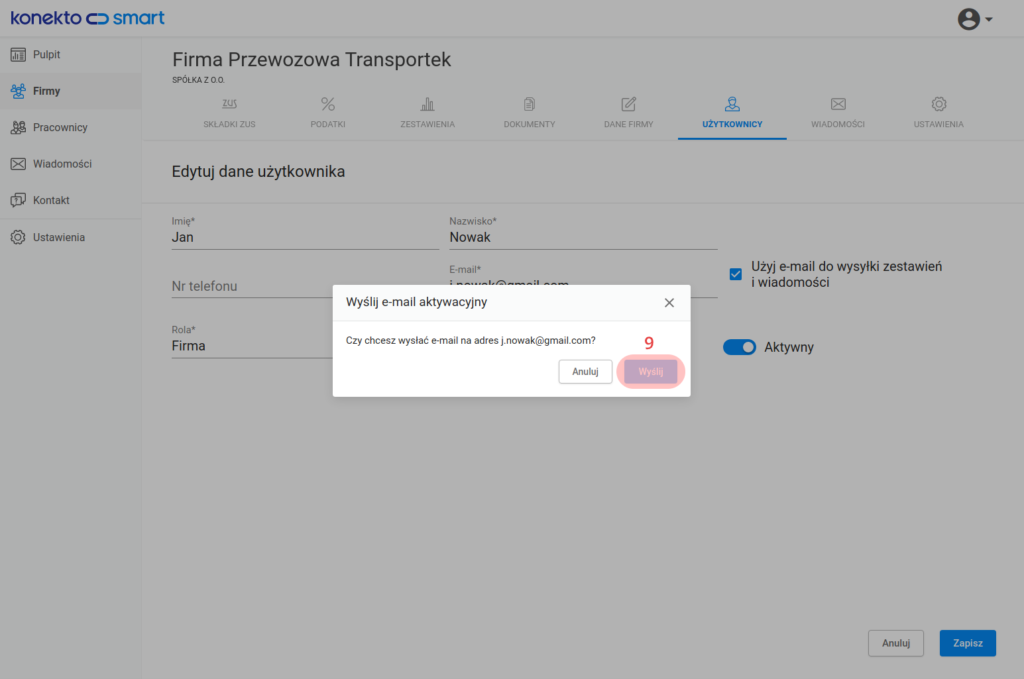
Teraz wszystkie czynności aktywacyjne są po stronie klienta, ale jako biuro rachunkowe pokieruj działaniami klienta, gdyby miał z nimi problemy.
Na adres e-mail klienta zostanie przesłana wiadomość z linkiem aktywacyjnym do konta w systemie KonektoSmart.
Kliknięcie linku podanego w e-mailu aktywuje konto i przekieruje Twojego klienta do formularza ustawienia hasła logowania.
Jeśli do klienta nie dotarła wiadomość e-mail z linkiem aktywacyjnym, zasugeruj mu konieczność sprawdzenia folderu SPAM.
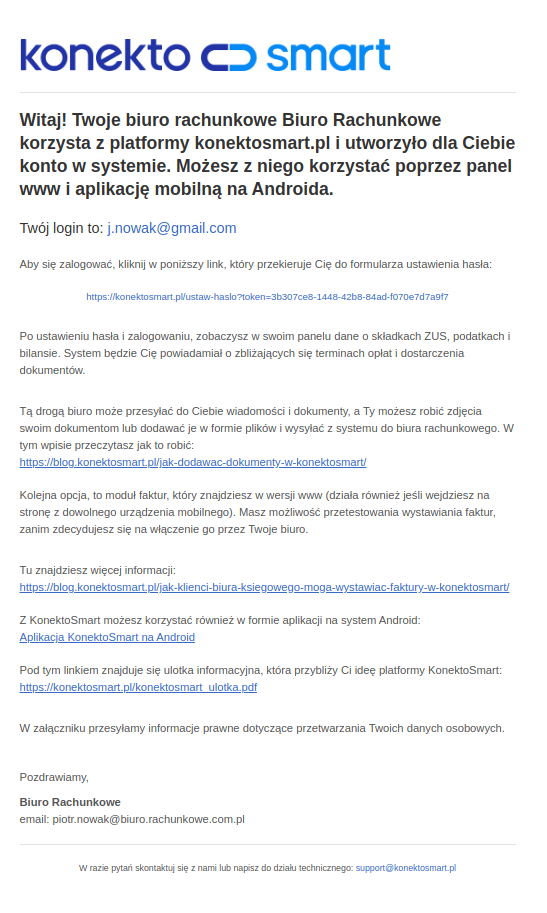
Zanim Twój klient przystąpi do ustalenia swojego hasła do konta KonektoSmart, w dolnej części ekranu musi zaakceptować Informację dotyczącą plików cookies. Po tym ma wpisać swoje hasło, a następnie potwierdzić je i zapisać hasło przyciskiem Zapisz hasło.
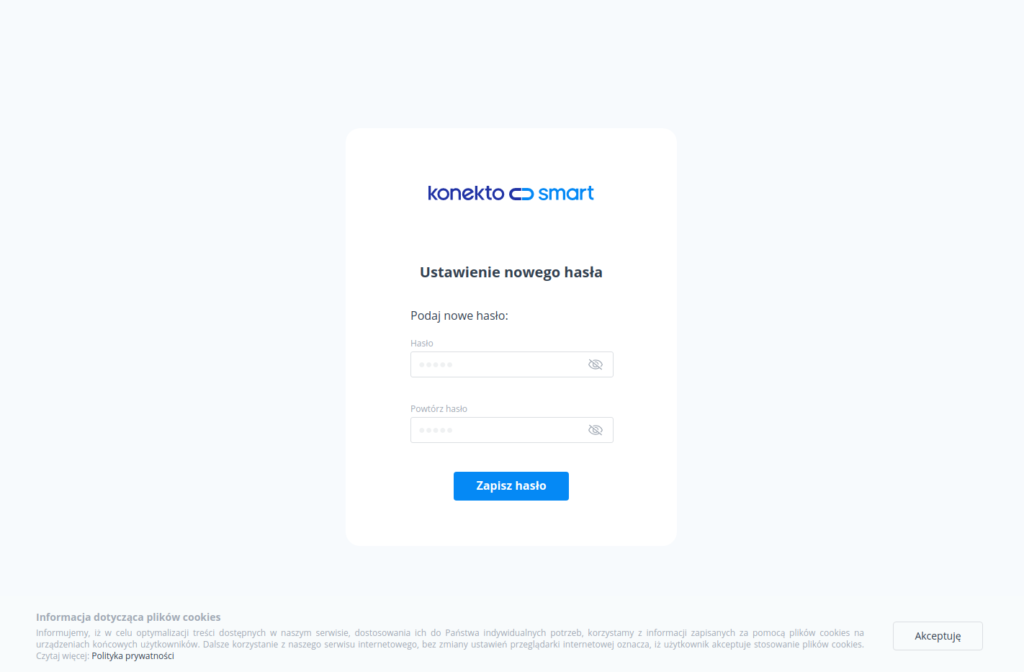
Powiadomimy Twojego klienta, że Jego hasło w systemie KonektoSmart zostało zmienione.
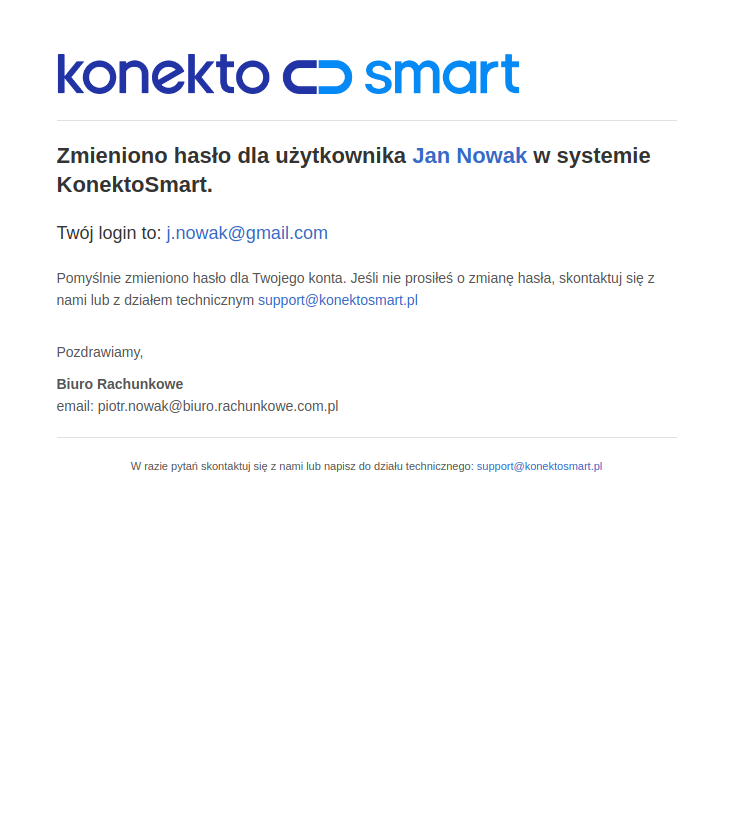
Od tej pory Twój klient może logować się do systemu KonektoSmart przez przeglądarkę internetową lub aplikację mobilną na androidzie.
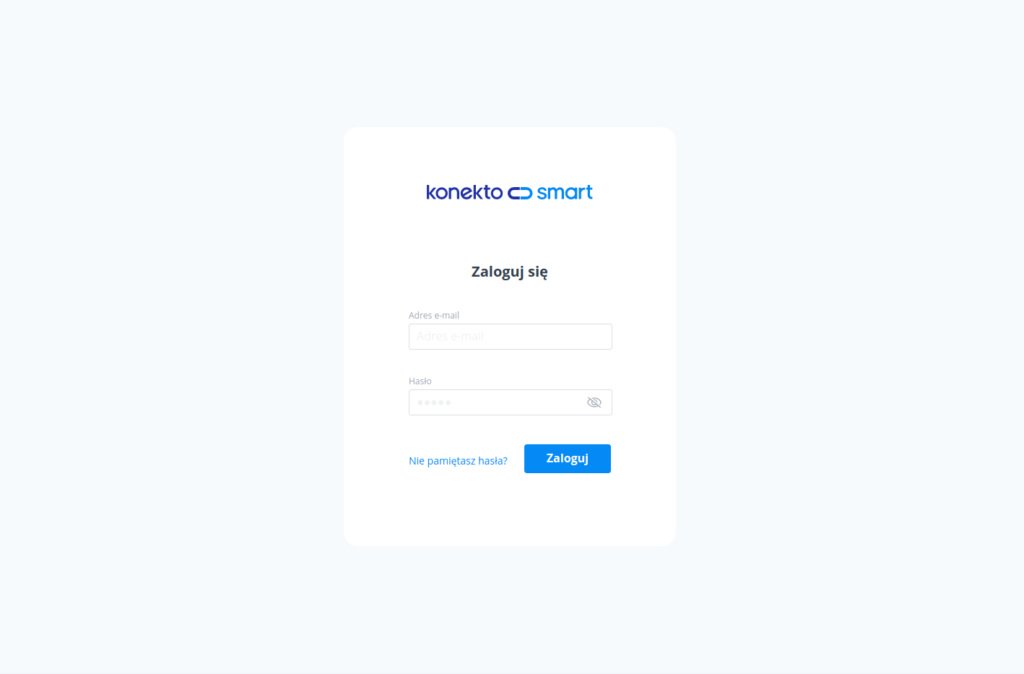
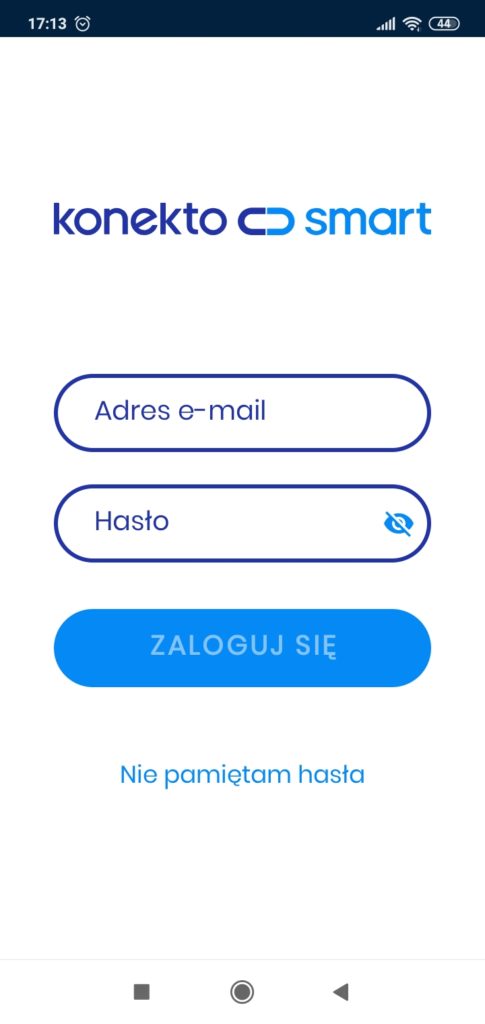
Dodawanie istniejącego użytkownika
Jeżeli użytkownik jest już przypisany do innej firmy, obsługiwanej systemem KonektoSmart przez Twoje biuro masz ułatwione zadanie, ponieważ możesz dodać go jako istniejącego użytkownika. Nie masz wtedy potrzeby wypełniania ponownie danych w formularzach. W tym celu w zakładce Użytkownicy, wybierz przycisk Dodaj istniejącego użytkownika [10].
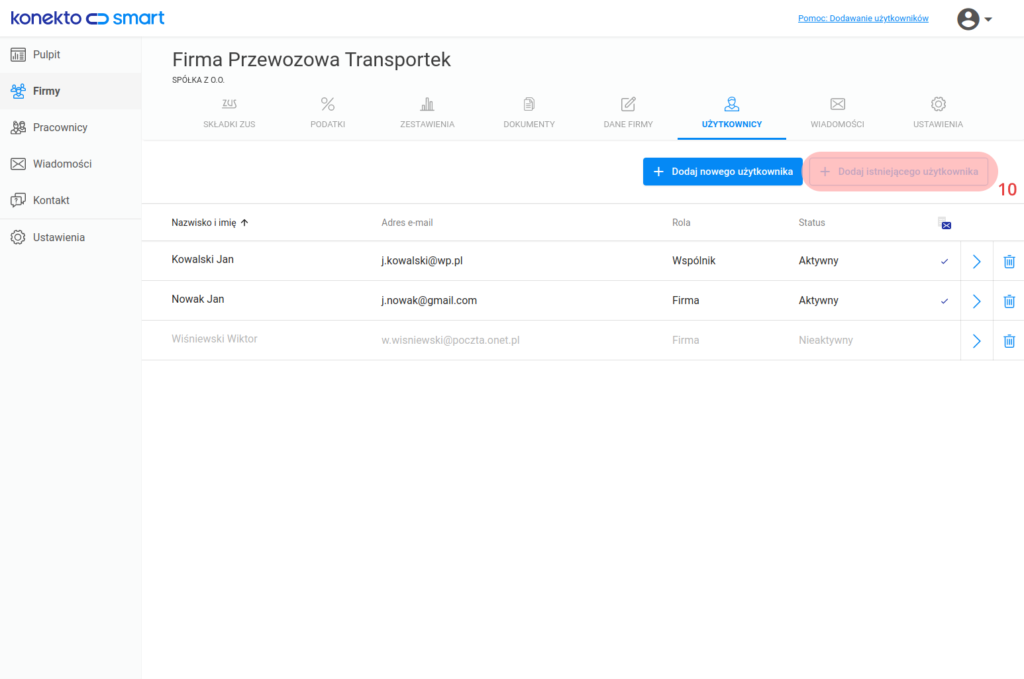
Z aktualnej listy wprowadzonych użytkowników wybierz wskazaną osobę przyciskiem Dodaj [11]. Jeżeli Twoja lista zawiera wielu użytkowników, możesz daną osobę wyszukać poprzez wyszukiwarkę znajdującą się nad listą.
Masz również możliwość sortowania danych w tabeli według kolejnych kolumn. W tym celu kliknij w wybrane kryterium w nagłówku tabeli.
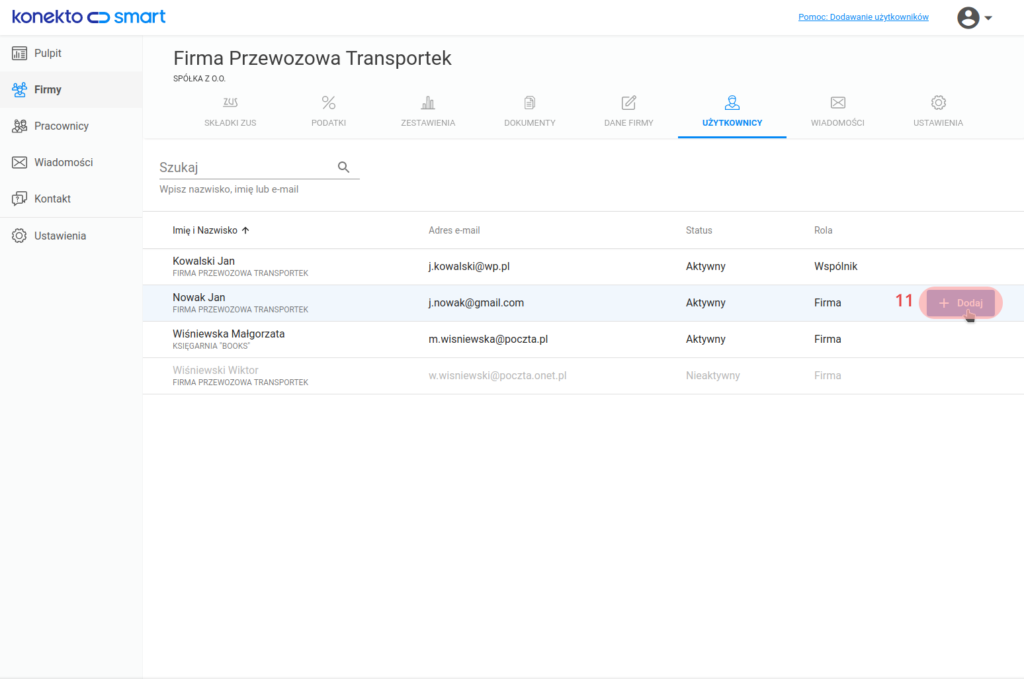
Edycja danych użytkownika
Dane użytkownika w każdej chwili możesz edytować w celu naniesienia poprawek i zmian. Wprowadzonego użytkownika możesz także w dowolnym momencie usunąć.
Przejdź do zakładki ze szczegółowymi danymi użytkownika (strzałką na końcu tabeli [12] lub po kliknięciu w nazwisko i imię).
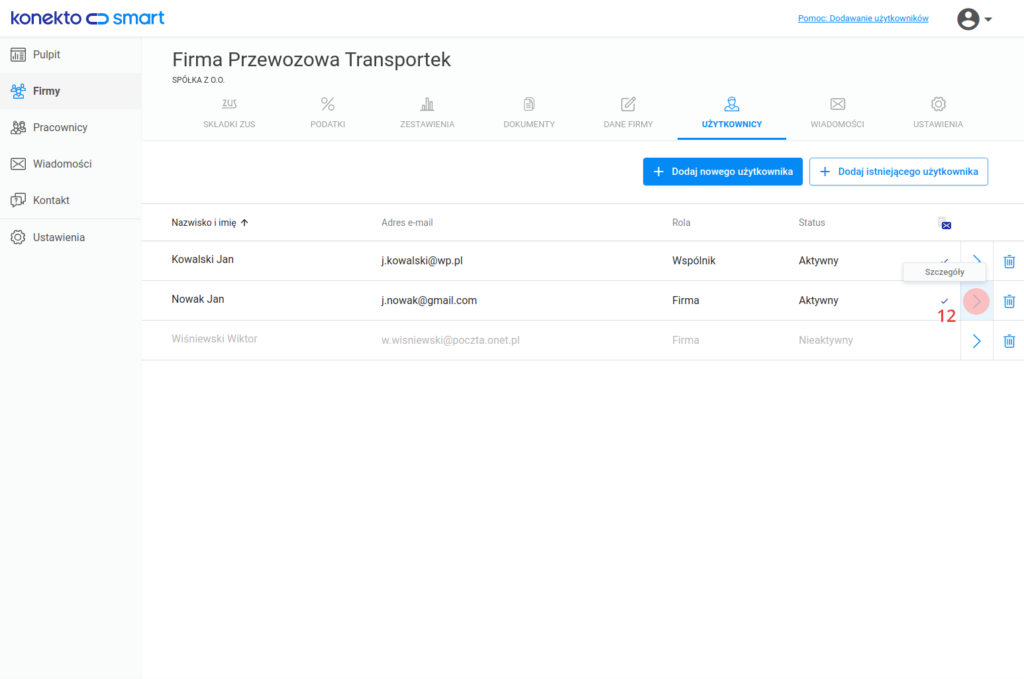
W widoku Dane użytkownika przyciskiem Edytuj [13] otworzysz formularz z edycją danych użytkownika.

Pola w tym formularzu możesz zmodyfikować i uzupełnić.
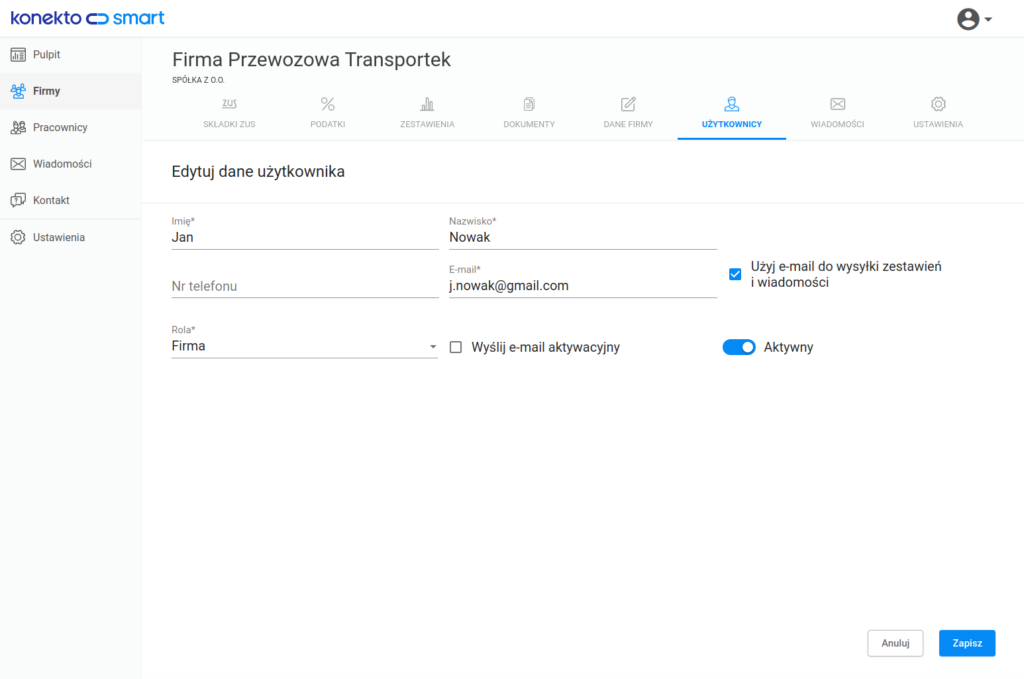
Wysyłanie wiadomości do użytkownika
W widoku Dane użytkownika masz możliwość szybkiego przesłania wiadomości systemowej, indywidualnie do każdego użytkownika. Wiadomość generujesz przyciskiem Wyślij wiadomość [14].
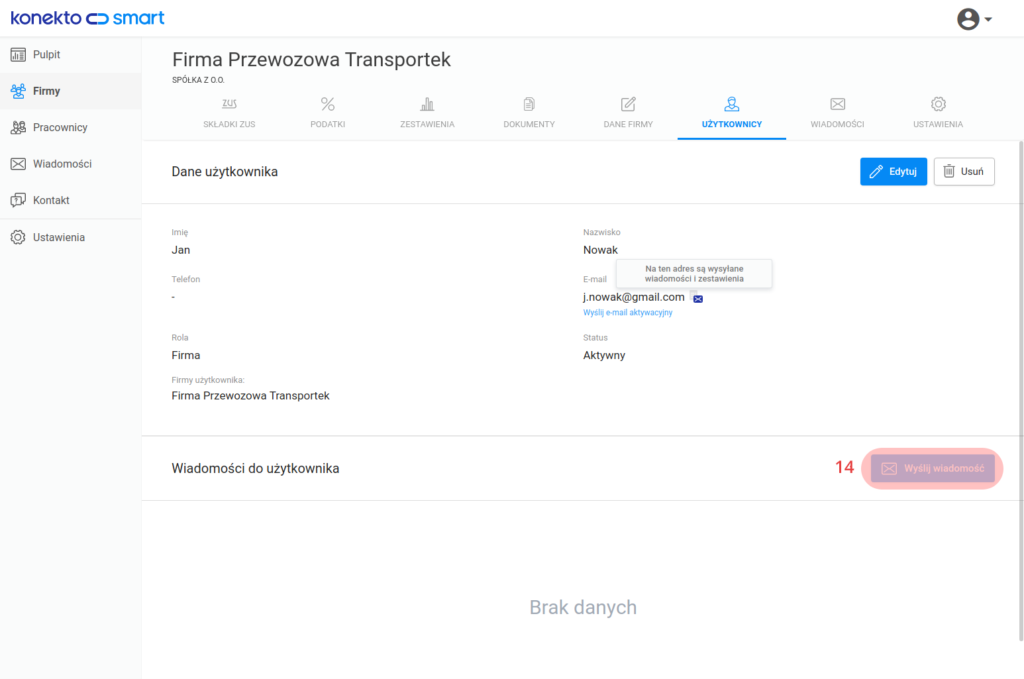
Wiadomość zredaguj w nowym oknie które pojawi się. Wiadomość adresowana jest do odbiorcy automatycznie. Do wpisania jest jedynie jej tytuł i treść. Wysyłanie wiadomości rozpocznij przyciskiem Wyślij [15]
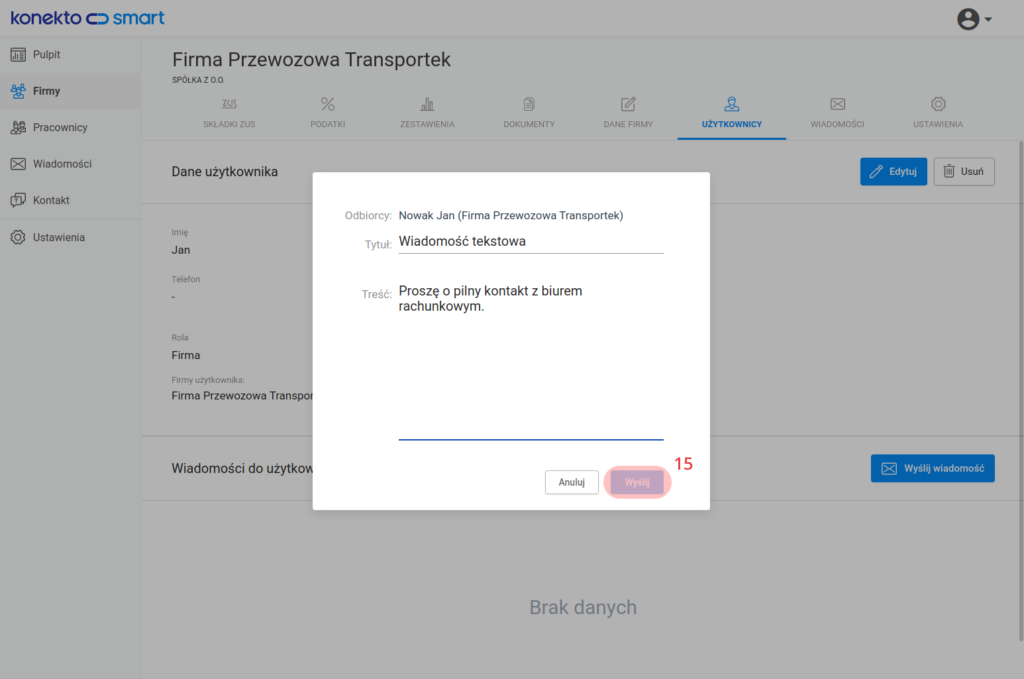
Po wysłaniu wiadomości w widoku pojawi się adnotacja, kiedy wiadomość została wysłana i informacja zwrotna, czy została odczytana. Usuniecie wiadomości spowoduje, że nie będzie ona widoczna w panelu klienta i w aplikacji mobilnej.
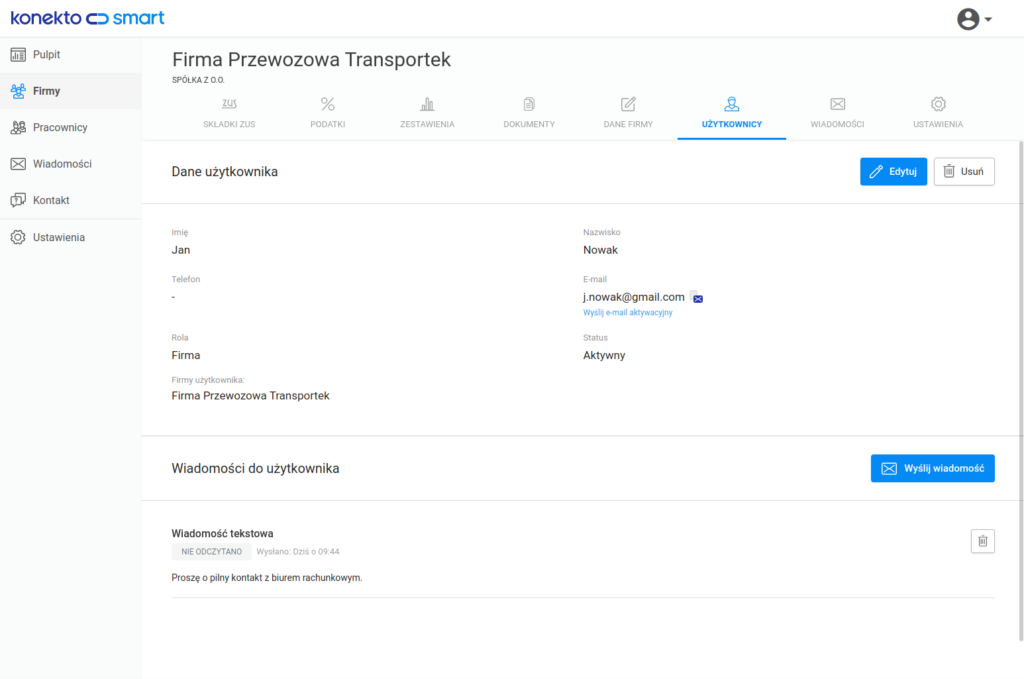
Kolejne slajdy pokazują, w jaki sposób wiadomości wyświetlają się użytkownikowi.
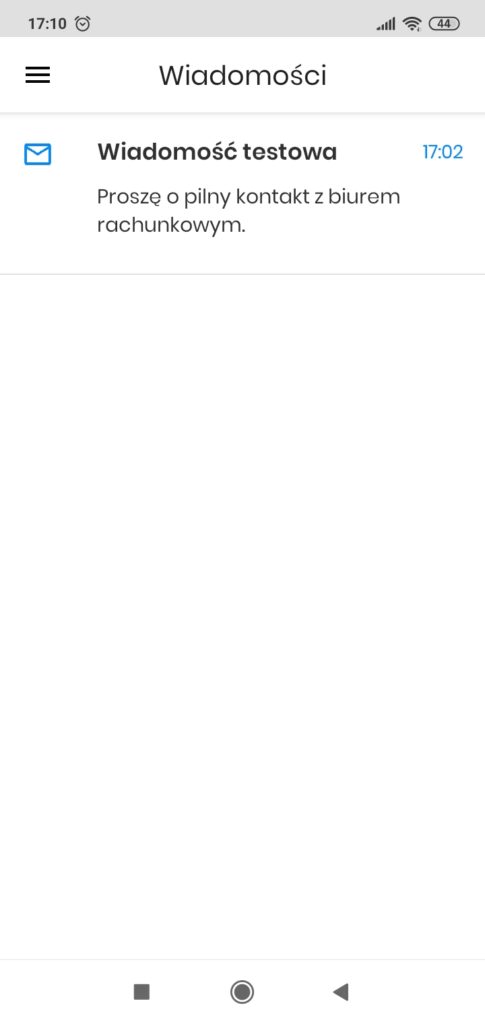
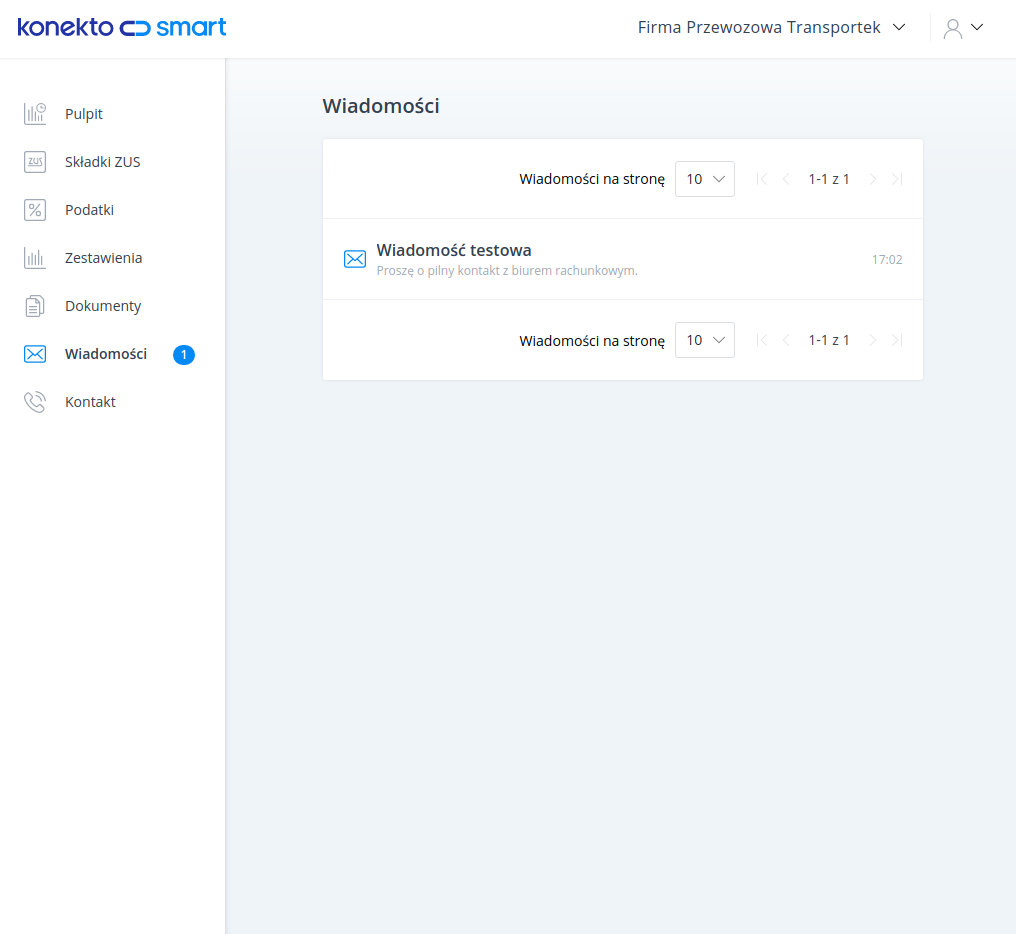
Usuwanie użytkownika
Usunięcia użytkownika z systemu KonektoSmart dokonasz przyciskiem Usuń [16] znajdującym się w widoku danych użytkownika
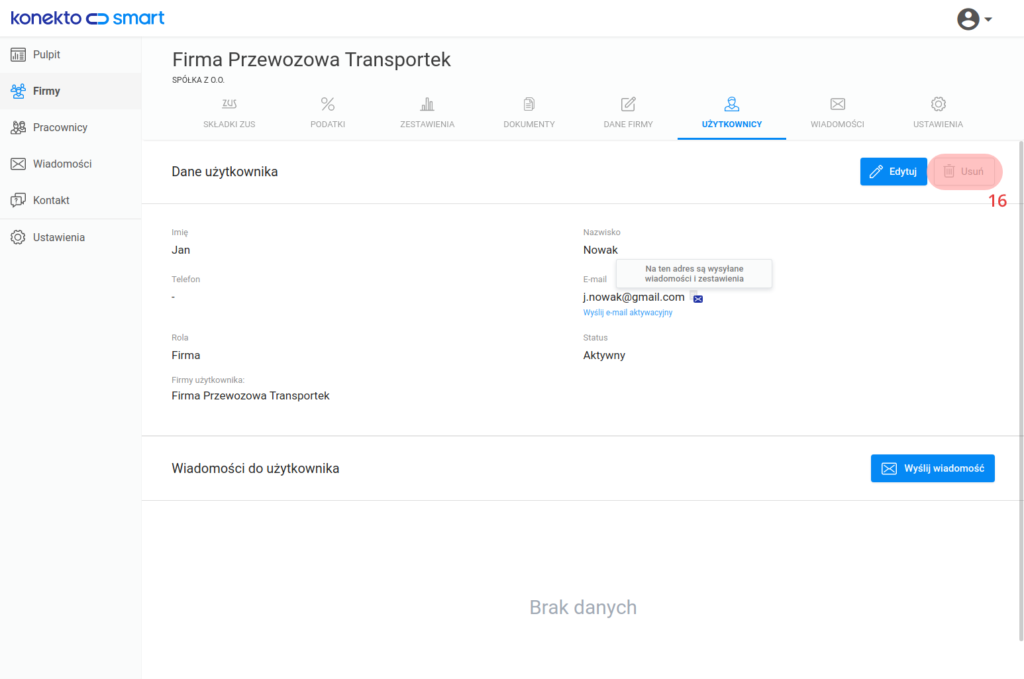
i przyciskiem z ikoną kosza [16] z listy użytkowników.
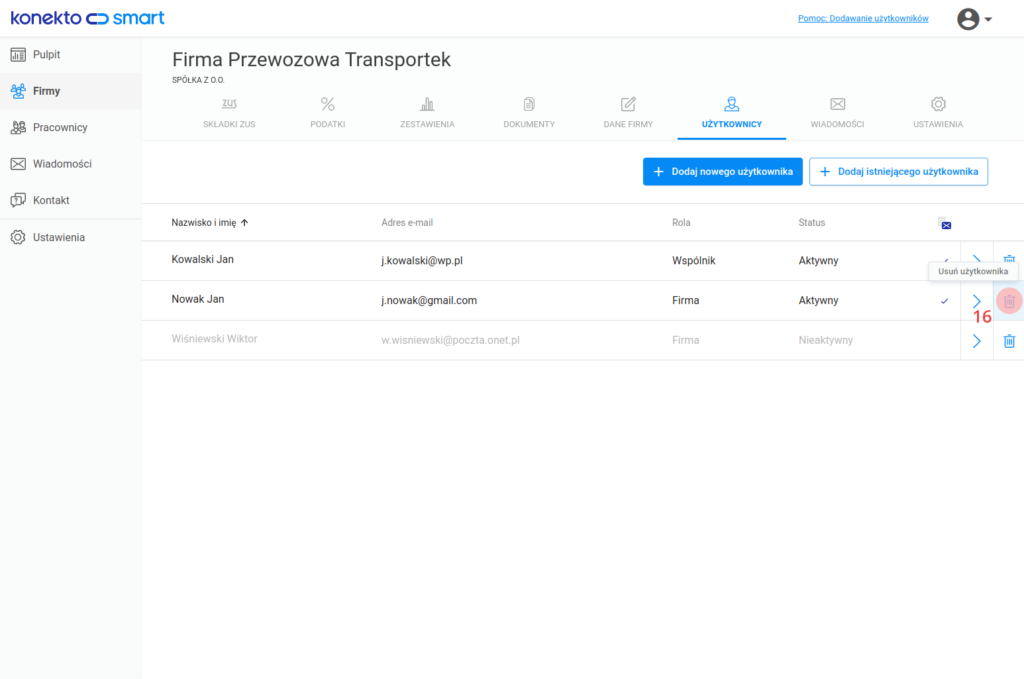
Potwierdzenie chęci usunięcia użytkownika jest wymagane, aby zapobiec przypadkowemu usunięciu danych, dlatego potwierdź tę czynność przyciskiem Usuń [17].