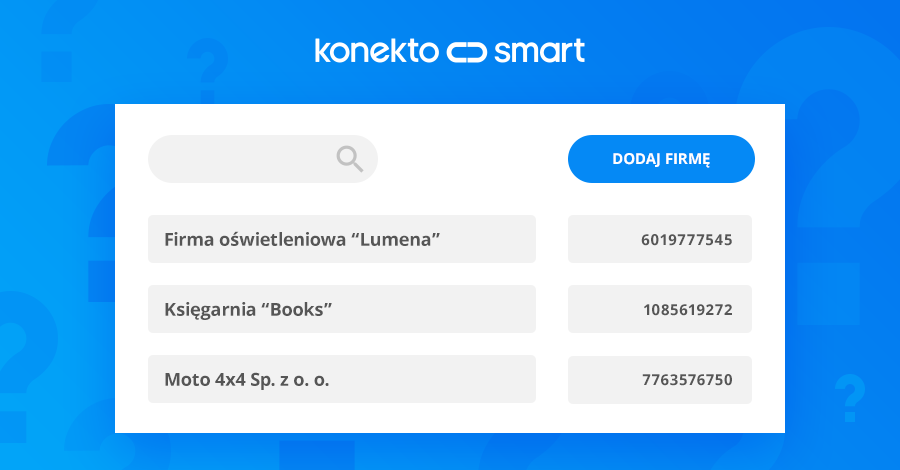Firmy, które mają korzystać z systemu KonektoSmart, muszą być wprowadzone do systemu przez biuro rachunkowe. Zobacz jak krok po kroku założyć i aktywować firmę w systemie, jak wprowadzić poprawki i zmiany w aktualnych danych firmy.
Opis wykazu firm
Jeżeli korzystasz z automatycznego pobierania danych z programu księgowego swojego klienta poprzez KonektoSync, dane obsługiwanej firmy pojawią się na liście firm w systemie. Będą one widoczne po wybraniu zakładki Firmy w panelu bocznym. Wszystkie firmy z którymi współpracujesz widoczne są w tabeli. Oprócz nazwy widoczny jest Prefix* (jeśli został podany), NIP i status firmy. Jeżeli jest on Aktywny, to firma może korzystać z systemu, natomiast status Nieaktywny takiej możliwości nie daje.
*Prefix jest to katalog porządkowy (np. numeracja z programu FAKT). Prefix może mieć max. 20 znaków, bez znaków specjalnych.
Przy każdej z firm widoczne jest też ile firma ma niezatwierdzonych dokumentów i czy firma korzysta z modułu faktur. Dwie ostatnie kolumny to aktywny sposób komunikacji z firmą – wybrane opcje są zaznaczone.
Widoczny w tej zakładce wykaz firm możesz przeszukiwać stosując różne kryteria wyszukiwania: nazwę firmy, jej NIP, Prefix lub nazwisko i imię klienta. W tym celu w polu Szukaj musisz wpisać jedno z nich i nacisnąć symbol lupy. Na zakładce wyświetlona zostanie tylko wybrana firma i jej dane.
Masz również możliwość sortowania danych w tabeli według kolejnych danych firm – Prefix, nazwa, NIP, status. W tym celu kliknij w wybrane kryterium w nagłówku tabeli. Kolumna Prefix jest widoczna wtedy, gdy Prefix zostanie przypisany do firmy.
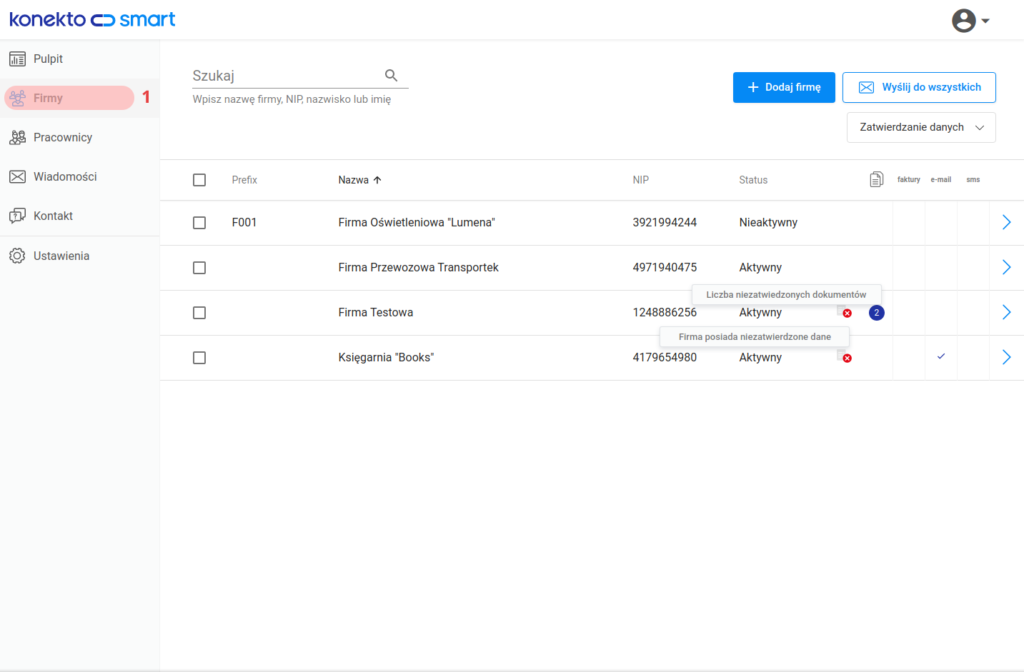
Ręczne dodawanie firmy
Dane firm możesz też wprowadzić ręcznie. W tym celu w panelu biura wybierz zakładkę Firmy [1], a następnie wciśnij przycisk Dodaj firmę [2].
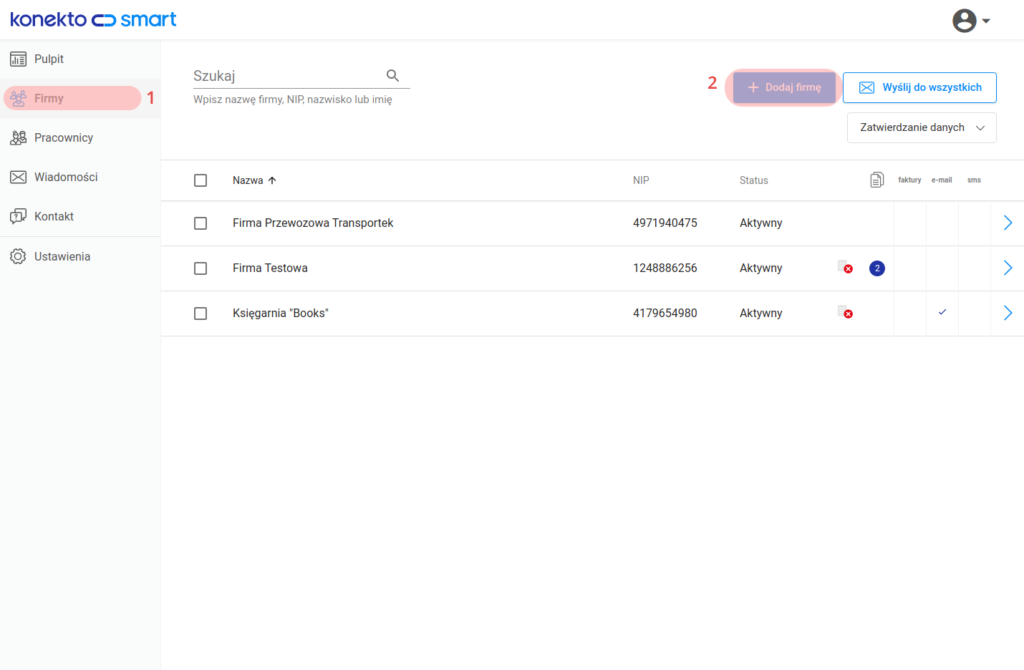
W formularzu, który zostanie otwarty, wpisz dane w kolejne pola (pola z * są wymagane). Nazwę i dane adresowe firmy możesz pobrać automatycznie po wpisaniu jej numeru NIP (numer łącznie – bez myślników) i kliknięciu ikony GUS [3]. Prefix, nr telefonu i adres e-mail trzeba samodzielnie uzupełnić.
Opcjonalnie możesz dodać opis firmy. Na podstawie NIP po zapisaniu firmy automatycznie wygeneruje się nr konta ZUS.
Wpisanie adresu e-mail jest opcjonalne, ale jeśli go wpiszesz i zaznaczysz opcję Użyj e-mail do wysyłki zestawień i wiadomości [4], dane będą dostarczane pocztą e-mail, nawet bez logowania się użytkowników do systemu.
W polu Typ [5], z listy rozwijanej wybierz jaką firmę prowadzi Twój klient.
Obok tego pola jest opcja Aktywna. To bardzo ważny element, ponieważ zaznaczenie tej opcji spowoduje, że ta firma będzie uwzględniana w naliczanych opłatach i będzie miała dostęp do ustalonych opcji systemu. Jeżeli ustawisz opcje na pozycji Nieaktywna – żadne informacje nie będą firmie przesyłane i opłata za tę firmę nie będzie naliczana.
Po uzupełnieniu formularza, przyciskiem Zapisz [6] zatwierdź wprowadzone dane.
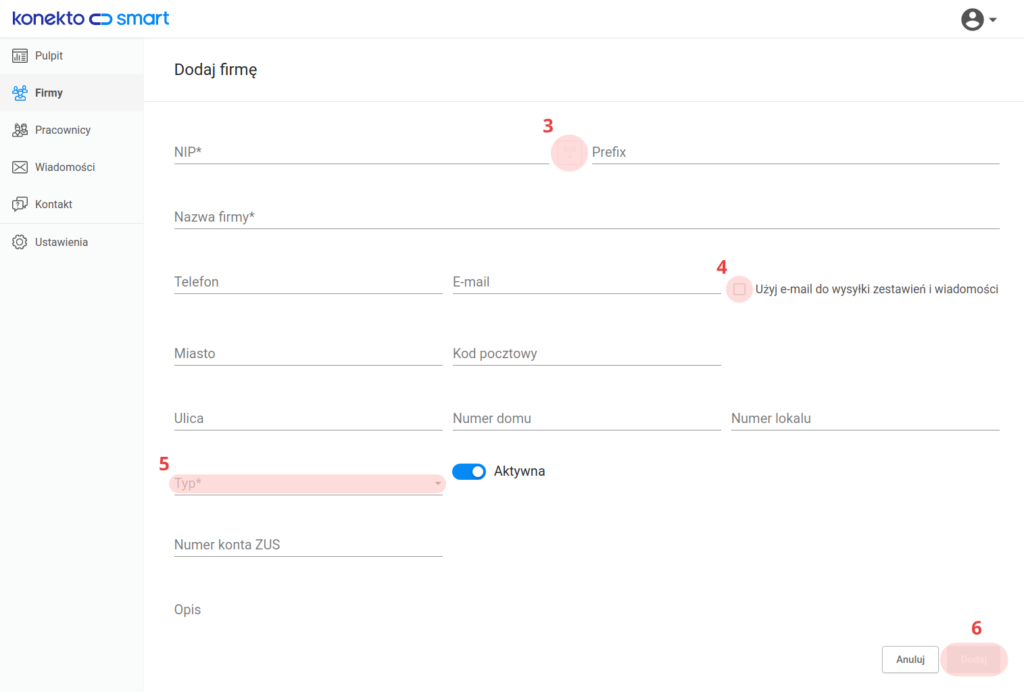
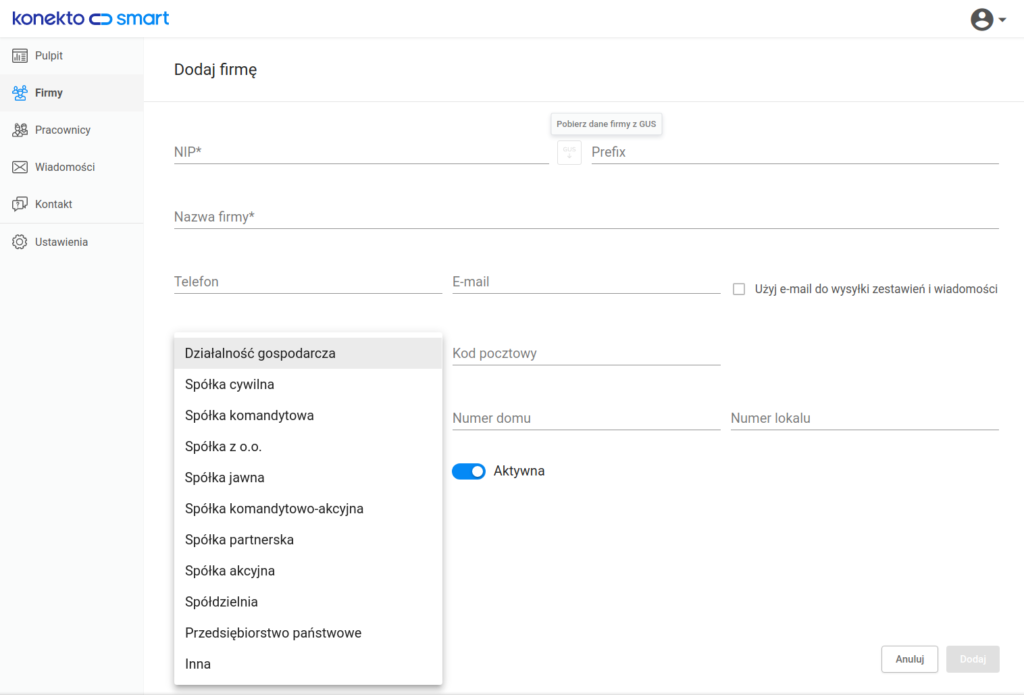
Naciśnięcie strzałki na końcu tabeli [7] spowoduje przejście do szczegółów firmy.
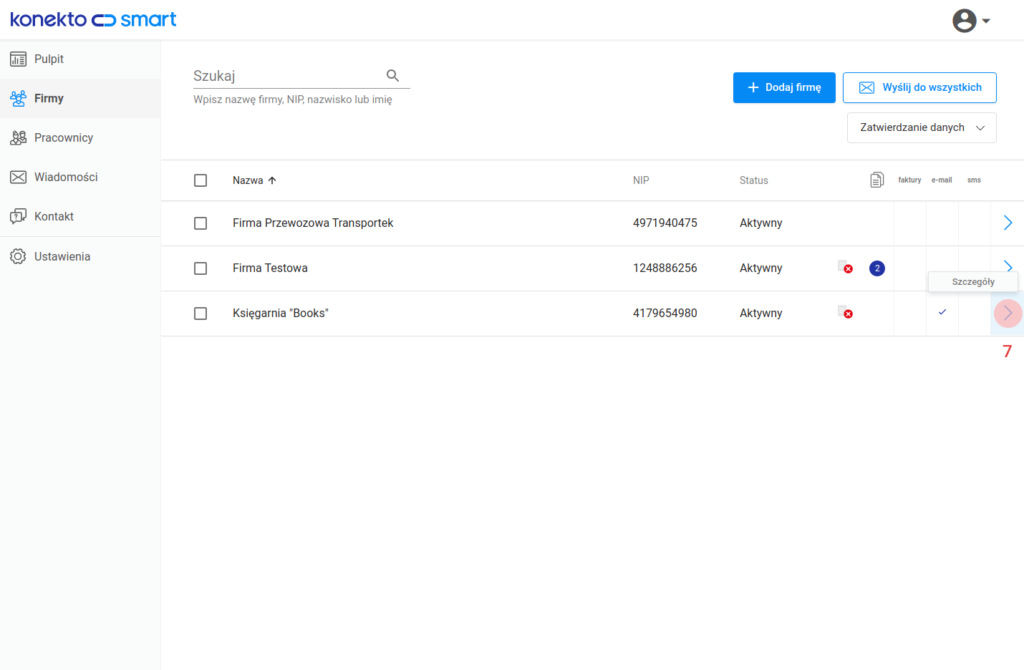
Edytowanie danych i usuwanie firmy
Dane firmy w każdej chwili możesz edytować w celu naniesienia poprawek i zmian. Wprowadzoną firmę możesz także w dowolnym momencie usunąć
Po przejściu do zakładki ze szczegółowymi danymi firmy (strzałką na końcu tabeli lub po kliknięciu w nazwę firmy), w panelu górnym zaznacz zakładkę Dane firmy [8], a następnie przyciskiem Edytuj [9] ponownie otworzysz formularz z edycją danych firmy.
Usunięcia firmy z listy dokonasz przyciskiem Usuń [10].
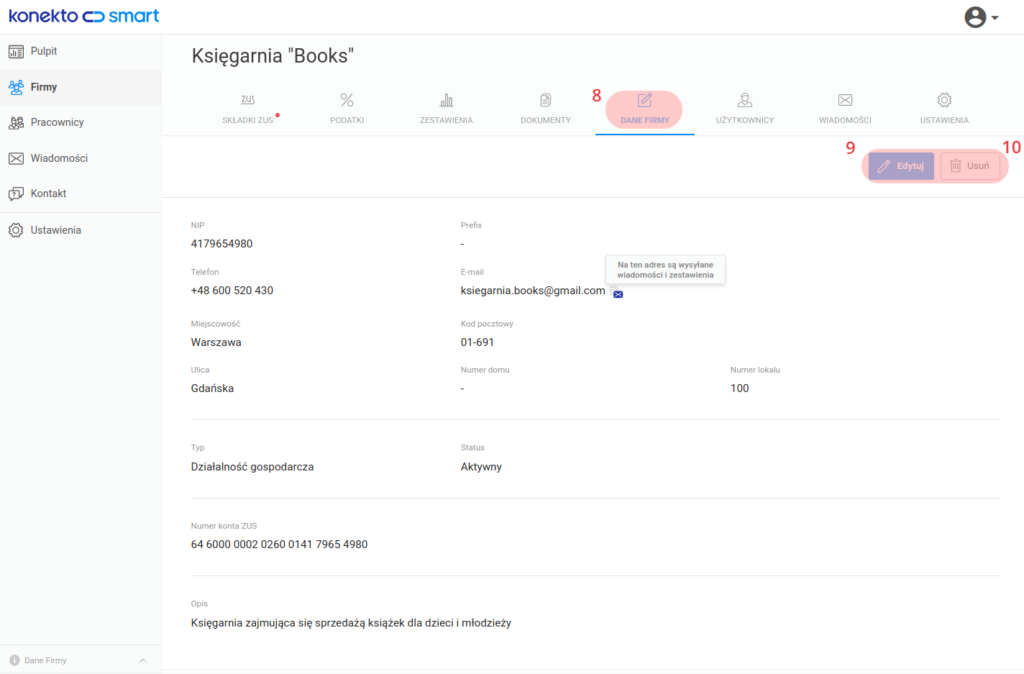
Potwierdzenie chęci usunięcia firmy jest wymagane, aby zapobiec przypadkowemu usunięciu danych, dlatego potwierdź tę czynność przyciskiem Usuń [11].