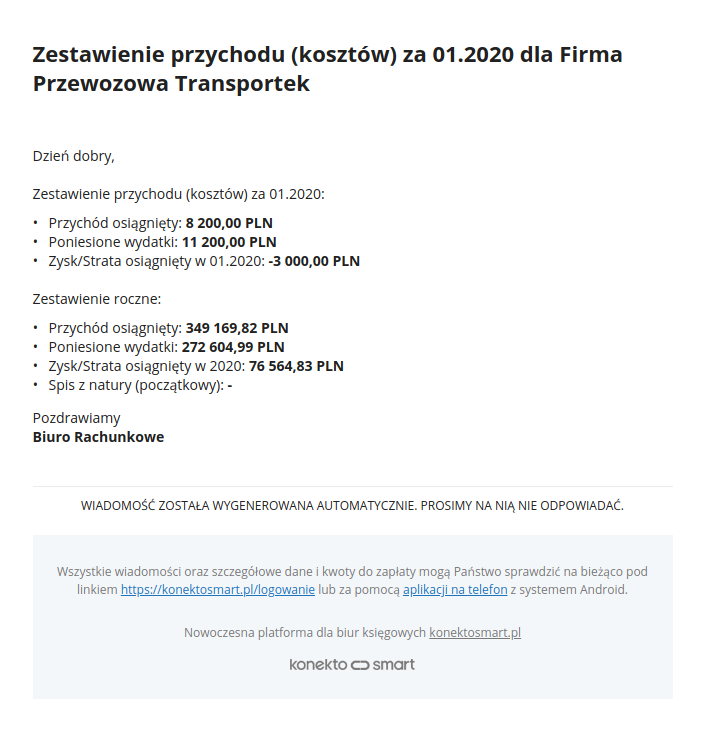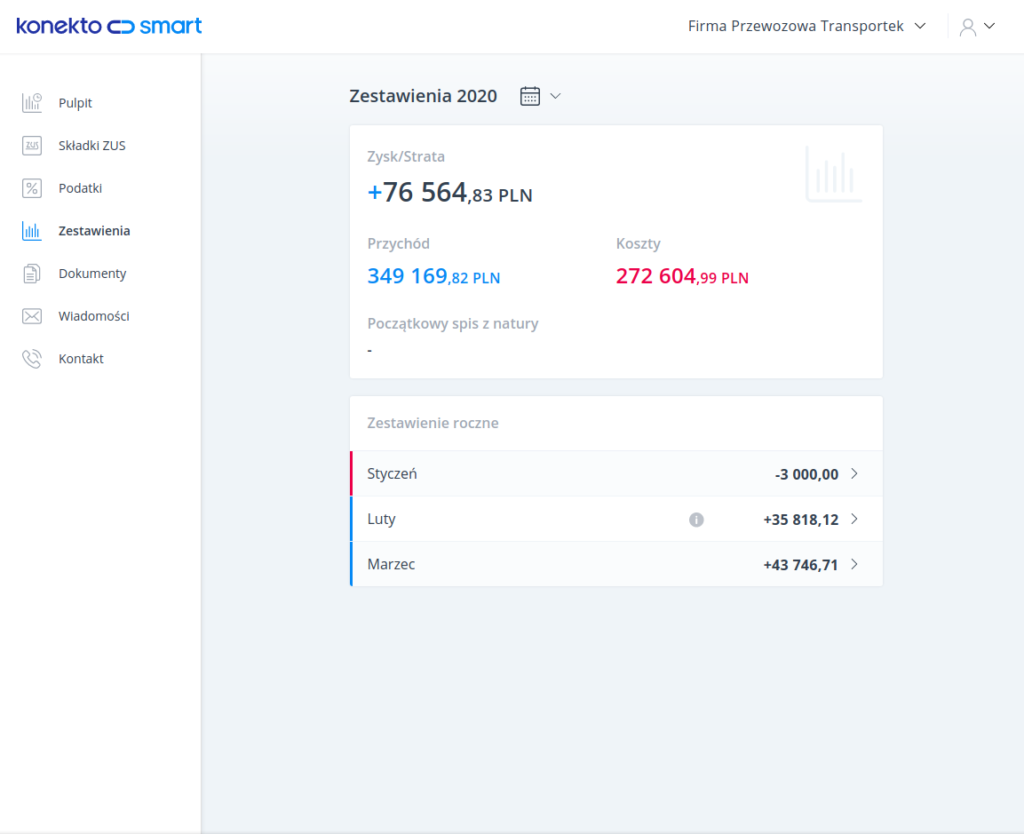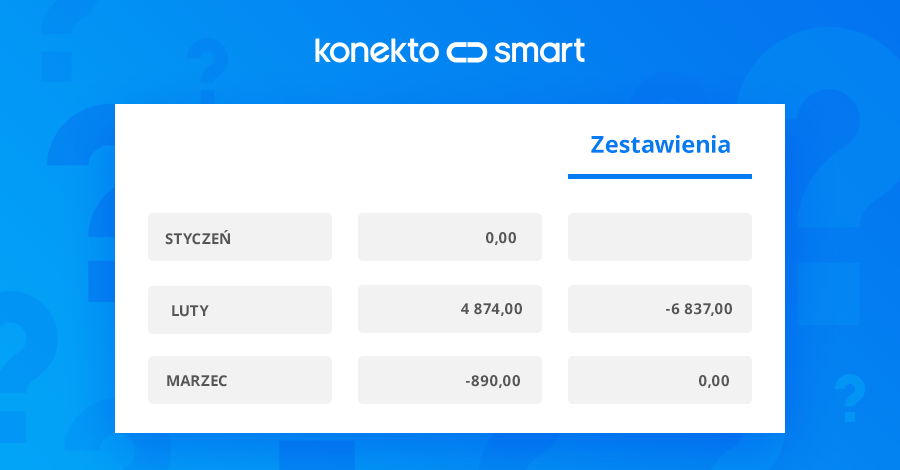Po wybraniu w panelu bocznym Firmy trzecią zakładką są Zestawienia. Dowiedz się, jakie dane są w tej zakładce i w jaki sposób możesz ręcznie wprowadzić zestawienia przychodów i kosztów. Omawiamy każde pole, które należy uzupełnić i wskazujemy jak przesłać zestawienia klientowi.
Zestawienia – opis zakładki
W zakładce tej prezentowane są informacje o aktualnych i archiwalnych zestawieniach przychodów, kosztów i zysku lub straty. Dane przedstawione są w tabeli, w układzie miesięcznym, na rok wybrany ikoną kalendarza. Zestawienia mogą być automatycznie pobrane z programu księgowego przez KonektoSync lub dodane ręcznie przyciskiem Dodaj zestawienie.
Każda kolumna kwotowa zestawień, znajdująca się w tabeli głównej, jest podsumowana. Podsumowanie takie na bieżąco wskazuje klientowi stan księgowy prezentujący przychody i koszty jego firmy. Jest to odzwierciedlenie stanu księgowego w chwili synchronizacji danych.
Jeżeli dane są pobierane przez KonektoSync w zestawieniu przy miesiącu nie ma ikony, natomiast przy danych wprowadzanych ręcznie pojawi się ikona ołówka.
Ręczne dodawanie zestawień
W panelu bocznym wybierz Firmy [1] i przyciskiem Dodaj zestawienie [2] otwórz formularz umożliwiający dodawanie zestawienia.
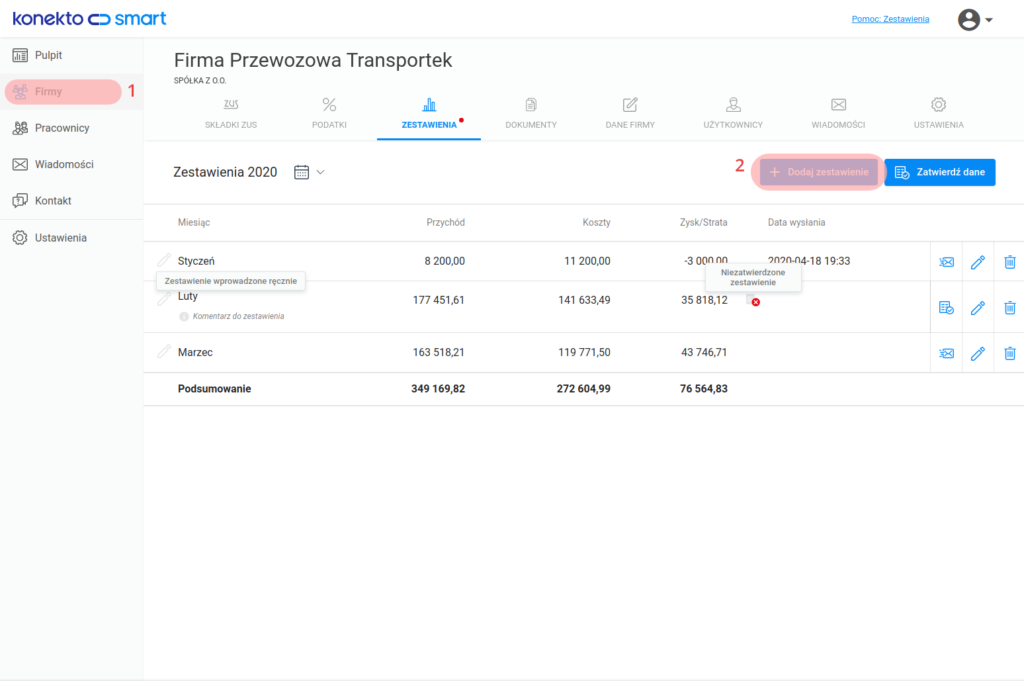
W polach:
Kwota przychodu wpisz przychód – kwota musi być liczbą nieujemną z maksymalnie ośmioma cyframi przed i dwiema cyframi po przecinku;
Kwota kosztów wpisz koszty – kwota musi być liczbą nieujemną z maksymalnie ośmioma cyframi przed i dwiema cyframi po przecinku;
Okres rozliczenia z kalendarza systemowego wybierz rok i miesiąc, którego dotyczy zestawienie [3];
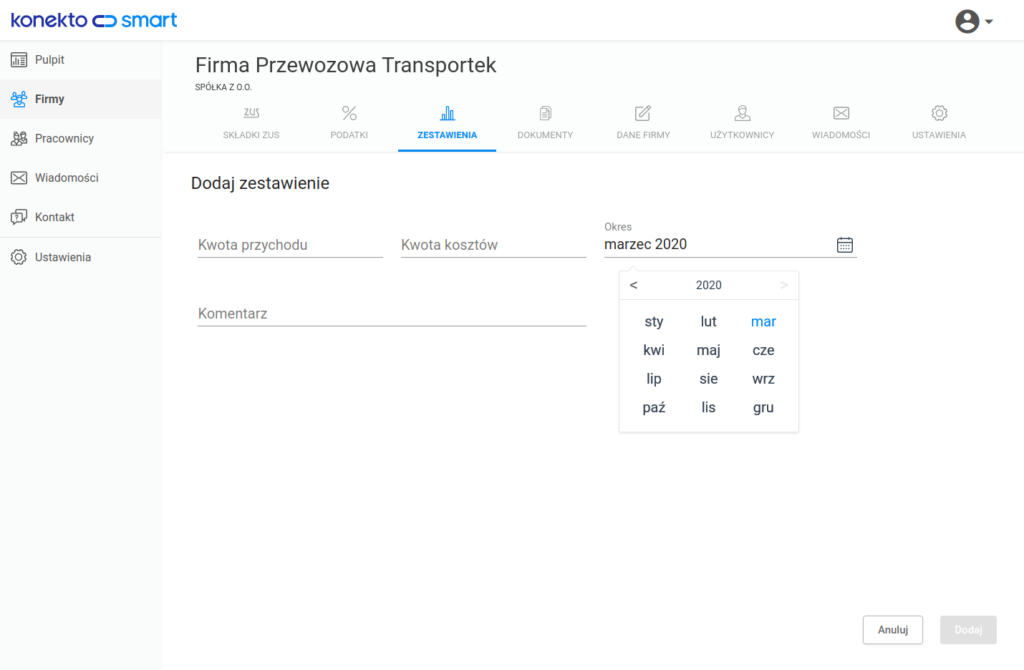
W polu Komentarz dla klienta opcjonalnie możesz wpisać tekst informacyjny o tym zestawieniu, jaki ma być przekazany klientowi. Wpisany komentarz pojawi się na stronie głównej w tabeli zestawienia;
Wprowadzone dane zatwierdź przyciskiem Dodaj [4].
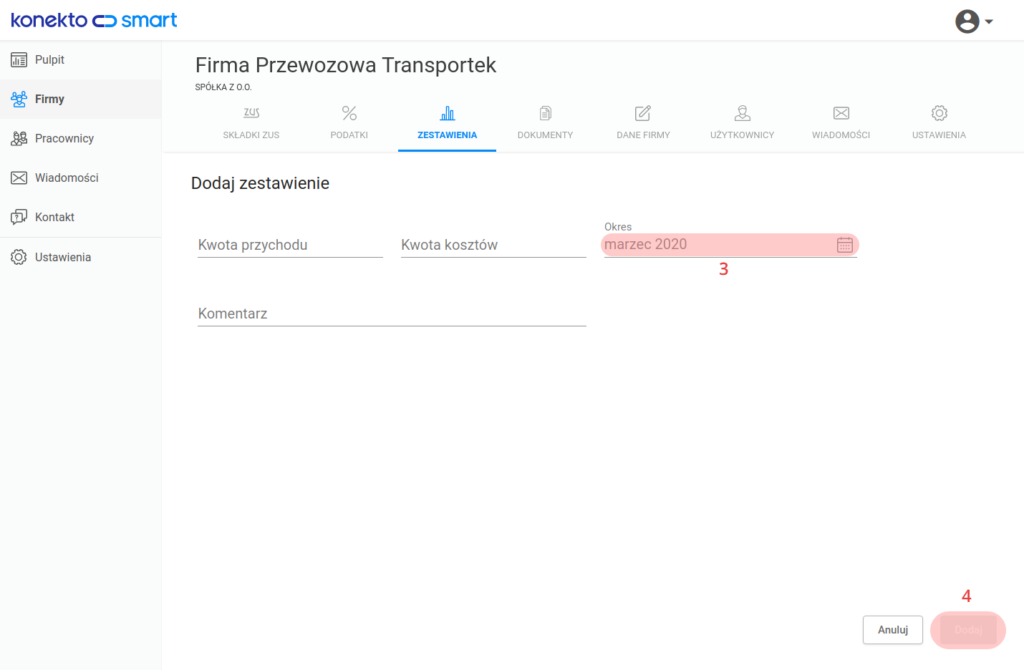
Edytowanie i usuwanie danych
W każdej chwili dane możesz edytować w celu uzupełnienia i dokonania zmian lub usunąć ikonami Edytuj zestawienie [5] i Usuń zestawienie [6] z prawej strony tabeli na stronie głównej z miesięcznymi zestawieniami.
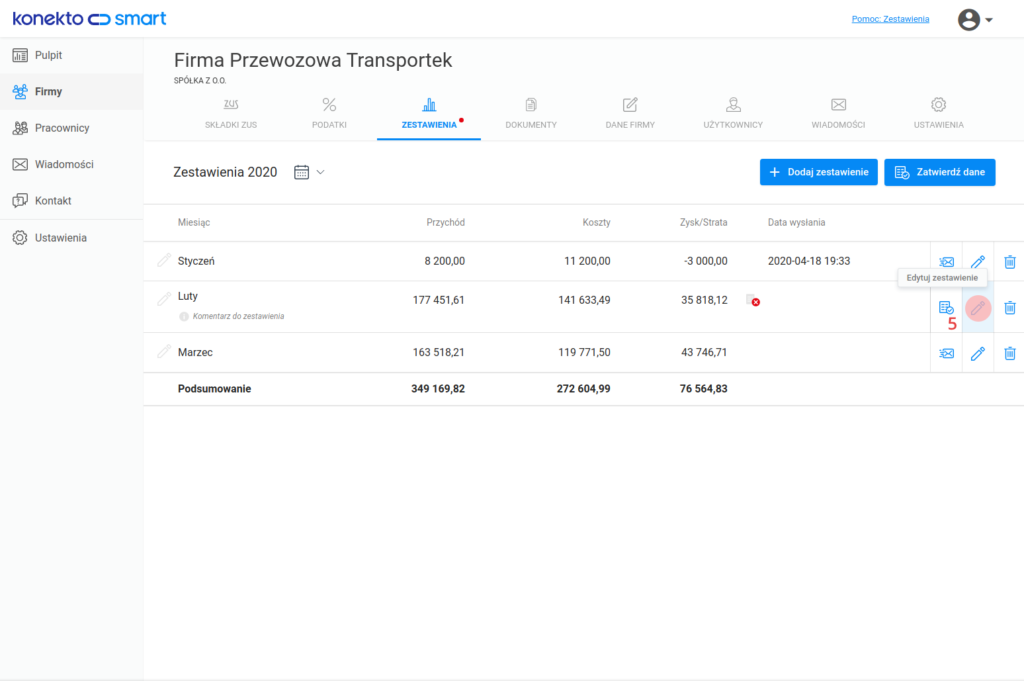
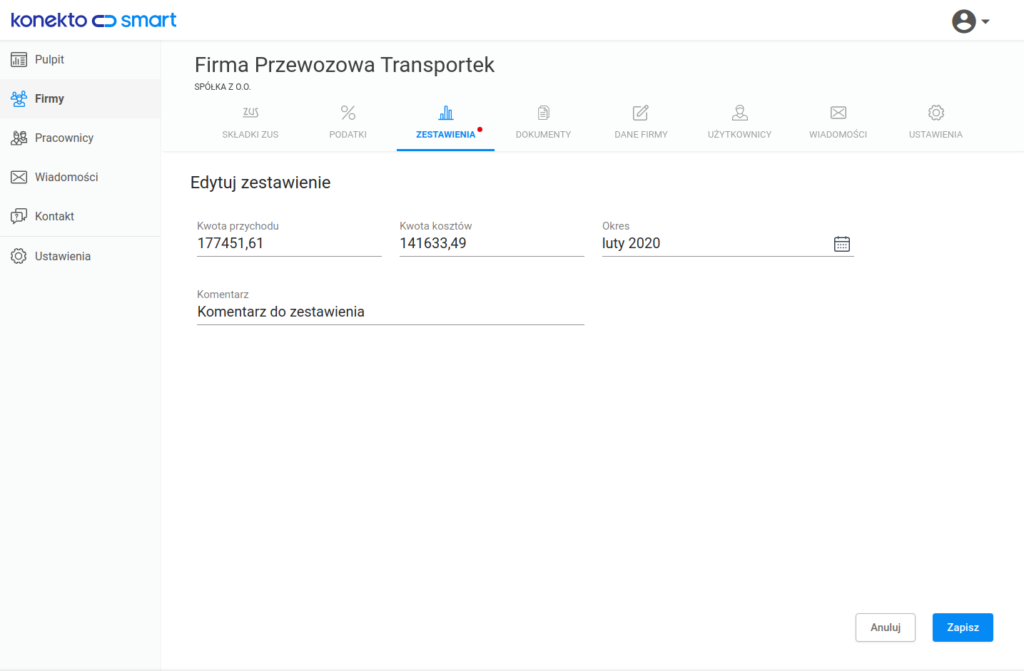
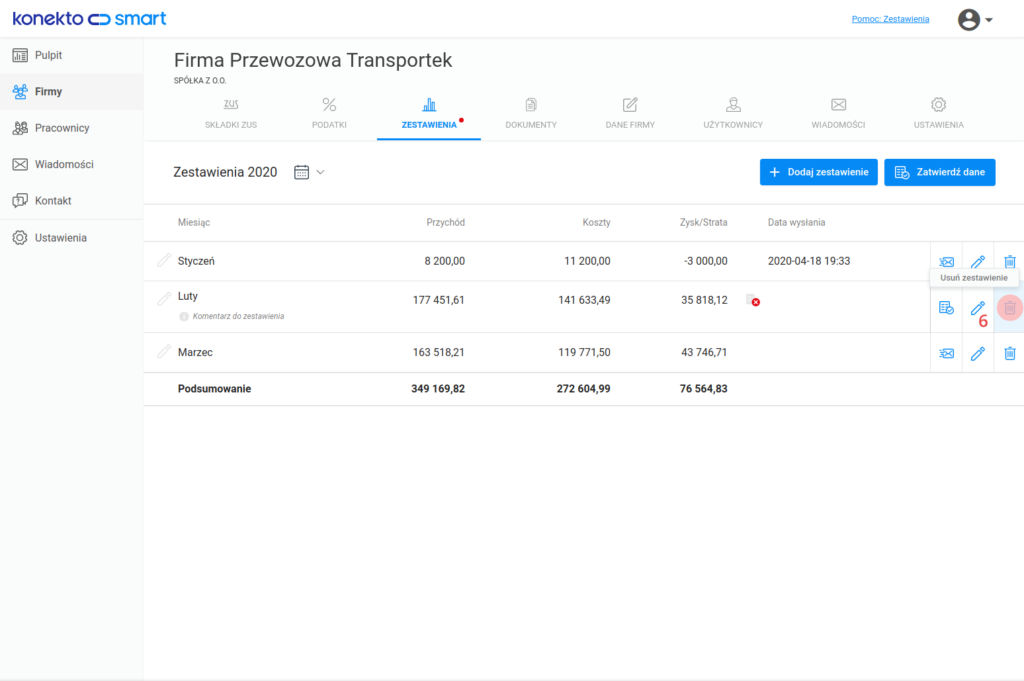
Czynność usuwania zestawienia każdorazowo musisz potwierdzić przyciskiem Usuń [7], aby nie usunąć danych przypadkowo.

Zatwierdzanie zestawień
Zatwierdzanie i wysyłanie zestawień może być przeprowadzone pojedynczo (jedno zestawienie) i grupowo (pakiet zestawień).
Jeżeli wprowadzone pojedyncze zestawienie ma widzieć klient, musisz zatwierdzić je ikoną [8.1] w tabeli przy danym zestawieniu.
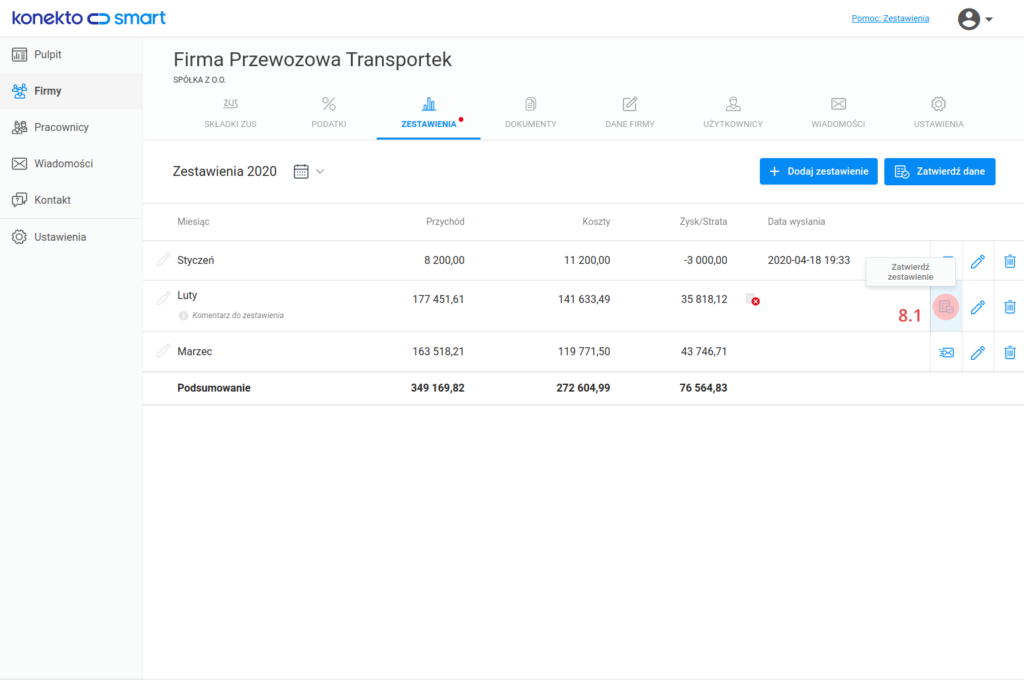
Po wciśnięciu ikony pojawi się okno dialogowe, w którym po zaznaczeniu opcji Wyślij dane z tym zestawieniem [8.2], zatwierdź swoje działania przyciskiem Zatwierdź [8.3].
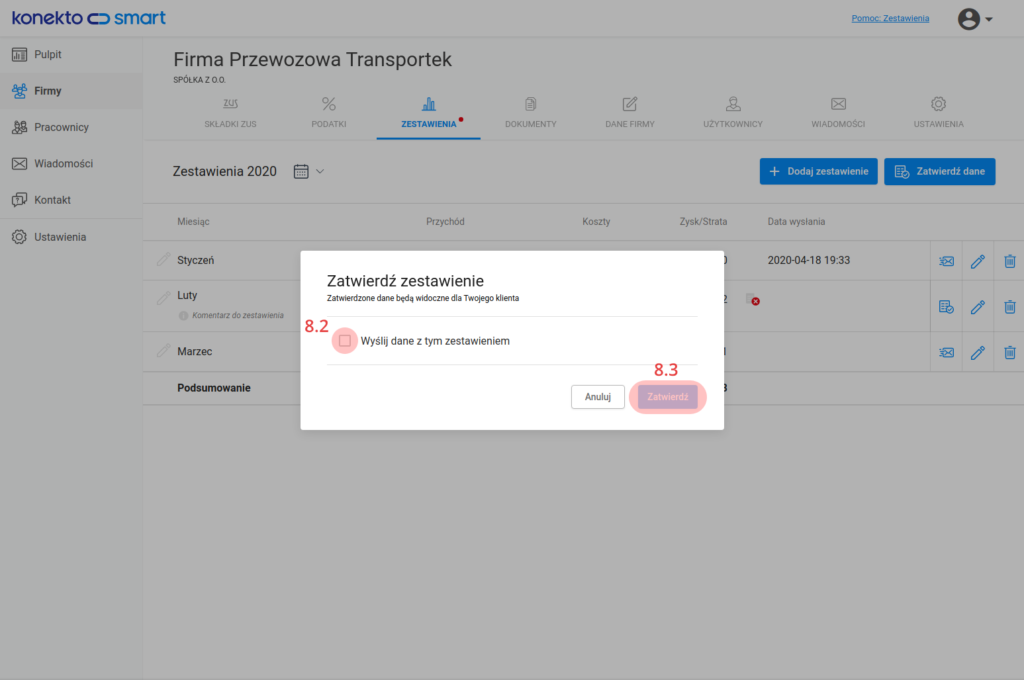
Zatwierdzenie zestawień jest możliwe po włączeniu kanałów komunikacyjnych w Ustawieniach głównych Biura Rachunkowego i w Ustawieniach klienta. Jeżeli taki komunikat pojawi się, przejdź do Ustawień.
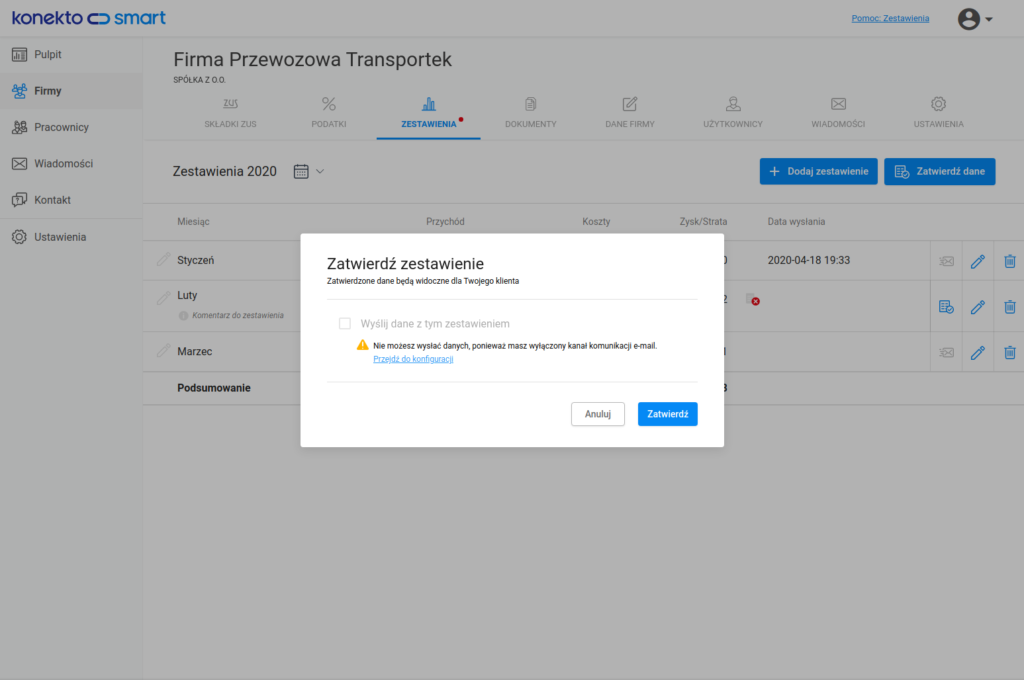
W Konfiguracji poczty e-mail ustaw suwak na pozycji Aktywny
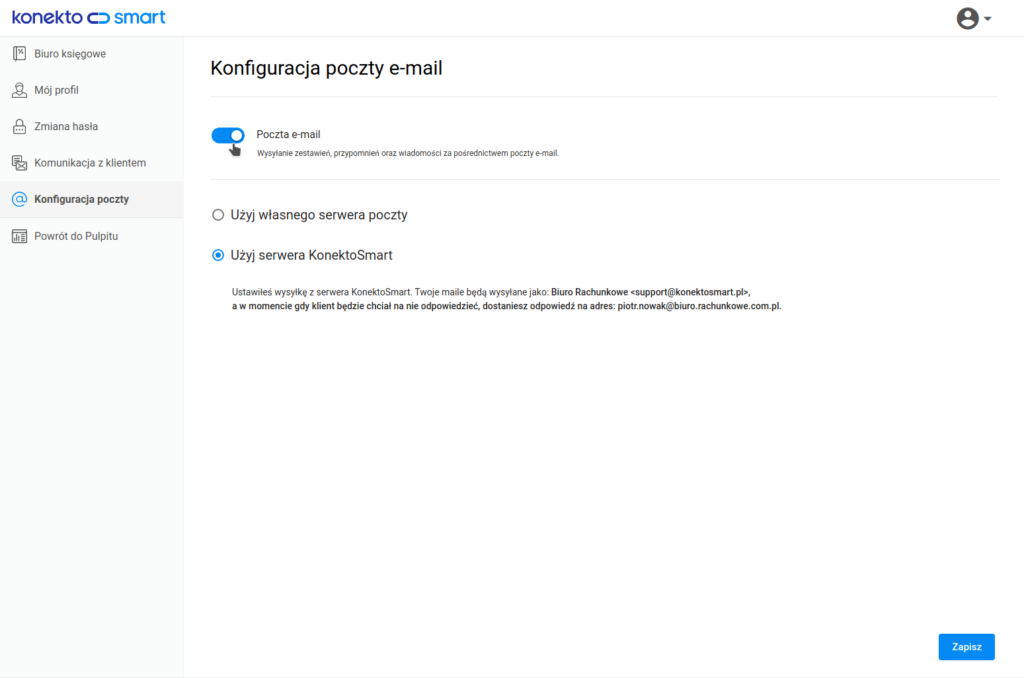
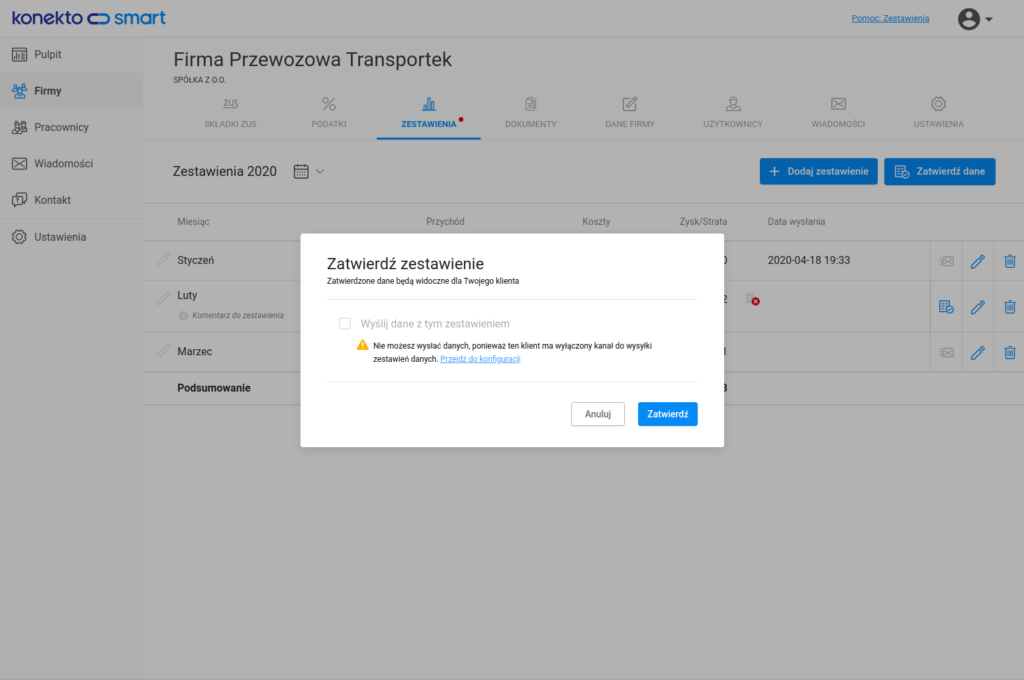
Ustaw też odpowiednie kanały komunikacji przesuwając suwak na pozycje Aktywny
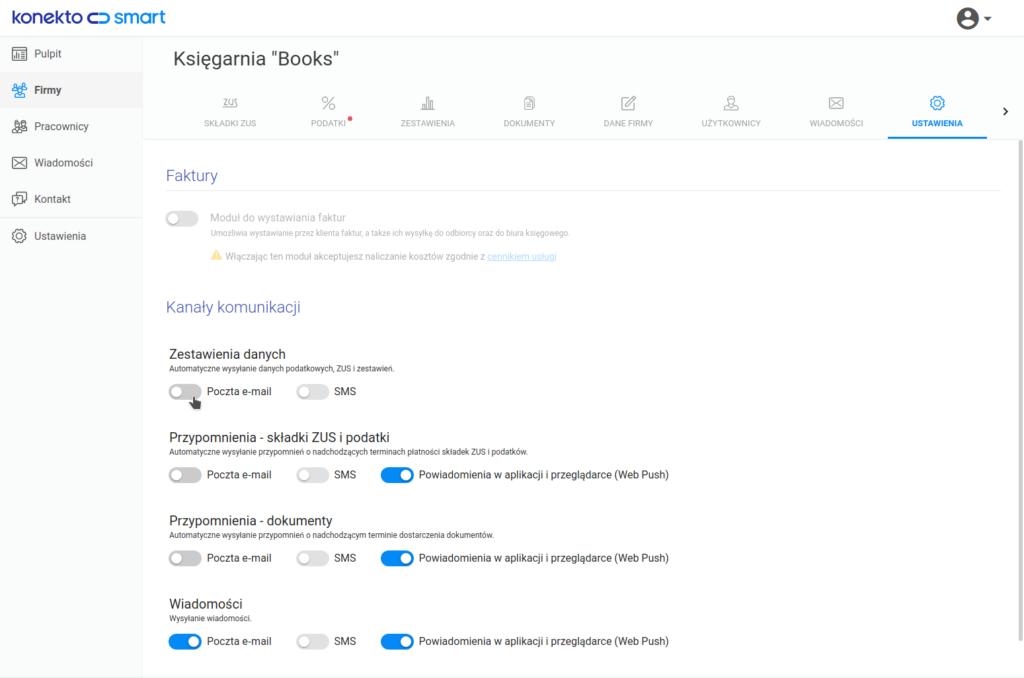
Zatwierdzenie wszystkich danych uzyskasz przyciskiem Zatwierdź dane [9.1]
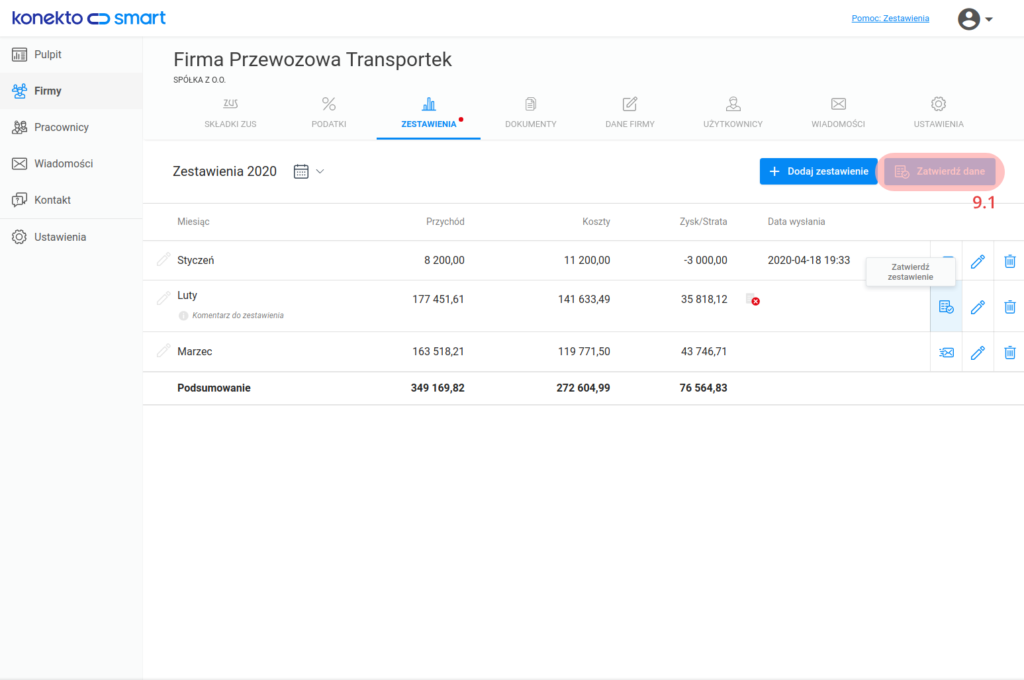
Zatwierdzenie wszystkich wybranych podatków, tak jak w przypadku pojedynczego podatku jest możliwe po włączeniu kanałów komunikacyjnych w Ustawieniach głównych Biura Rachunkowego i w Ustawieniach klienta. Jeżeli taki komunikat pojawi się, przejdź do tych ustawień i przesuń wskazane suwaki na pozycję Aktywny.
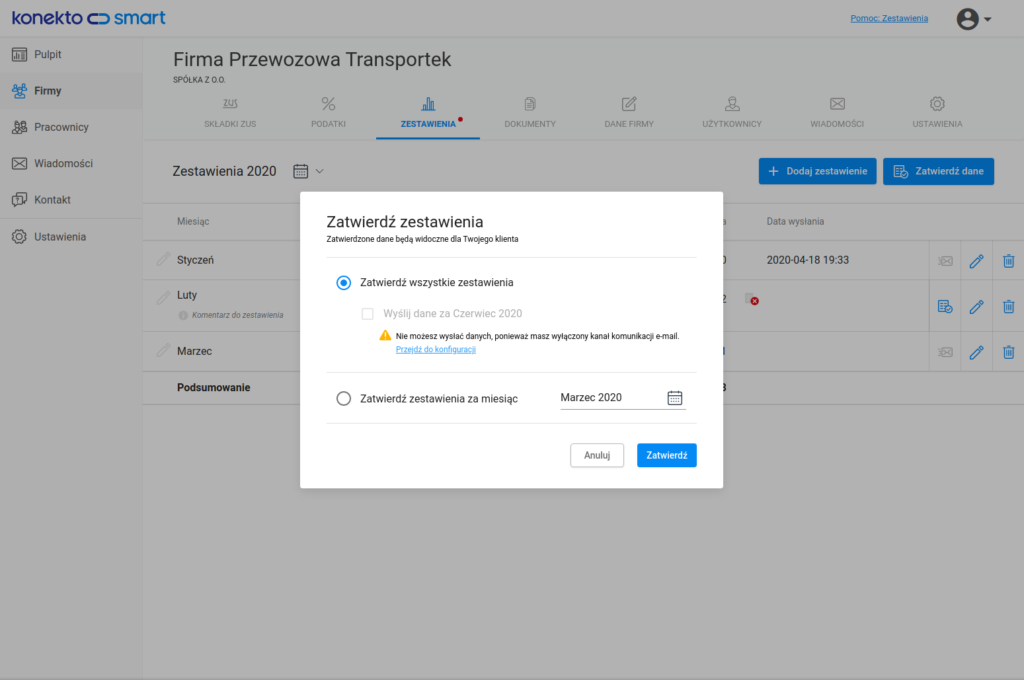

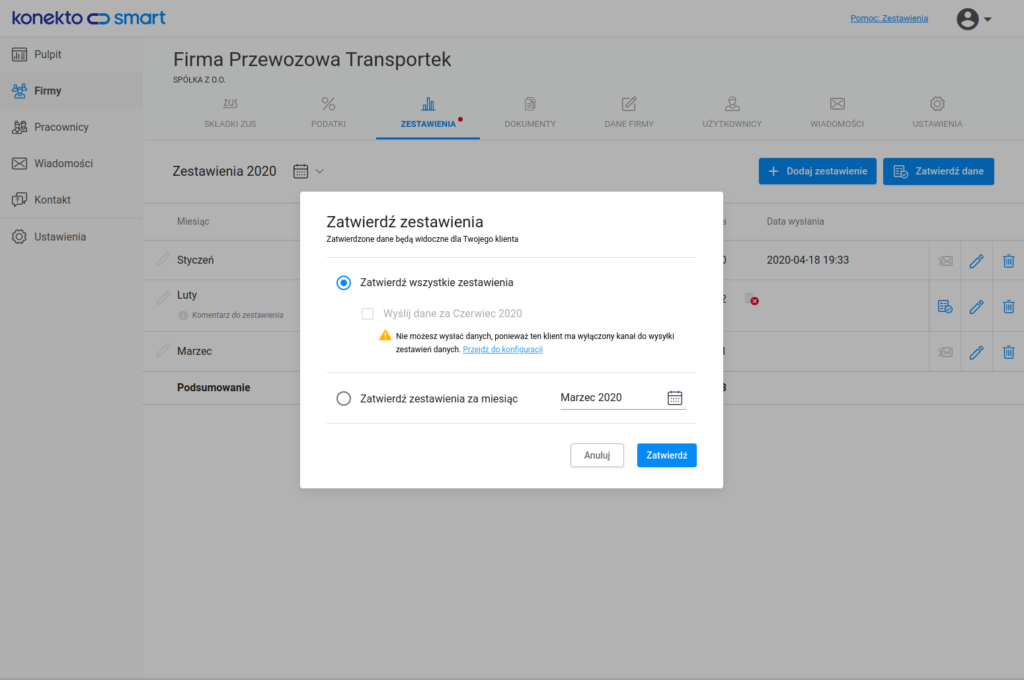
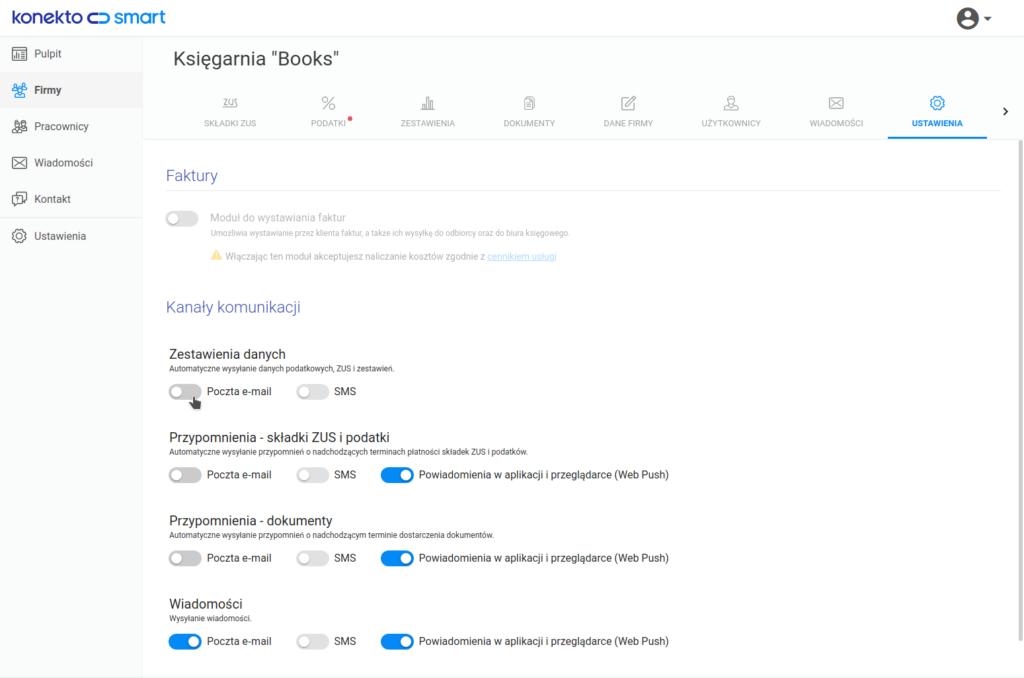
Po prawidłowym ustawieniu kanałów komunikacji i poczty e-mail oraz wciśnięciu ikonki Zatwierdź podatek pojawi się okno dialogowe, w którym zaznaczając pole [9.2] spowodujesz zatwierdzenie danych z określonym zestawieniem. Swój wybór potwierdź przyciskiem Zatwierdź [9.3].
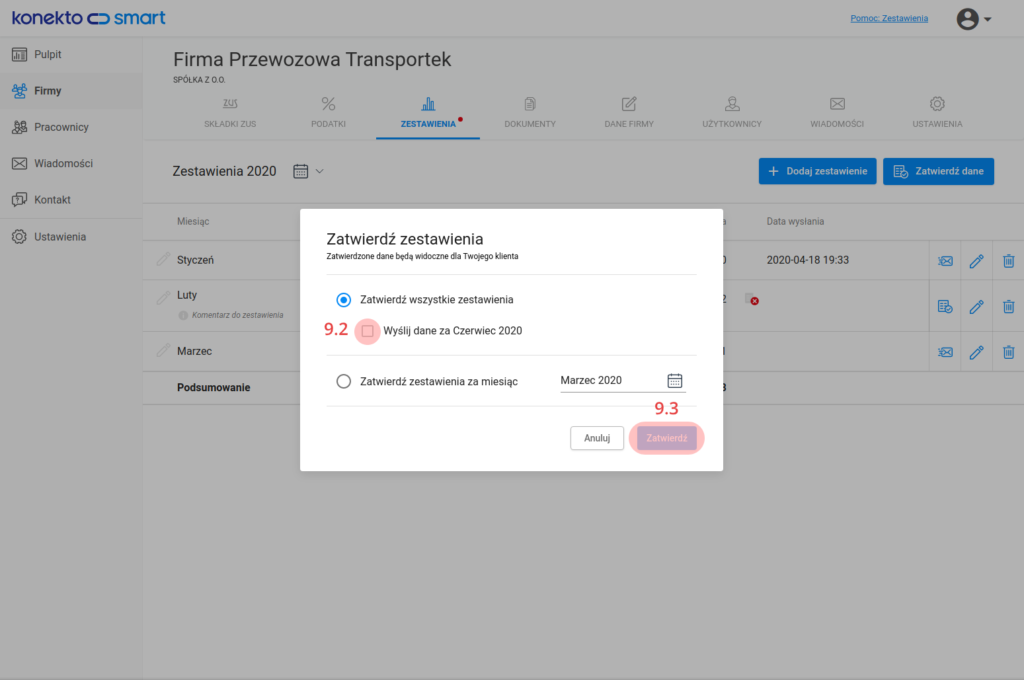
Przesyłanie danych do klienta
Wysyłkę pojedynczego zestawienia uzyskasz po wciśnięciu ikony [10] w tabeli przy zestawieniu za dany miesiąc. Jeżeli chcesz wysłać wszystkie dane, wciśnij przycisk Wyślij zestawienie danych [11].
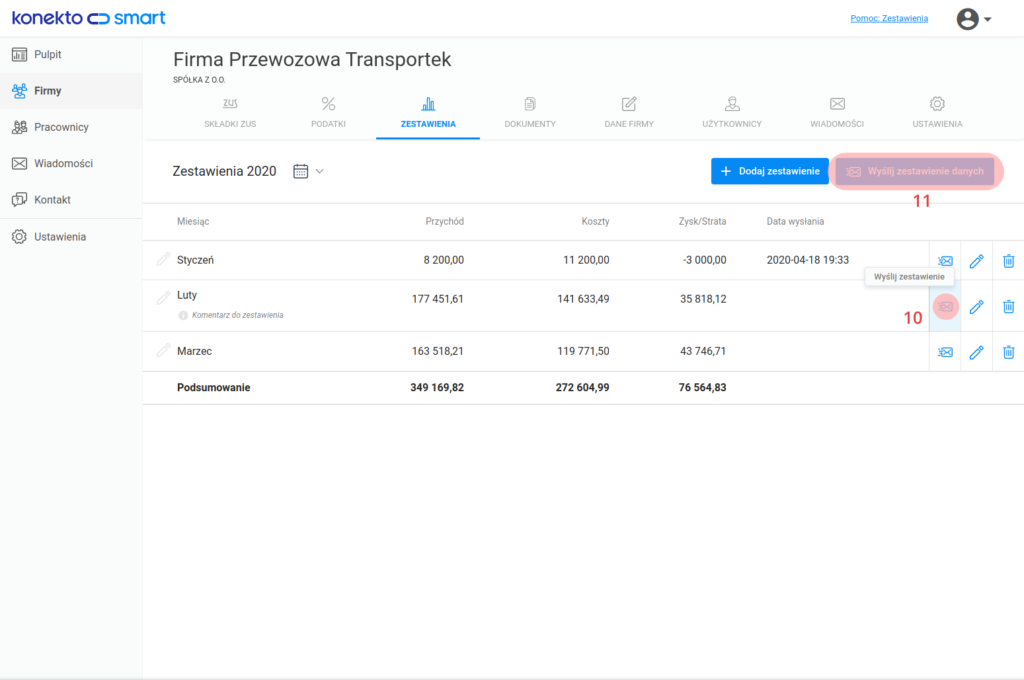
Wysyłka pojedynczych zestawień i ich pakietów jest możliwa po włączeniu kanałów komunikacyjnych w Ustawieniach głównych Biura Rachunkowego i w Ustawieniach klienta.
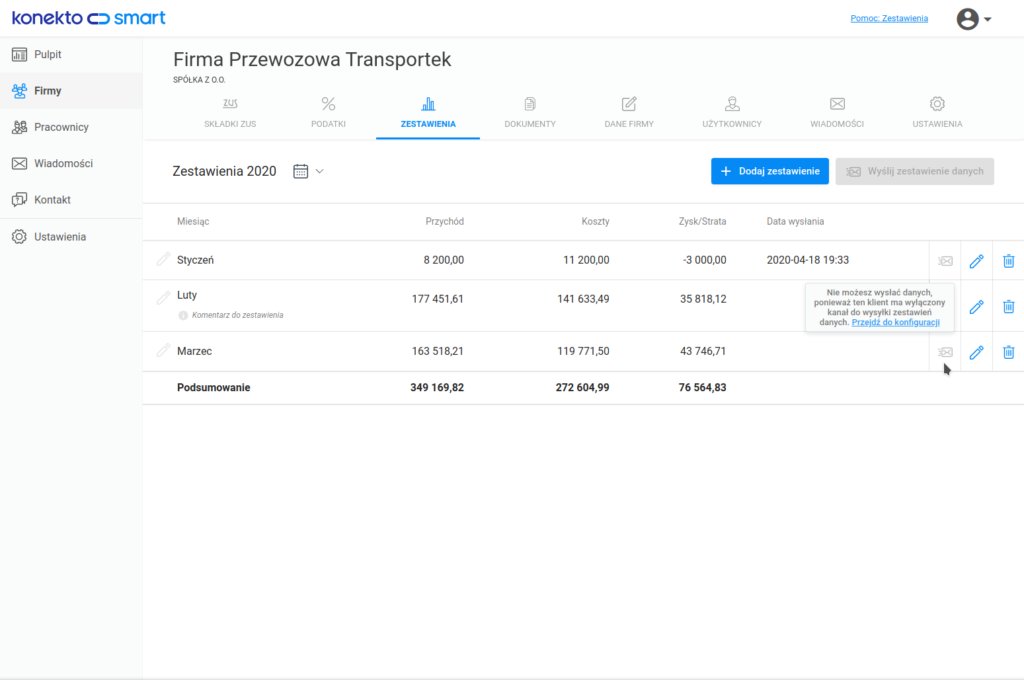
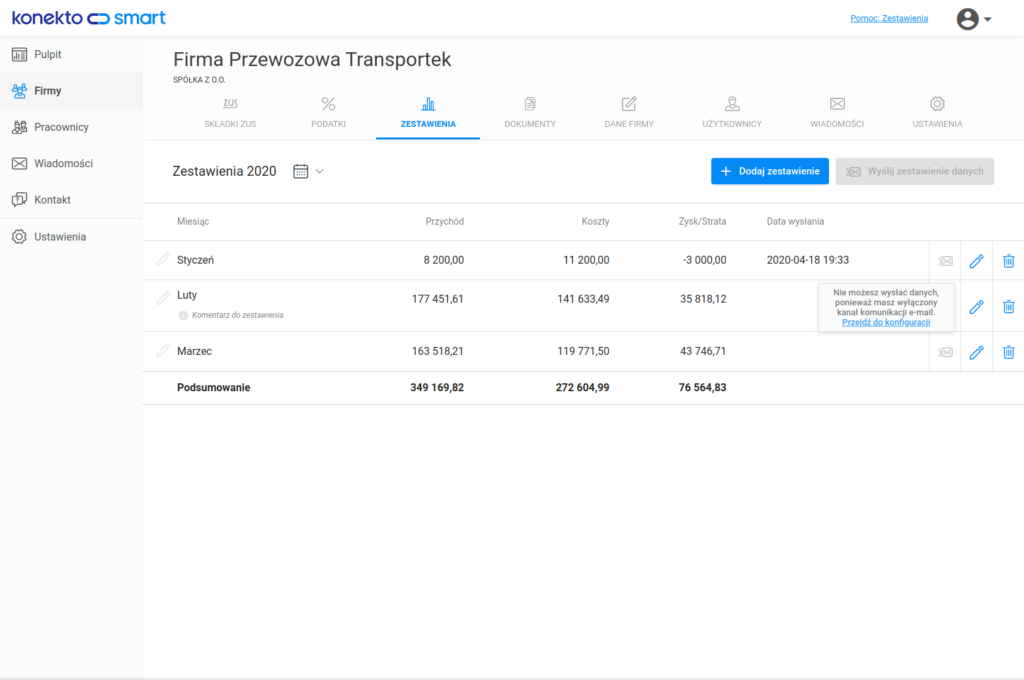
Potwierdź w ukazujących się okienkach wybór zestawienia za określony miesiąc [10.1] oraz chęć przesłania klientowi wybranego zestawienia przyciskiem Wyślij [11.1].

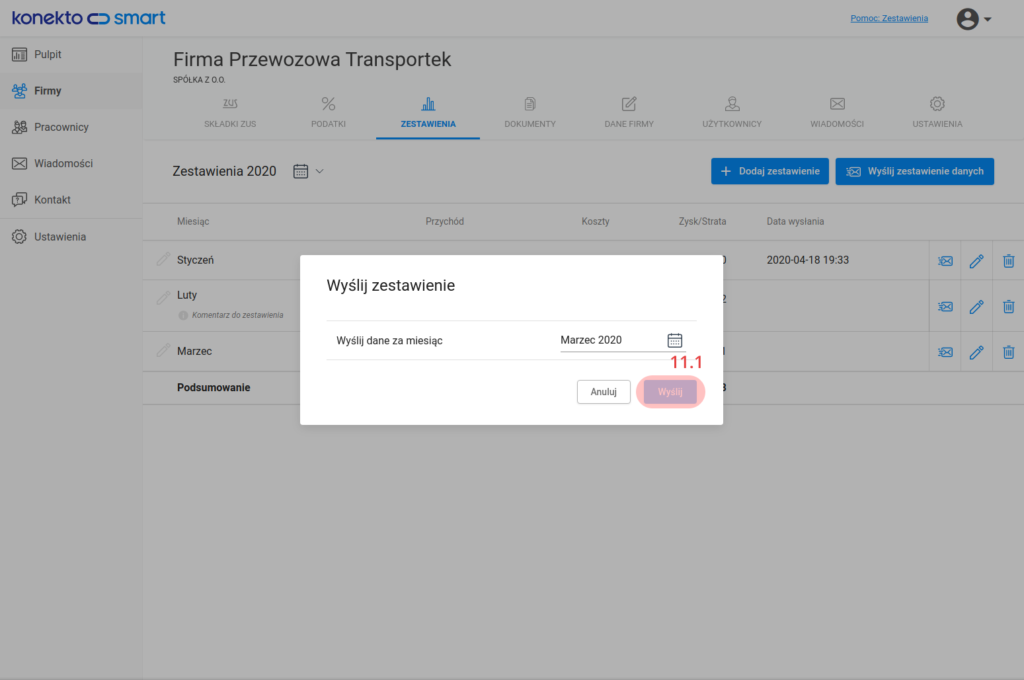
Dopóki nie zostaną one zatwierdzone, na stronie głównej w tabeli widoczna będzie ikona Niezatwierdzone zestawienie. Po wysłaniu danych w tym miejscu pojawi się data i godzina przekazania klientowi danych.
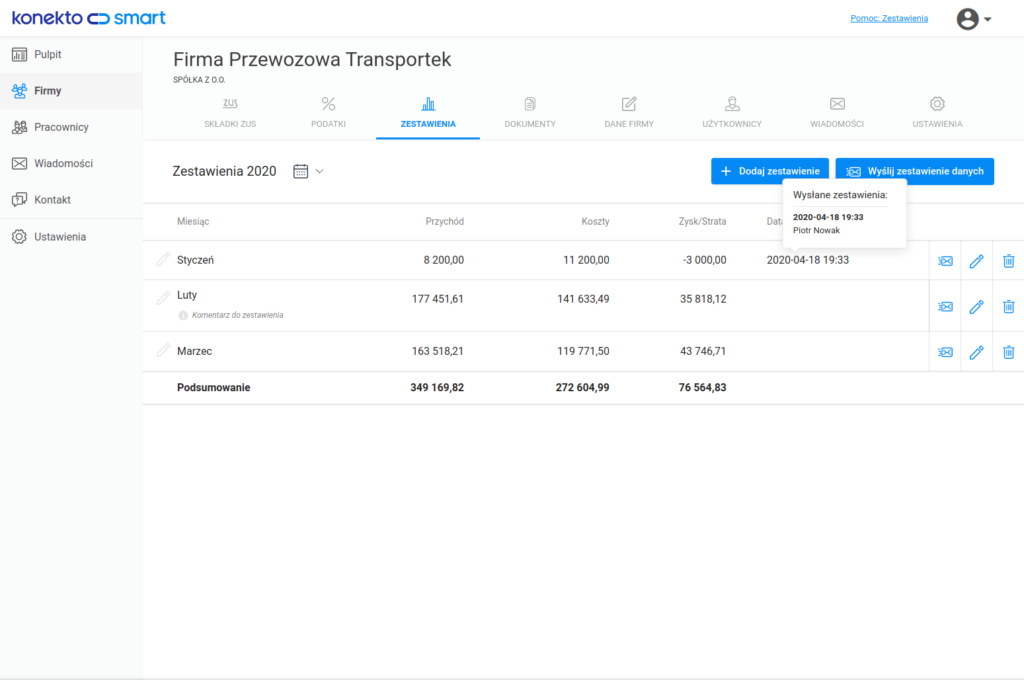
Klient otrzyma e-maila z zestawieniem. Po wysłaniu danych i ich zatwierdzeniu informacja będzie również dostępna w aplikacji mobilnej na androidzie i w przeglądarce www – panel klienta.