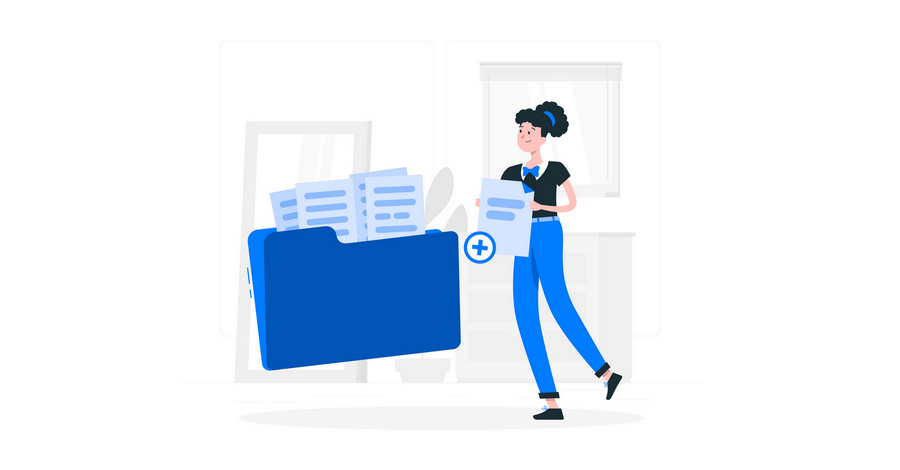Po pierwsze, biuro księgowe musi w swoim panelu włączyć danej firmie opcję modułu faktur. Jeśli tego nie zrobi, klient zobaczy tylko wersję testową w której każda faktura po wygenerowaniu będzie miała napis “Wzór”. Aby włączyć opcję wystawiania faktur, biuro musi korzystać z pełnej wersji systemu KonektoSmart.
Wystawianie faktur
Poniższy samouczek dostępny jest również w wersji wideo na naszym kanale na YouTube:
Aby wystawić fakturę, logujemy się do KonektoSmart przez stronę www. Jest ona responsywna, więc wchodząc na nią z telefonu komórkowego czy tabletu, zachowany zostanie ten sam wygląd i funkcje.
Wchodzimy na Dokumenty -> Sprzedaż -> Faktury:
A tak wygląda to na ekranie smartfona i na nim przedstawione zostanie wystawianie faktury:
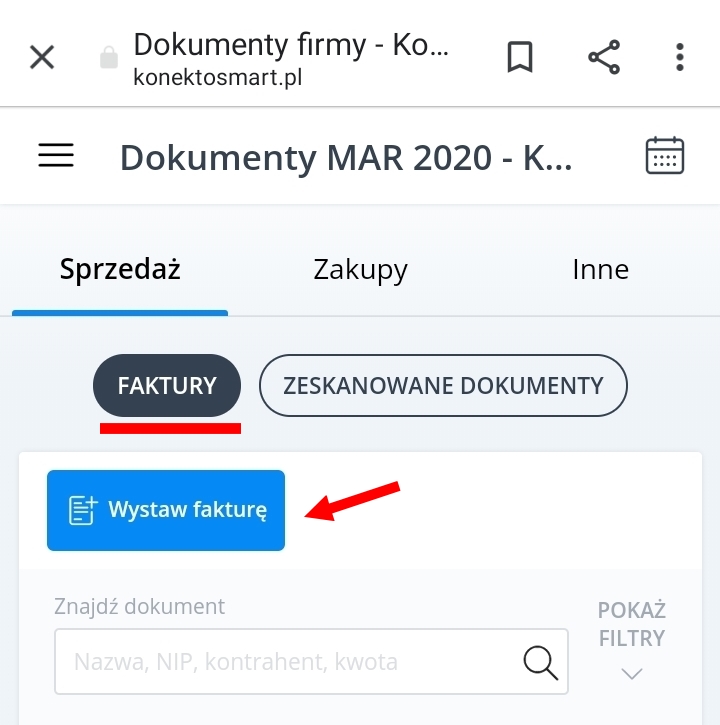
Po kliknięciu “Wystaw fakturę”, pojawi się komunikat, jeśli firma nie uzupełniła jeszcze swoich danych w systemie.
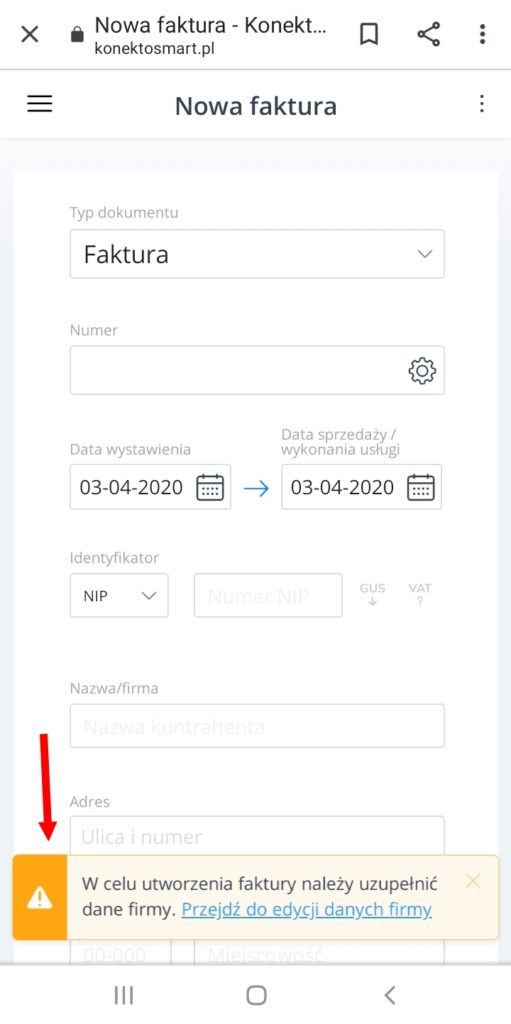
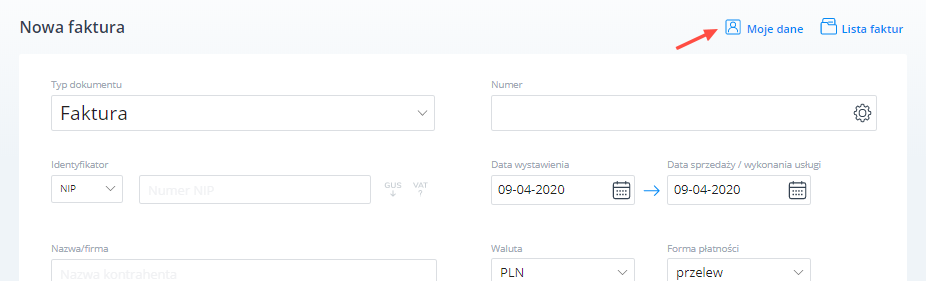
Formularz faktury
Jeśli dane zostaną uzupełnione, można przejść do wypełniania dalszych informacji. Dla lepszego zobrazowania całego formularza, poniżej wersja po zalogowaniu do KonektoSmart z komputera:
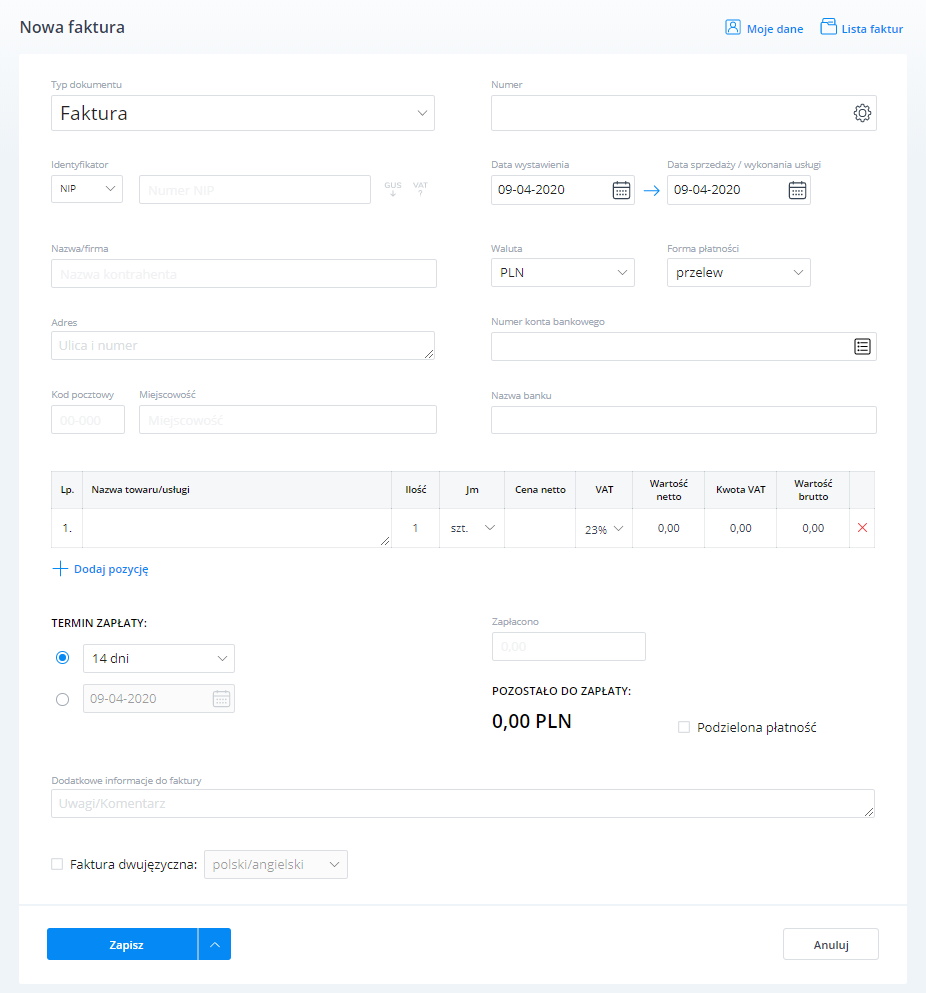
Wracamy do wersji RWD na smartphonie (oczywiście można to zrobić z telefonu, komputera czy tabletu – jak w danej chwili najwygodniej).
Automatyczna numeracja faktur
Wybieramy typ wystawianego dokumentu i numer. Aby numeracja była automatyczna, należy użyć ikonki z zębatką i wypełnić formularz.
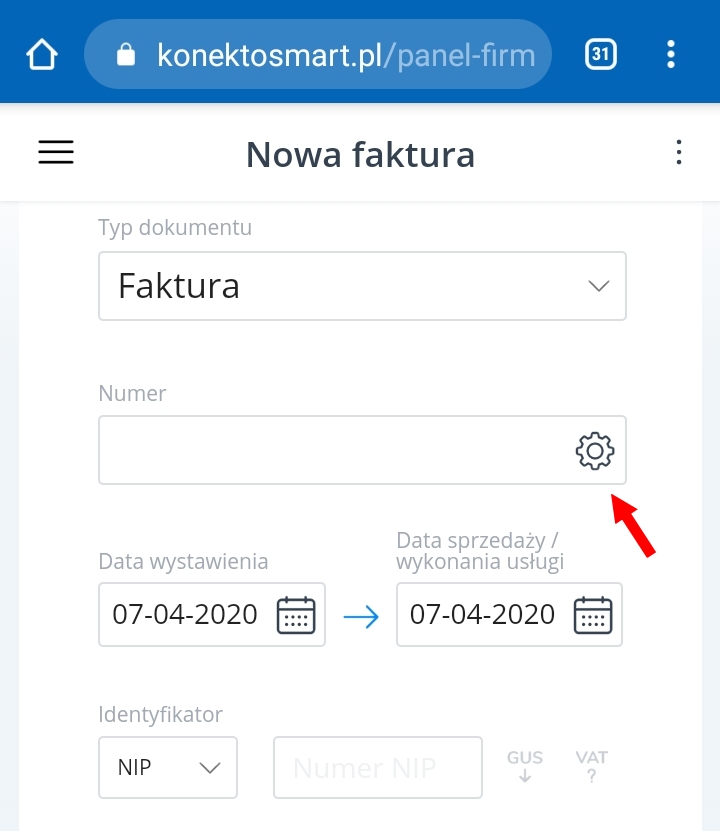
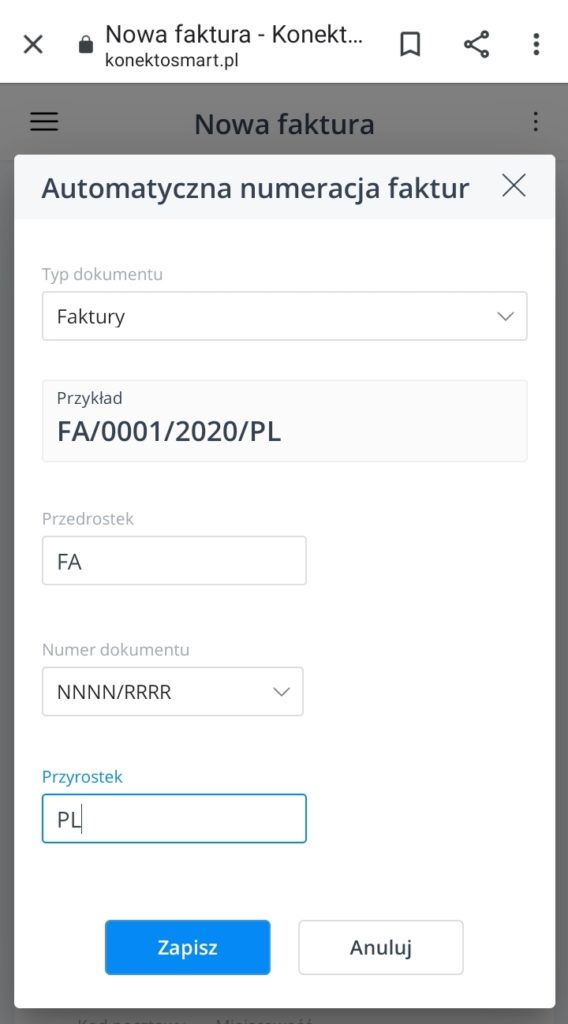
Można ręcznie modyfikować wybrany format numeru. W formularzu wystawiania faktury można dodać przyrostek lub przedrostek do aktualnej numeracji i nie zaburzy to kolejności numerów przy wystawieniu kolejnej faktury:


Dane kontrahenta
Następnie uzupełniamy dane naszego kontrahenta. Co ważne, po wpisaniu numeru NIP, możemy kliknąć na ikonkę “GUS”, a reszta danych klienta zostanie uzupełniona automatycznie. Klikając na ikonkę “VAT?”, przeniesiemy się na stronę z wykazem podatników, gdzie po wpisaniu np. numeru NIP klienta, sprawdzimy czy znajduje się on na tzw. “białej liście podatników”.
Dodawanie numeru konta do wpłat
Następnie wpisujemy numer konta na który kontrahent ma wpłacić pieniądze, jeśli wybraliśmy opcję płatności przelewem. Numer konta można dodać do listy zapisanych kont bankowych, i wybrać go przy kolejnym wystawianiu nowej faktury.
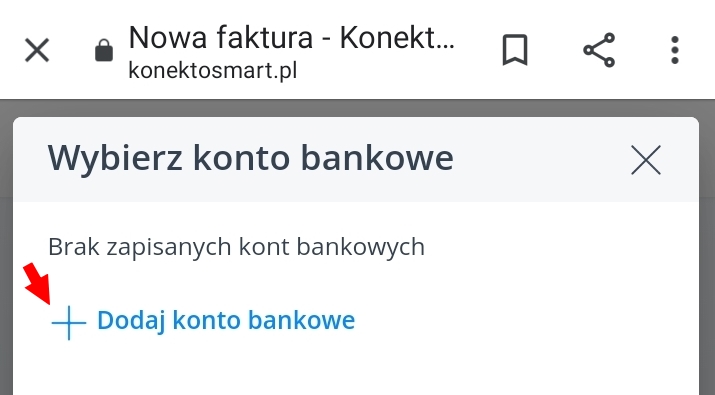
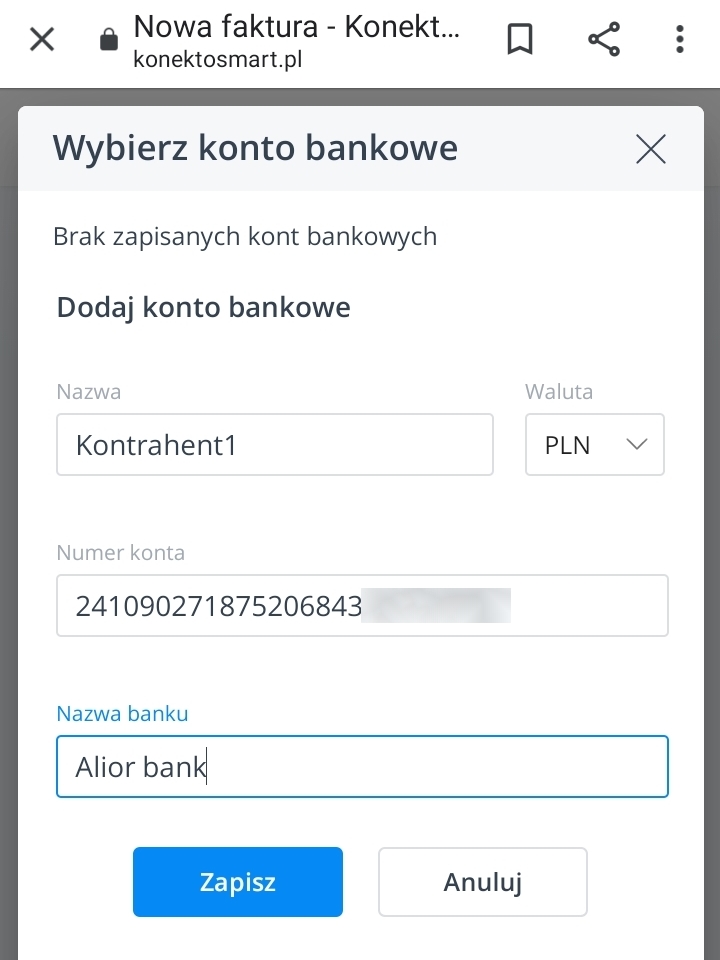
Dodawanie pozycji na fakturze
Po dodaniu numeru konta, wracamy do wypełniania formularza. Jeśli chcemy dodać więcej niż jedną pozycję na fakturze, klikamy “Dodaj pozycję”.
Podzielona płatność
Mamy możliwość zaznaczenia podzielonej płatności – adnotacja o tym pojawi się na fakturze.
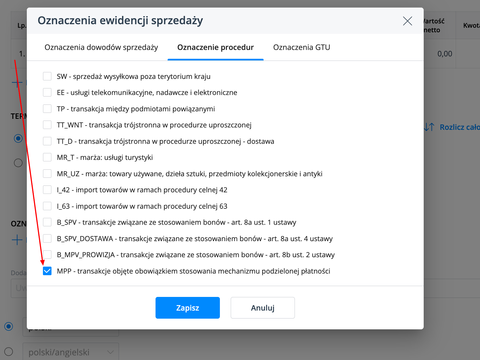
Wybór języka faktury
Możemy również wybrać drugi język w którym wystawiona zostanie faktura.

Opcje zapisu i wysyłka do biura
Jeśli wszystko zostało już wypełnione, podczas zapisu mamy kilka opcji do wyboru.
Jeśli wybierzesz opcję “Zapisz i wyślij do biura”, Twoje biuro księgowe otrzyma informację o nowym dokumencie od Ciebie, wraz z plikiem.
Wysyłka faktury do kontrahenta
Jeśli chcesz wysłać fakturę do swojego kontrahenta, wybierz opcję “Zapisz i wyślij e-mailem”, pojawi się wtedy poniższe okienko:
Do wiadomości możesz dołączyć dodatkowy załącznik:
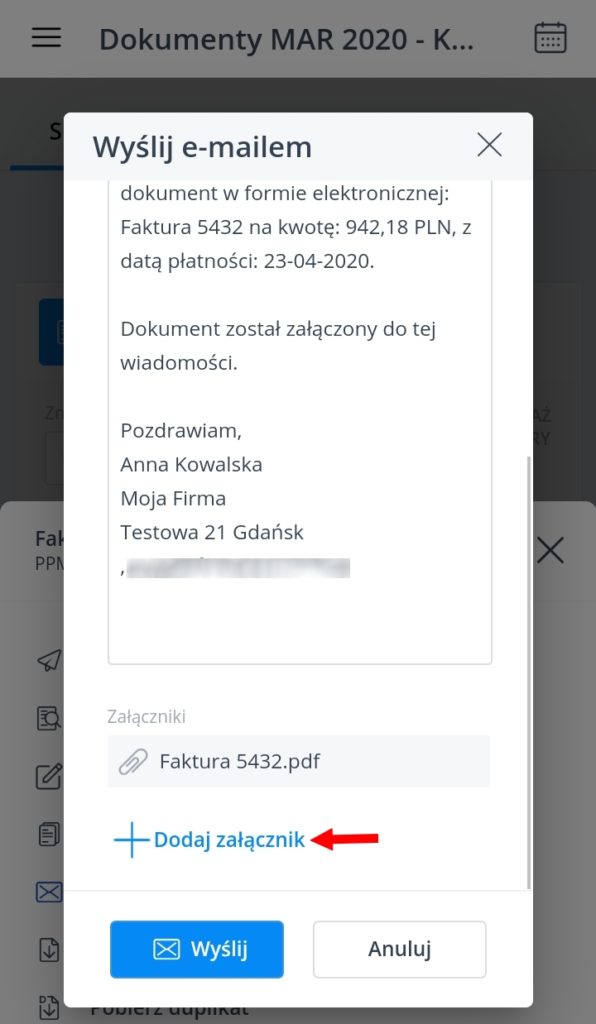
Po udanej wysyłce pojawi się poniższy komunikat:
Wyszukiwanie wystawionych faktur
Wystawiona faktura pojawi się na liście faktur. Przy większej ilości dokumentów, możesz łatwo je wyszukiwać.
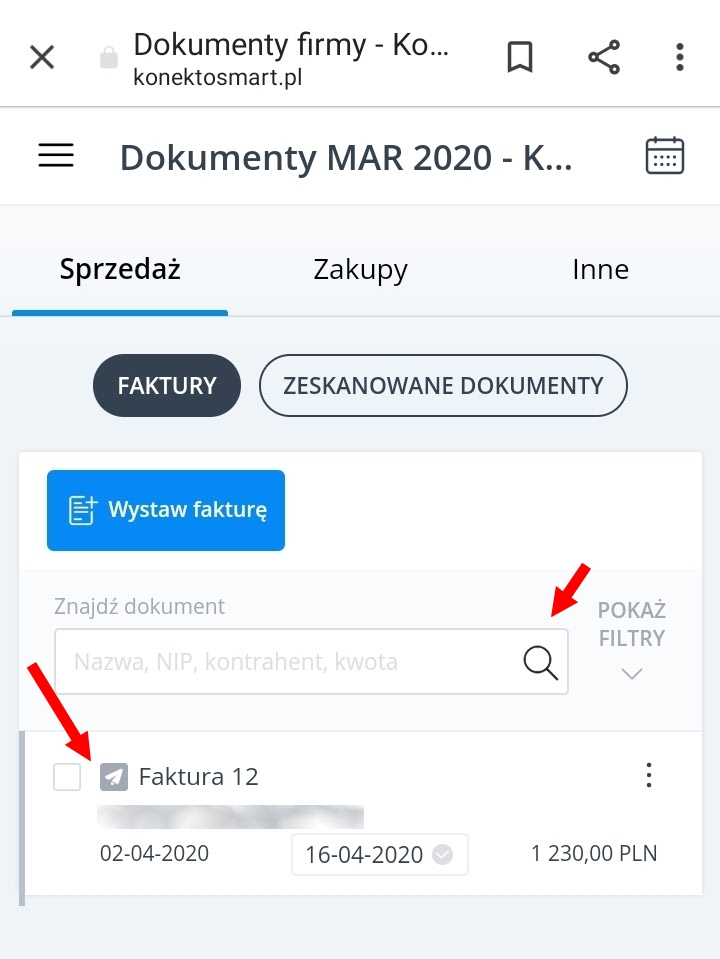
Wystaw podobną fakturę
i inne opcje
Klikając w trzy kropki obok nazwy wystawionej faktury, pojawią się dodatkowe opcje:
Klikając “Wystaw podobną”, pojawi się formularz nowej faktury z wypełnionymi danymi z wystawionej już faktury. Dane można modyfikować, co znacznie ułatwia wystawianie faktur temu samemu kontrahentowi.
Taki sam schemat wystawiania faktury działa na wszystkich urządzeniach.
W razie pytań zapraszamy do kontaktu na adres: support@konektosmart.pl