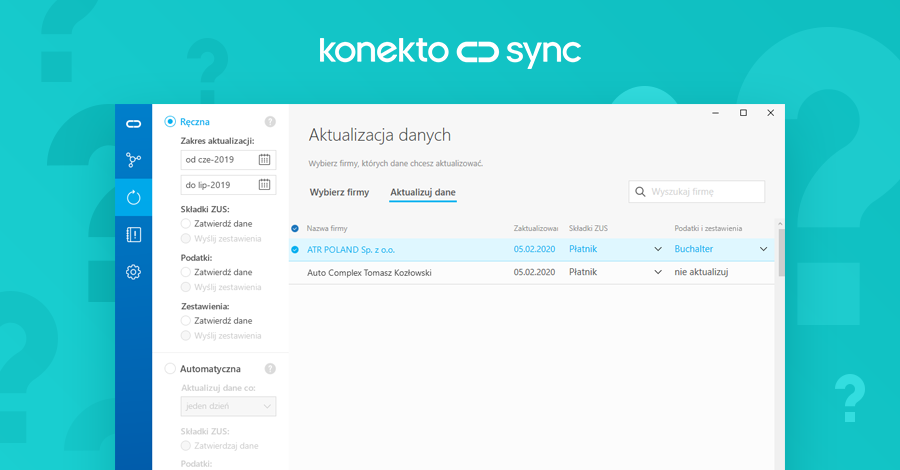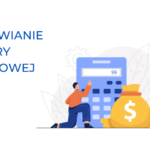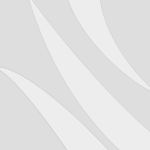KonektoSync pobiera informacje z programu księgowego i po synchronizacji wyświetla je w panelu biura. Aby dane pojawiły się u klienta, należy je zatwierdzić w panelu lub zaznaczyć opcję zatwierdzania danych w opcjach synchronizacji. Link do ściągnięcia KonektoSync znajduje się w mailu aktywacyjnym i na stronie https://konkektosmart.pl/konektosync. Po zainstalowaniu aplikacji, należy skonfigurować połączenie pomiędzy KonektoSync a używanymi programami księgowymi.
Konfiguracja programów
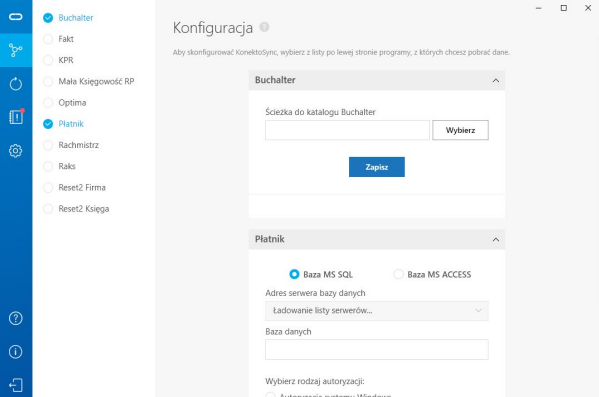
Po lewej stronie okna Konfiguracji znajduje się lista programów, z których jest możliwe pobranie danych do systemu KonektoSmart. Zaznacz te, z których korzysta Twoje biuro i skonfiguruj je w okienkach, które pojawią się z prawej strony listy.
Dla większości programów konfiguracja KonektoSync przebiega automatycznie. Jeśli program skonfiguruje się poprawnie otrzymasz komunikat potwierdzający pomyślną konfigurację. W przypadku gdy automatyczna konfiguracja zakończy się niepowodzeniem, pojawi się komunikat informujący o błędzie. W takim wypadku możesz skonfigurować każdy program ręcznie. Jeśli wymagane dane zostaną prawidłowo uzupełnione i zapisane (przyciskiem „Zapisz”), to również pojawi się komunikat o powodzeniu konfiguracji. Prawidłowo skonfigurowany KonektoSync automatycznie pobierze informacje o firmach. Dane te pojawią się w zakładce Aktualizacja danych.
Buchalter
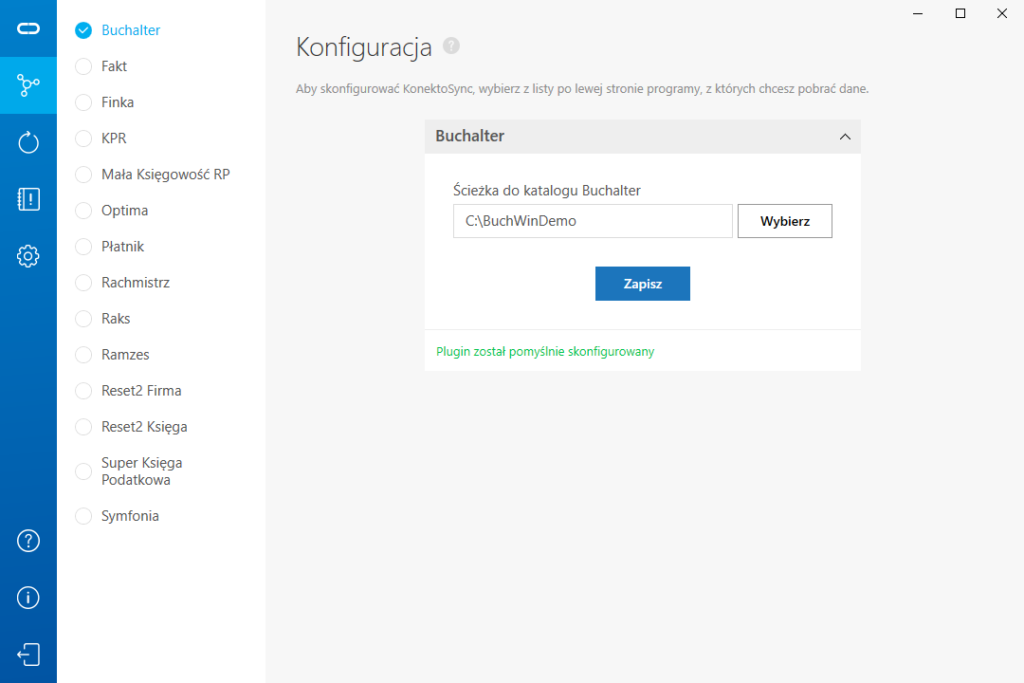
Aby dokonać konfiguracji należy wybrać ścieżkę do katalogu, w którym zainstalowany jest program Buchalter.
Pobieranie składek ZUS
Jeśli w Buchalterze prowadzona jest ewidencja składek ZUS, to KonektoSync będzie pobierał dane wspólników bezpośrednio z programu Buchalter.
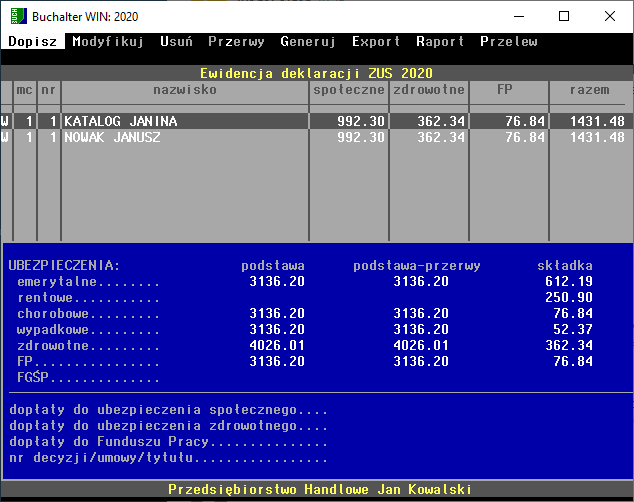
W przypadku składek ZUS dla pracowników, KonektoSync pobiera dane, które trzeba najpierw wyeksportować w programie Buchalter. Aby przygotować dane dla KonektoSync należy potwierdzić eksport danych podczas generowania raportu z ewidencji deklaracji ZUS dla interesującego nas miesiąca.
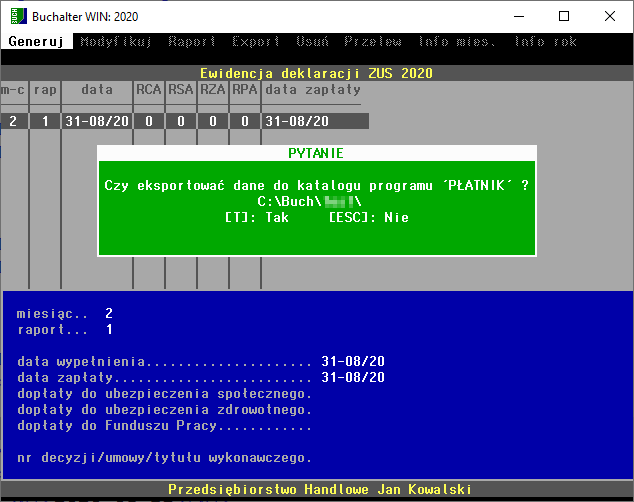
enova365
W przypadku niepowodzenia automatycznej konfiguracji należy skonfigurować KonektoSync ręcznie, wybierając typ bazy danych, z której korzysta zainstalowany program enova365 (MS SQL lub MySQL). Po wybraniu właściwej bazy danych i sposobu autoryzacji, należy potwierdzić konfigurację przyciskiem „Zapisz”. Gdy wszystkie ustawienia są poprawne, pojawi się komunikat informujący o prawidłowej konfiguracji.

Fakt
Aby dokonać konfiguracji należy wybrać ścieżkę do katalogu, w którym zainstalowany jest program Fakt oraz podać typ instalacji serwera Firebird.
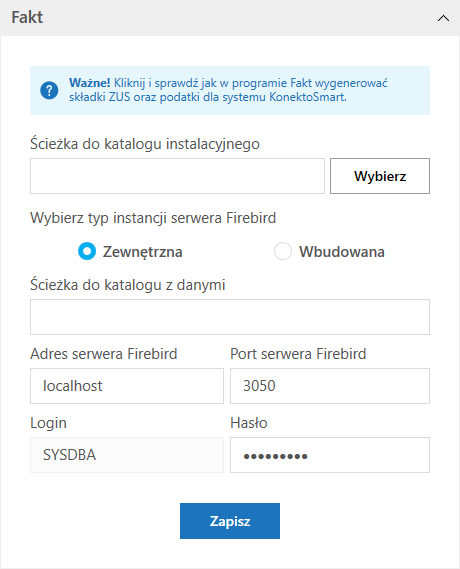
W przypadku zewnętrznej instalacji serwera i niepowodzeniu automatycznej konfiguracji (autouzupełnienia pól), należy odczytać dane konfiguracyjne w programie Fakt (według poniższych instrukcji) i skopiować je do odpowiednich pól w KonektoSync.
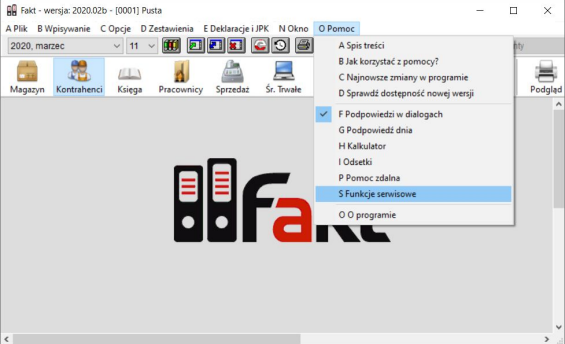
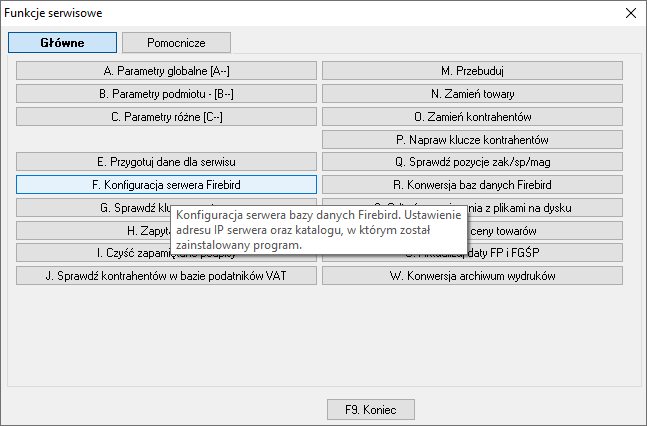

Pobieranie danych w programie Fakt
Aby program mógł pobrać dane o składkach ZUS lub podatkach VAT-7/7K, PIT-4, PIT-5, PIT-8A, PIT-28 za dany okres, należy dokonać konwersji archiwum wydruków (w oknie „Funkcje serwisowe”),
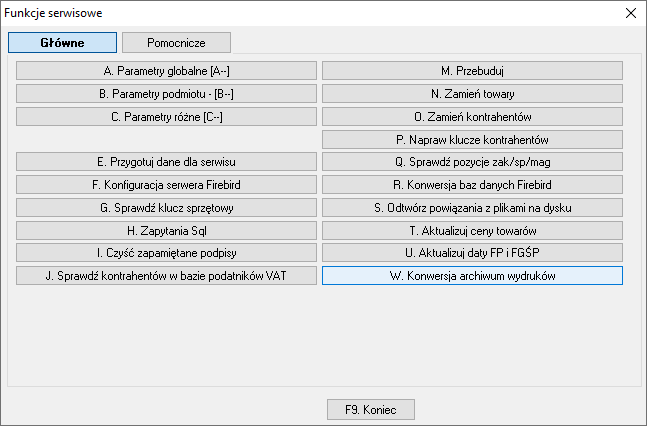
a następnie wygenerować raport o podatkach do zapłaty:
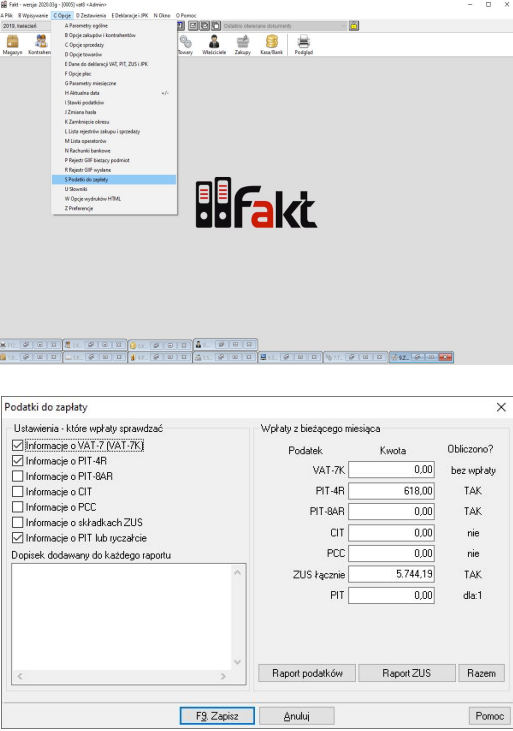
Zostaną pobrane te dane, które zostały zaznaczone i dla których wygenerowano raport przyciskiem Raport podatków, Raport ZUS, lub Razem. Następnie należy zapisać stan klikając przycisk F9 Zapisz lub Anuluj.
W przypadku VAT-7/7K dodatkowo należy wygenerować deklarację:
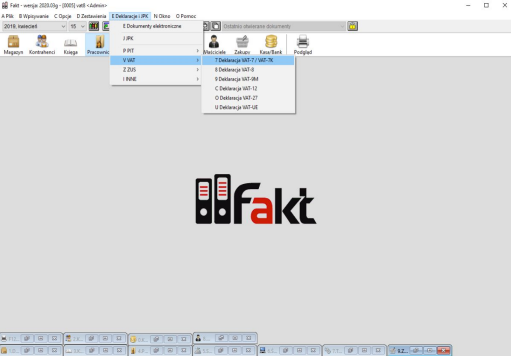
KonektoSync pobiera dane ze wszystkich wygenerowanych raportów w wybranym zakresie aktualizacji, w kolejności od najnowszych do najstarszych raportów. Jeśli raport z danymi został wygenerowany ponownie i został z niego usunięty podatek lub składka to KonektoSync pobierze dane z poprzednich raportów. Aby nie aktualizować danych, które zostały skorygowane w kolejnych raportach poprzez usunięcie danych, należy usunąć raport z nieaktualnymi danymi z listy „Przegląd wydruków”:
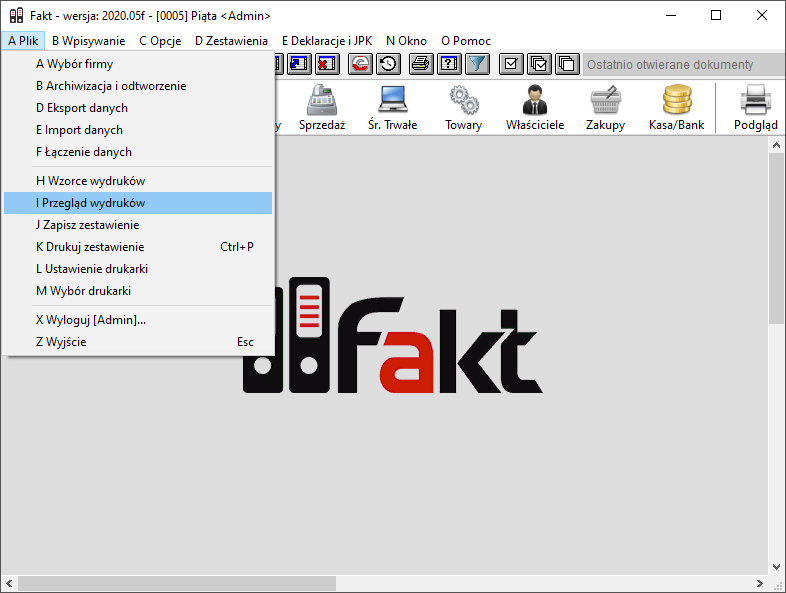
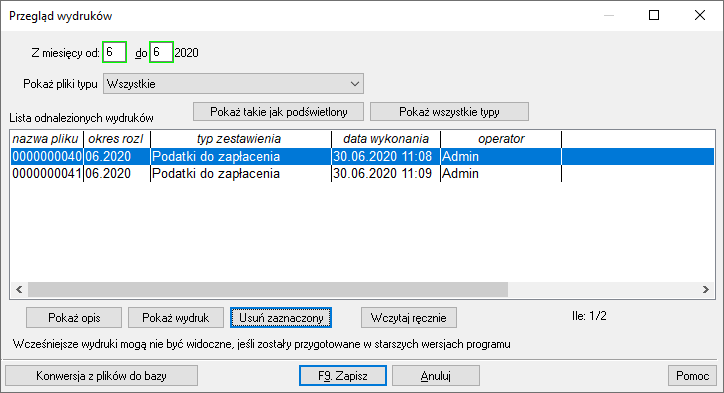
Finka
Aby dokonać konfiguracji dla programu Finka należy zaznaczyć pole wyboru przy programach, z których chcemy pobierać dane tj. Finka KPR, Finka FK oraz Finka Płace. Można jednocześnie aktualizować dane z pojedynczego programu lub z kilku.
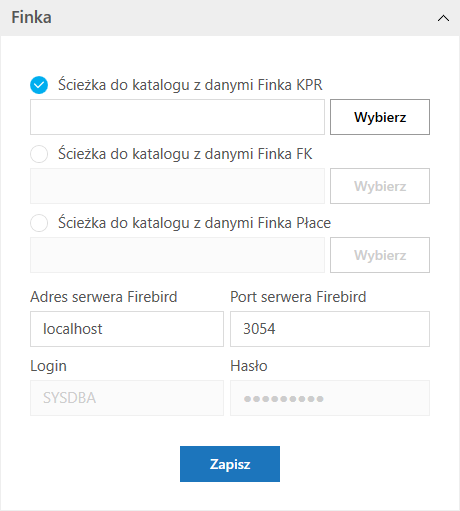
Następnie należy podać ścieżkę do danych dla każdego programu. KonektoSync powinien automatycznie uzupełnić to pole. Jeżeli tak się nie stało, to należy uzupełnić je ręcznie, odczytując odpowiednie dane z programu Finka w zakładce Konfiguracja systemu > Parametry połączenia.

Insert GT i Insert Nexo
Program Insert do konfiguracji potrzebuje wskazania serwera na którym znajduje się baza danych. KonektoSync pokaże na liście jakie serwery znalazł. Można również wpisać nazwę ręcznie.
Mamy również możliwość wyboru dwóch rodzajów autoryzacji. Jedna z nich, to autoryzacja użytkownika bazy SQL Server, która wymaga podania loginu i hasła ustawionych dla serwera, natomiast autoryzacja poprzez system Windows następuje automatycznie. Wybór autoryzacji uzależniony jest od tego, który z nich został wybrany przy instalacji Inserta (jeśli ustawienia nie zostały później zmodyfikowane).
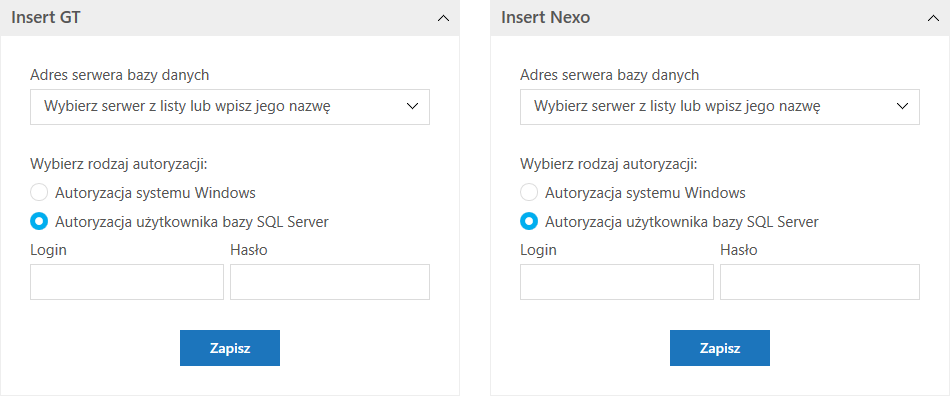
KPR
Konfiguracja dla programu KPR wymaga podania ścieżki do katalogu, w którym znajdują się dane. Należy jej szukać w katalogu C:\KPR_rok np. C:\KPR_2019.
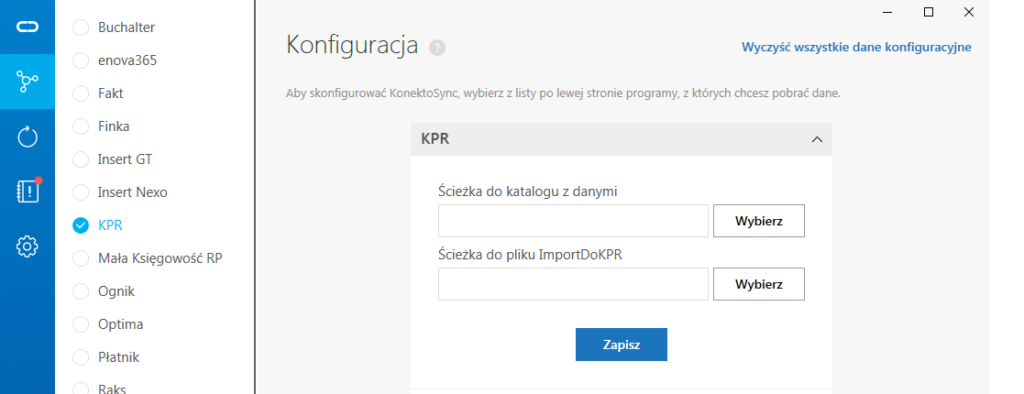
Wymagane jest również podanie ścieżki do pliku „ImportDoKPR”, służącego do eksportu danych z programu KPR. Jego lokalizacja jest wybierana indywidualnie podczas konfiguracji programu KPR w KonektoSync. Program można pobrać ze strony producenta.
Mała Księgowość RP
Aby dokonać konfiguracji należy wybrać ścieżkę do katalogu, w którym przechowywane są dane firm programu Mała Księgowość RP. KonektoSync powinien automatycznie uzupełnić to pole. Jeżeli tak się nie stało, to należy uzupełnić je ręcznie.
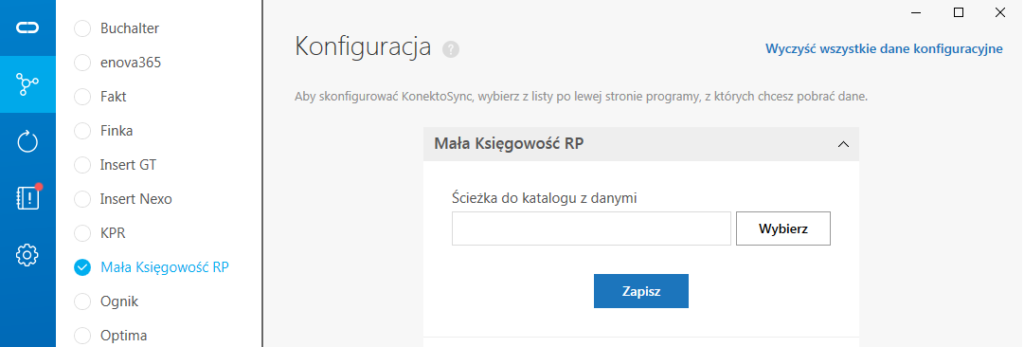
Zazwyczaj ścieżka do folderu z danymi ma postać: C:\MK\Biuro. W przypadku korzystania ze zdalnego folderu z danymi, należy podać ścieżkę do tego właśnie folderu (patrz Ustawienia > Opcje w programie Mała Księgowość RP).
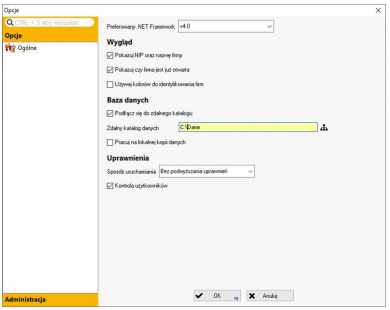
Ognik
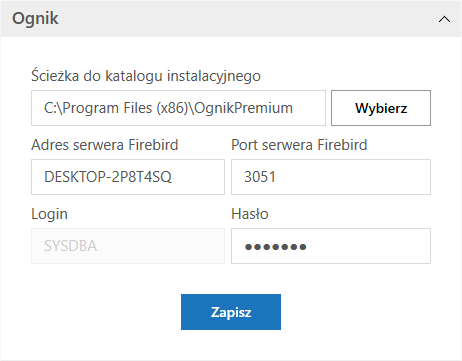
Do prawidłowej konfiguracji programu Ognik wymagane jest podanie ścieżki do katalogu, w którym został zainstalowany program Ognik, adresu serwera bazy danych i portu oraz loginu i hasła. KonektoSync spróbuje uzupełnić te dane automatycznie. W przypadku niepowodzenia konfiguracji należy uzupełnić wymagane pola ręcznie.
Optima
Konfiguracja dla programu Optima wymaga podania nazwy serwera bazy danych MsSQL, z którego korzysta Optima. KonektoSync wyświetla listę serwerów, która powinna zawierać serwer Optimy.
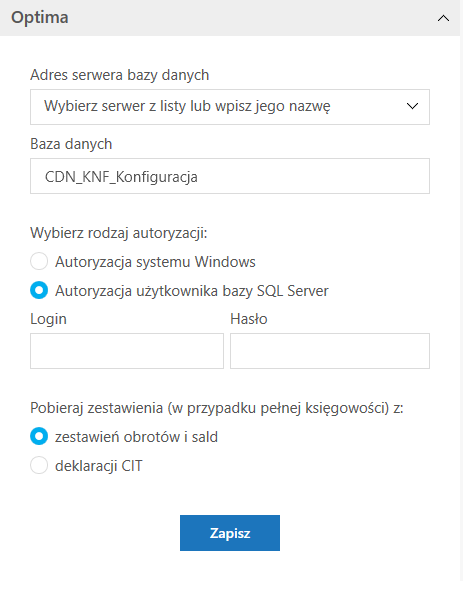
Wymagane jest również podanie nazwy konfiguracyjnej bazy danych. KonektoSync powinien automatycznie wypełnić wszystkie niezbędne pola. Jeżeli tak się nie stało to trzeba je uzupełnić ręcznie. Pełną nazwę serwera oraz nazwę bazy danych można znaleźć w programie Optima, podczas logowania należy nacisnąć przycisk „Pokaż szczegóły”
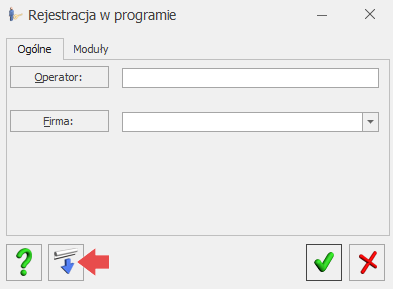
I skopiować nazwy z pól „Serwer” oraz „Baza konfiguracyjna”:
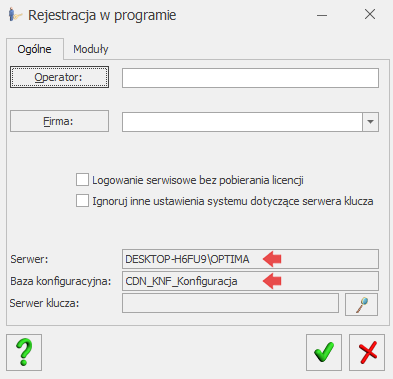
Rodzaj autoryzacji zależy od sposobu logowania się programu Optima do serwera bazy danych.
Pobieranie zestawień – pełna księgowość
Jeśli chcemy pobierać informacje o zestawieniach dla pełnej księgowości, należy zaznaczyć skąd te dane mają być zaciągane.
Do wyboru mamy zestawienia obrotów i sald, oraz deklarację CIT.
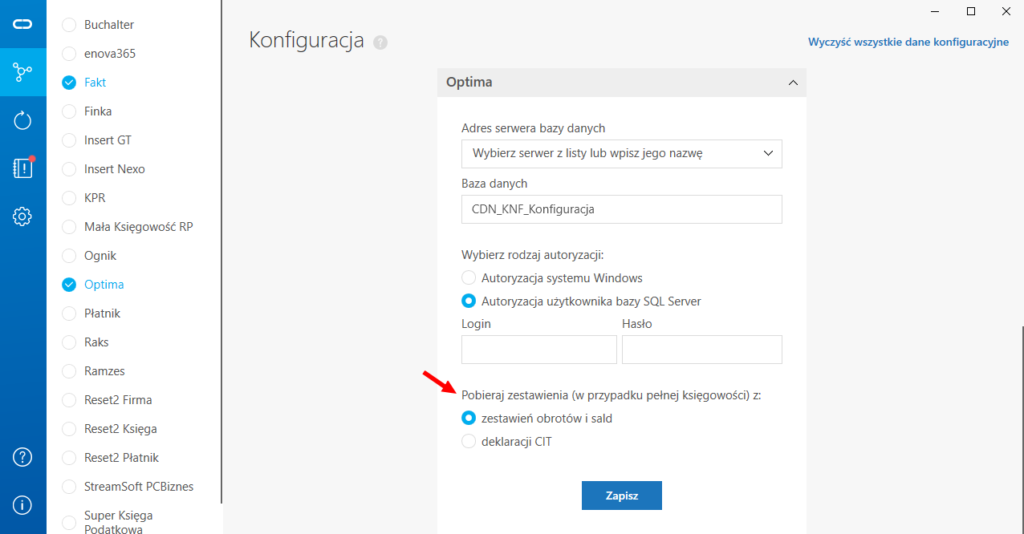
Płatnik
Konfigurację dla programu Płatnik należy zacząć od wyboru bazy, która jest przez niego używana.
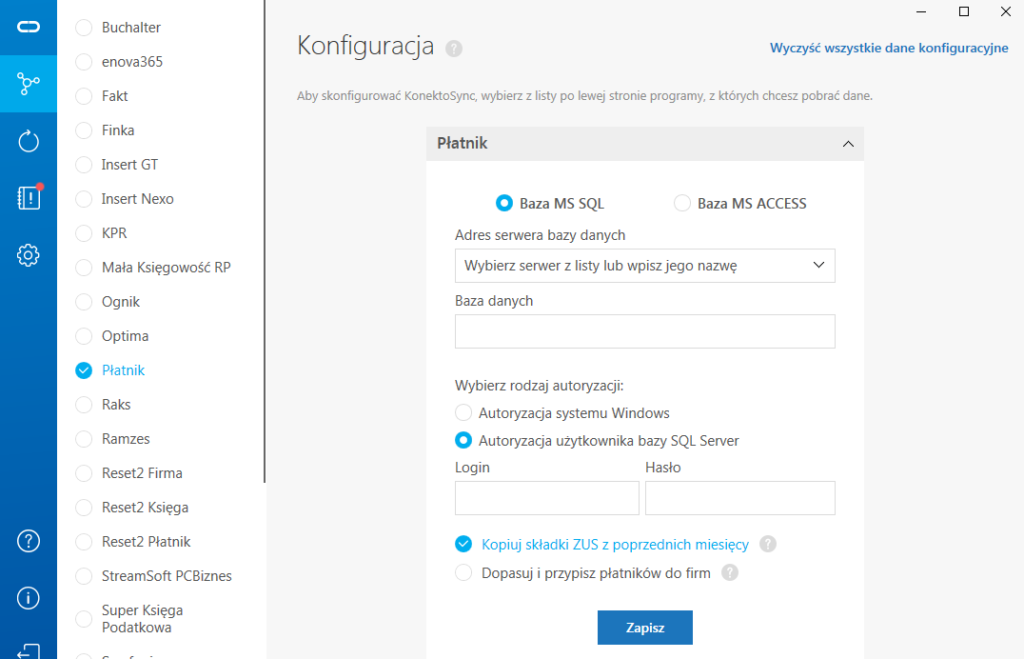
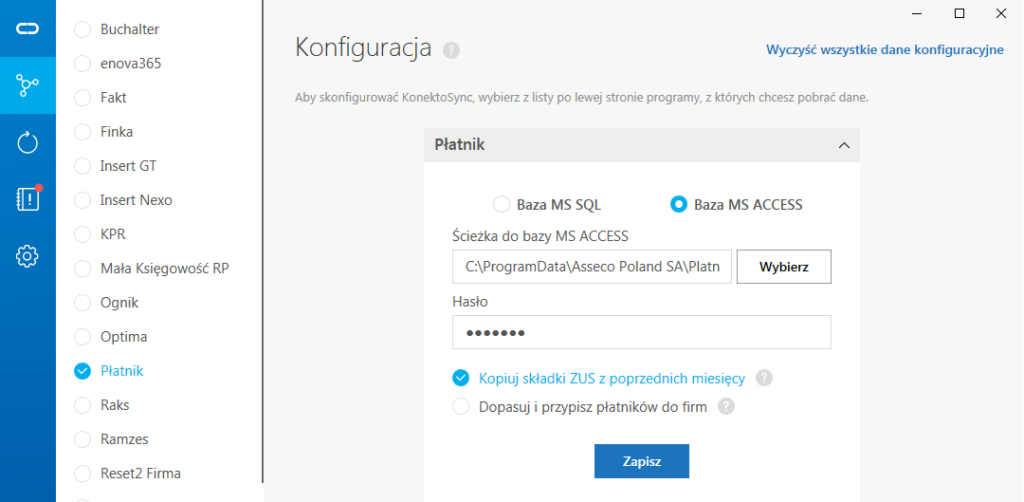
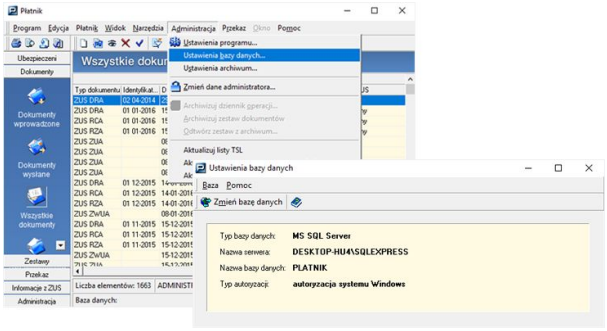
Informację o rodzaju bazy można sprawdzić otwierając program Płatnik i przechodząc do Administracja > Ustawienia bazy danych. Tam można znaleźć też nazwę bazy, która jest potrzebna do autoryzacji opisanej poniżej.
Baza MS SQL
W przypadku bazy MS SQL, należy wybrać adres serwera bazy danych – KonektoSync podpowie jakie serwery znalazł, można również wpisać nazwę ręcznie. Wymagana jest także nazwa bazy. Należy zwrócić uwagę, że autoryzacja użytkownika bazy SQL server wymaga podania loginu i hasła serwera, natomiast autoryzacja poprzez system Windows następuje automatycznie. Wybór autoryzacji zależny jest od tego, która została wybrana przy instalacji Płatnika (jeśli później nie zostały wprowadzone zmiany).
Baza MS ACCESS
W przypadku korzystania z bazy MS ACCESS, wymagane jest wybranie ścieżki do bazy z której zaciągane są dane do Płatnika oraz podania hasła do niej. Ścieżka jest ustalana indywidualnie przy instalacji.
Dodatkowe opcje
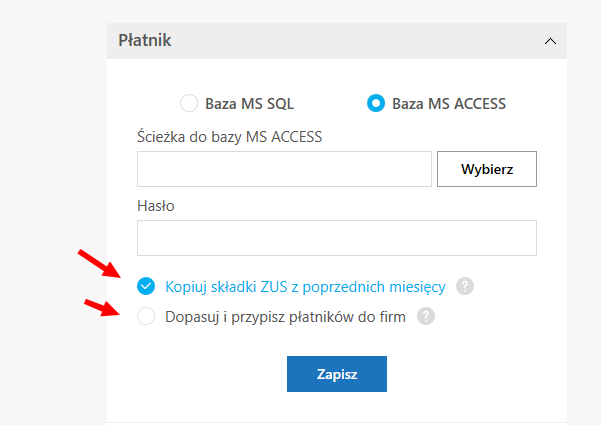
Podczas konfiguracji można zaznaczyć dodatkowe opcje. Wybierz „Kopiuj składki ZUS z poprzednich miesięcy”, jeśli deklaracje nie są składane comiesięcznie, a wtedy system znajdzie dane historyczne i skopiuje składki z ostatniej, dostępnej deklaracji.
„Dopasuj i przypisz płatników do firm” – w tej opcji system przypisze składki płatników do użytkowników (wspólnicy, właściciele) firm znalezionych w innych programach księgowych, jeśli dopasuje ich na podstawie NIP lub PESEL. Na liście firm w zakładce „aktualizacja danych” pojawi się informacja ilu płatników z programu Płatnik zostało przypisanych do danej firmy.
Raks
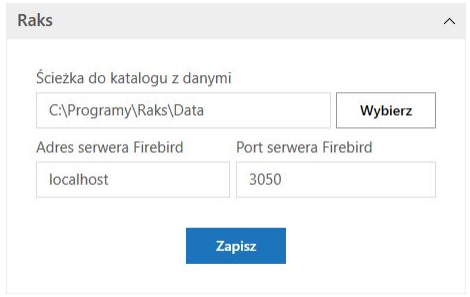
Konfiguracja dla programu RAKS wymaga podania trzech wartości, które można znaleźć otwierając program RAKS SQL Administrator w sekcji Ustawienia > Konfiguracja systemu.
W polu Lokalizacja baz danych znajduje się Ścieżka do katalogu z danymi.
Adres serwera firebird odpowiada Adresowi IP serwera, a Port serwera Firebird, to pole Port Połączenia w widoku konfiguracji systemu. Jeżeli są one puste, to należy pozostawić domyślne wartości (localhost i 3050).
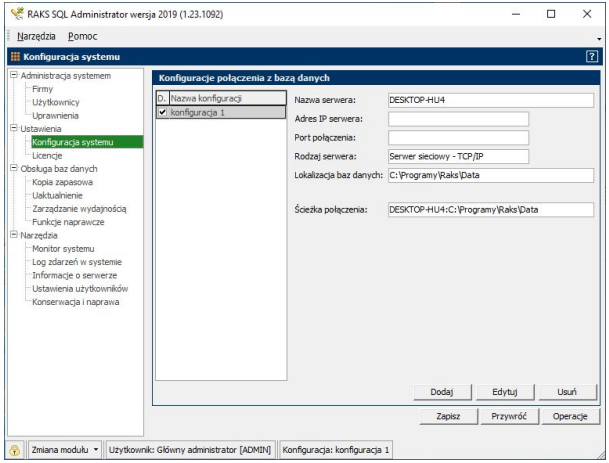
Pobieranie podatków w programie Raks
Dane dotyczące podatków za określony miesiąc będą pobierane z programu Raks do systemu KonektoSmart tylko wtedy, gdy zostanie dodana deklaracja za ten miesiąc. Aby dodać nową deklarację z menu Księgowość w programie Raks wybierz Deklaracje (lub naciśnij Ctrl+F6).
Uwaga! W przypadku podatków PIT-4 i PIT-8A sposób dodawania deklaracji wygląda trochę inaczej i jest opisany w dalszej części instrukcji.
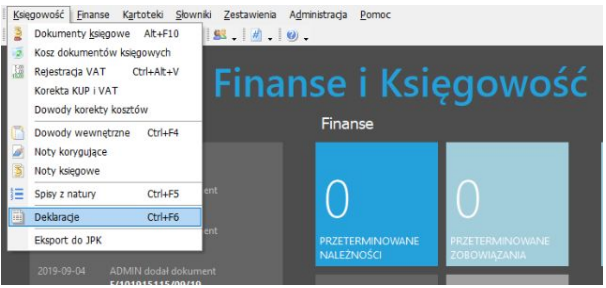
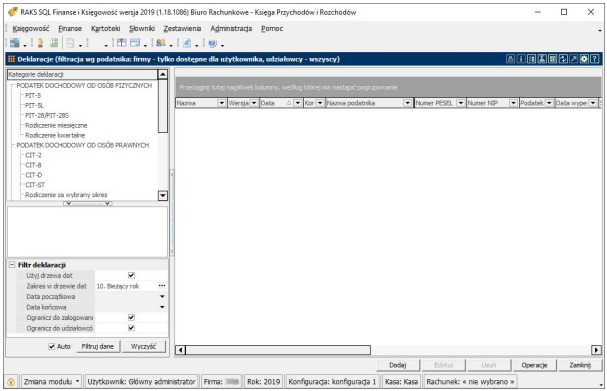
Z okna Kategorie deklaracji (po lewej stronie) wybierz np. VAT-7 i naciśnij przycisk Dodaj na dole ekranu. Pojawi się okno z wyborem wersji deklaracji, firmy i daty:
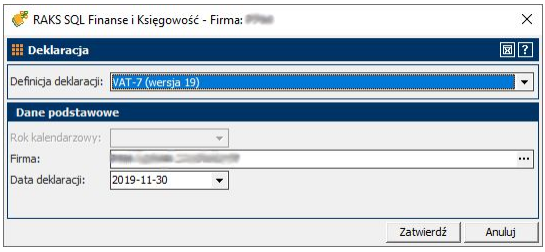
Kliknij Zatwierdź. Dane w deklaracji powinny zostać wypełnione automatycznie a sam dokument pojawi się na liście deklaracji.
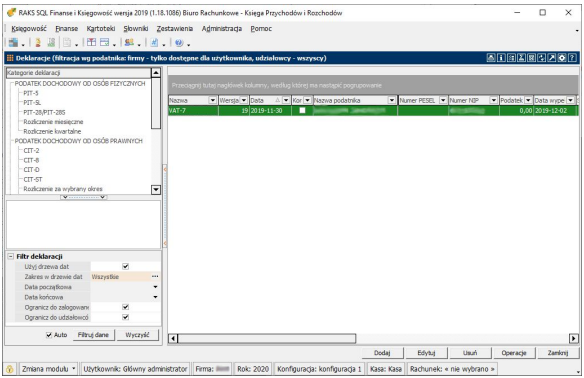
Pobieranie podatków PIT-4 i PIT-8A w programie Raks
W programie Raks nie można wyliczyć miesięcznych zaliczek na podatki PIT-4 oraz PIT-8A, więc muszą one być pobierane z rocznych deklaracji PIT-4R i PIT-8AR. Aby program KonektoSync mógł pobrać miesięczne zaliczki na te podatki należy co miesiąc generować wcześniej wspomniane deklaracje. Z każdej deklaracji pobrana zostanie wartość tylko dla miesiąca odpowiadającego dacie deklaracji.
Na przykład, aby wygenerować zaliczkę dla PIT-4 za luty 2019 roku, należy w module Kadry i Płace z menu Zestawienia wybrać Deklaracje (lub nacisnąć Shift + Ctrl + D):
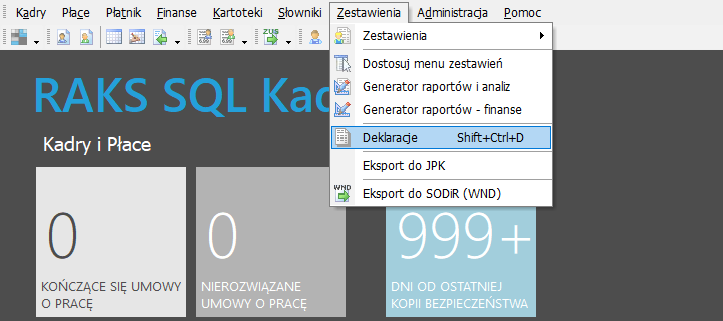
W oknie Kategorie deklaracji należy wybrać PIT-4R
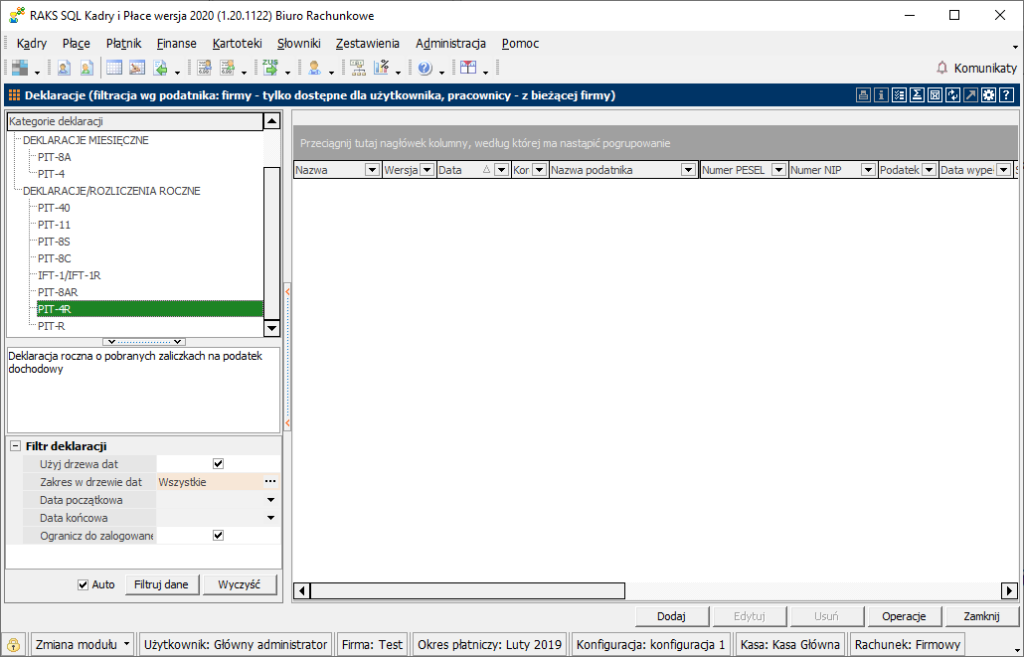
Następnie w prawym dolnym rogu należy kliknąć przycisk Dodaj. Pojawi się okno z wyborem parametrów deklaracji. Należy wybrać datę ostatniego dnia lutego 2019 roku.
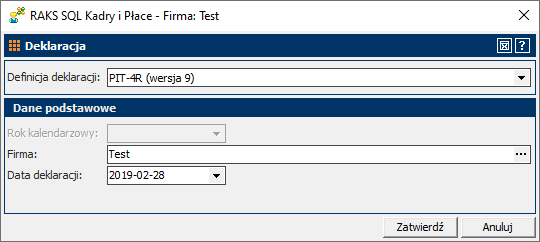
Po kliknięciu przycisku Zatwierdź deklaracja PIT-4R pojawi się na liście:
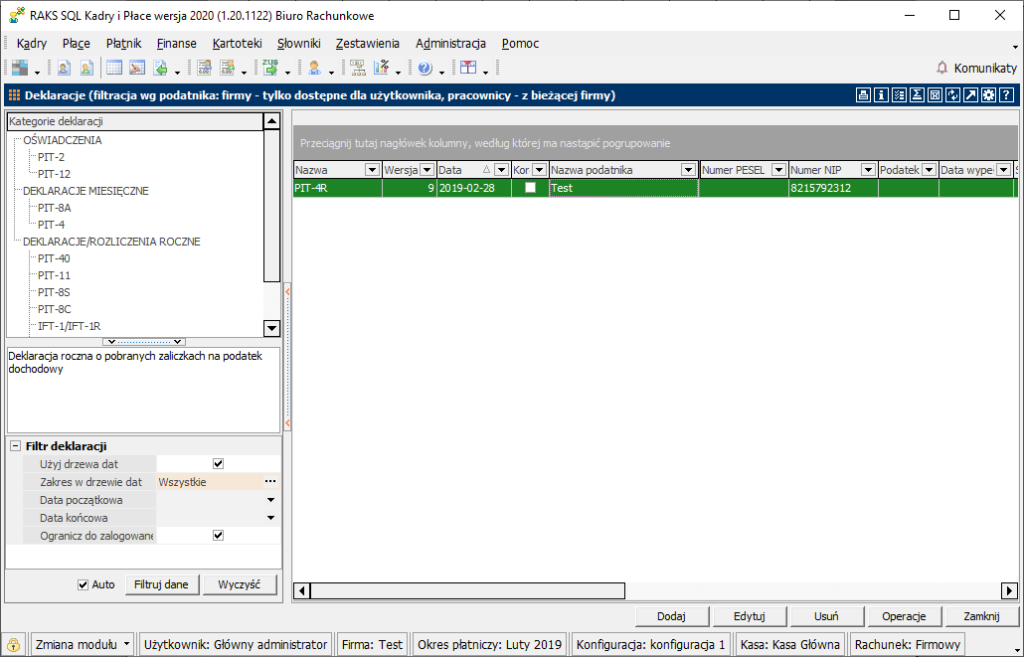
Teraz KonektoSync będzie w stanie pobrać z tej deklaracji zaliczkę miesięczną na PIT-4.
Analogicznie postępujemy dla pozostałych miesięcy. Opisany proces wygląda tak samo w przypadku zaliczek miesięcznych na PIT-8A.
Ramzes
Serwer bazy danych
Jeśli KonektoSync znajduje się na komputerze, na którym Ramzes został zainstalowany jako serwer bazy danych, KonektoSync powinien skonfigurować program automatycznie. Jeśli z jakichś przyczyn auto-konfiguracja zawiedzie, należy skonfigurować go ręcznie podając ścieżkę do katalogu, w którym zainstalowany jest program Ramzes.
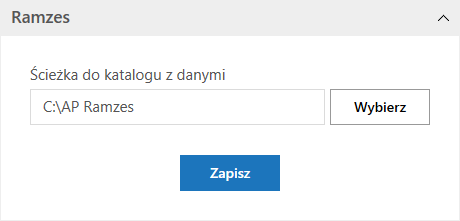
Ze względów wydajnościowych zalecamy instalowanie KonektoSync na systemie, na którym zainstalowany jest serwer bazy danych Ramzesa.
Stanowisko robocze
Jeśli KonektoSync znajduje się na komputerze, na którym Ramzes został zainstalowany jako stacja robocza, konfiguracja automatyczna nie powiedzie się. W tym przypadku należy podać ścieżkę do katalogu, do którego prowadzi skrót programu Ramzes:
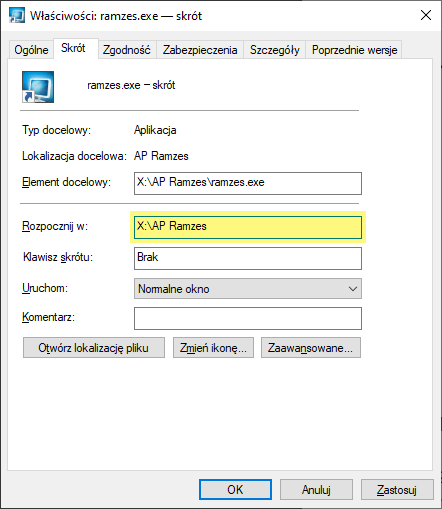
Reset2 Firma i Reset2 Księga
Do poprawnej konfiguracji programów Reset2 Księga i Reset2 Firma wymagane jest podanie nazwy serwera bazy danych Ms SQL, nazwę samej bazy oraz sposób autoryzacji. KonektoSync powinien automatycznie wypełnić wszystkie wymagane pola.
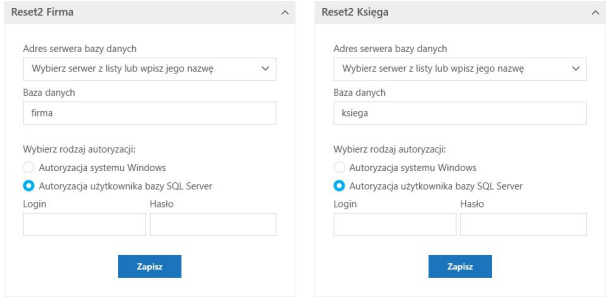
Jeżeli automatyczna konfiguracja nie powiodła się, potrzebne informacje można znaleźć w programie Reset2. W tym celu w menu głównym należy wybrać Zbiory > Narzędzia > Zmiana bazy danych.
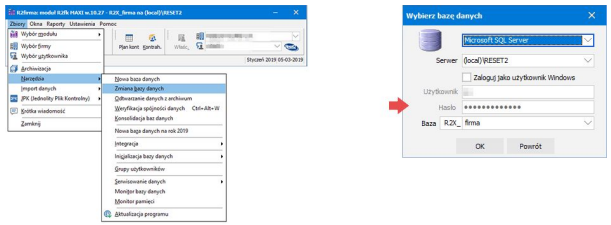
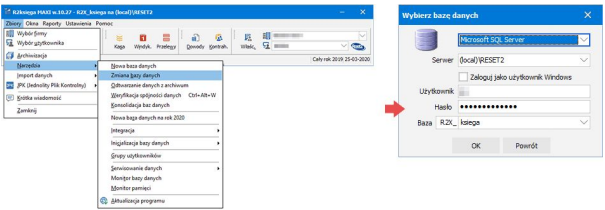
Aby KonektoSync poprawnie pobrał wartości deklaracji VAT-7 należy mieć poprawnie ustawiony typ deklaracji oraz okres jego obowiązywania. Aby to sprawdzić należy w menu wyboru firmy przejść do ustawień wybranej firmy oraz sprawdzić czy w zakładce VAT określono typ deklaracji oraz czy okres jego obowiązywania pokrywa się okresem wybranym podczas synchronizacji w KonektoSync.
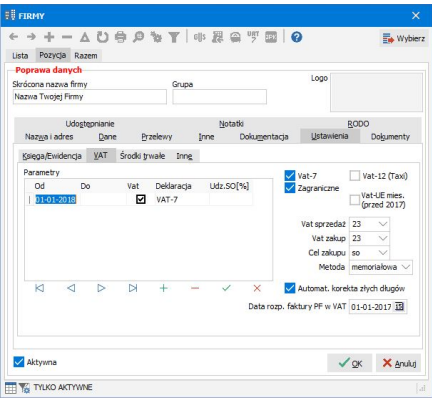
Reset2 Płatnik
Konfiguracja dla programu Reset2 Płatnik wygląda analogicznie jak dla programów Reset2 Księga i Reset2 Firma.
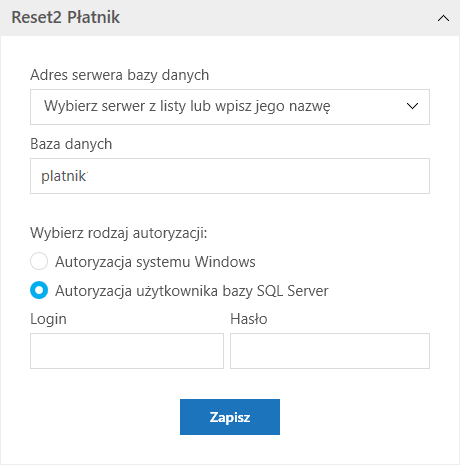
StreamSoft PCBiznes
Aby dokonać konfiguracji dla programu PCBiznes (Ala – Księga Podatkowa, Aga – Kadry i Płace), należy wybrać ścieżkę do katalogu StreamSoft. KonektoSync powinien automatycznie uzupełnić to pole. Jeżeli konfiguracja automatyczna nie powiedzie się, to należy uzupełnić je ręcznie.

Super Księga Podatkowa
Aby dokonać konfiguracji dla programu SKP, należy wybrać ścieżkę do katalogu, w którym przechowywane są dane programu Super Księga Podatkowa. KonektoSync powinien automatycznie uzupełnić to pole. Jeżeli tak się nie stało, to należy uzupełnić je ręcznie.
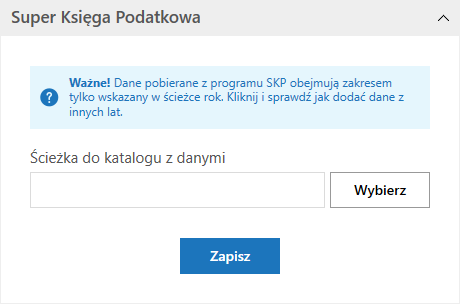
Pobieranie danych historycznych
Z uwagi na to, że Super Księga Podatkowa jest rocznym programem księgowym, wskazana w KonektoSync ścieżka do danych będzie obejmować swoim zakresem tylko dane z jednego roku. Aby pobrać dane np. z poprzedniego roku, trzeba wskazać ścieżkę do katalogu z danymi z programu zeszłorocznego. Następnie należy zaktualizować je w zakładce „Aktualizacja danych”. Raz pobrane w ten sposób dane będą dostępne w systemie KonektoSmart, więc po aktualizacji danych z poprzednich lat można wskazać ścieżkę do katalogu z danymi z aktualnego roku.
Symfonia MK
Konfiguracja dla programu Symfonia MK polega na wskazaniu ścieżki do pliku zawierającego ustawienia programu Symfonia – MKP.INI. Jeśli KonektoSync nie znajdzie automatycznie ścieżki, która w nowych wersjach programu znajduje się w C:\Users\[nazwa użytkownika]\AppData\Roaming\Sage\Config\MKP.INI, to należy wybrać ją ręcznie.
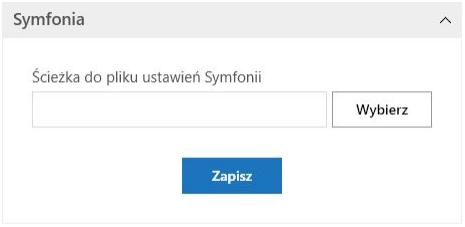
Wapro Fakir i Wapro Kaper
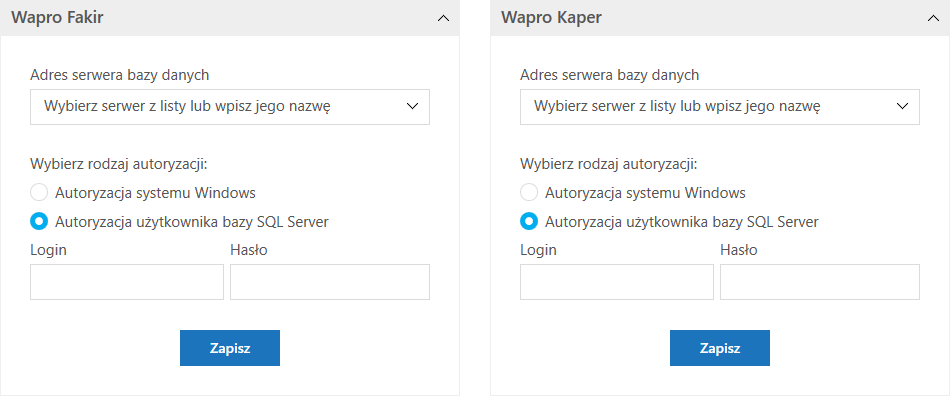
Aby skonfigurować KonektoSync dla programu Wapro Fakir i Wapro Kaper należy wskazać serwer bazy danych, z którego korzysta program oraz wybrać odpowiedni dla danego serwera rodzaj autoryzacji. Jeśli na liście z adresem serwera bazy danych nie pojawi się właściwa nazwa, to wymagane informacje dot. bazy danych można odczytać bezpośrednio z programu Wapro. Dostępne są one w oknie Administratora, które można wyświetlić klikając przycisk „Administracja Licencją i Bazami Danych” w okienku logowania do systemu:
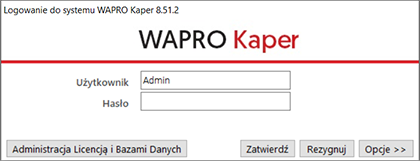
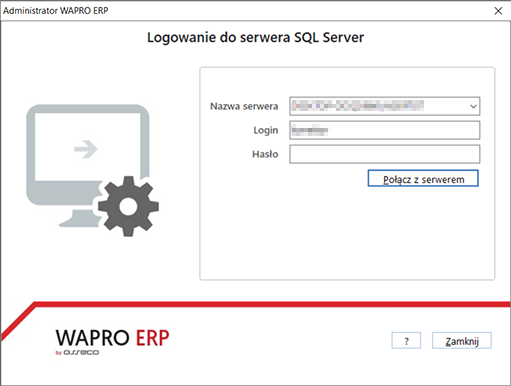
Po uzupełnieniu pola z nazwą serwera i wybraniu właściwego rodzaju autoryzacji należy zapisać konfigurację przyciskiem „Zapisz”. Jeśli podane dane są poprawne to KonektoSync połączy się z bazą programu Wapro i umożliwi pobranie danych do systemu KonektoSmart.
Aktualizacja danych
W okienku Aktualizacja danych znajduje się lista wszystkich firm, które zostały zaimportowane z wybranych programów księgowych. W zakładce Wybierz firmy należy wybrać te, których dane chcemy aktualizować w systemie KonektoSmart, a następnie dodać je do zakładki Aktualizuj dane.
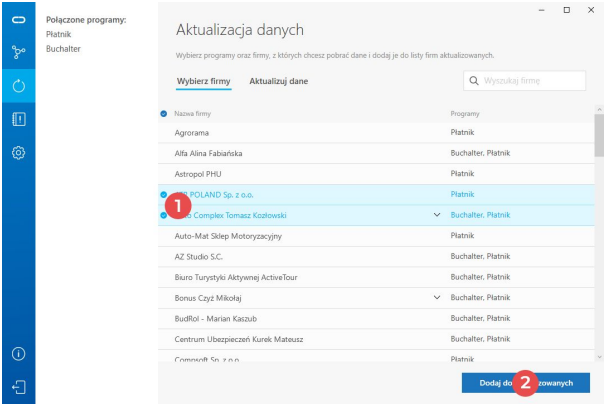
2. Dodaj je do listy firm aktualizowanych.
Pozycje na listach firm zostaną zapamiętane, przy kolejnych uruchomieniach aplikacji. Po dodaniu firm do zakładki Aktualizuj dane, możemy zaktualizować ich dane w dwojaki sposób – ręcznie albo automatycznie.
Aktualizacja ręczna
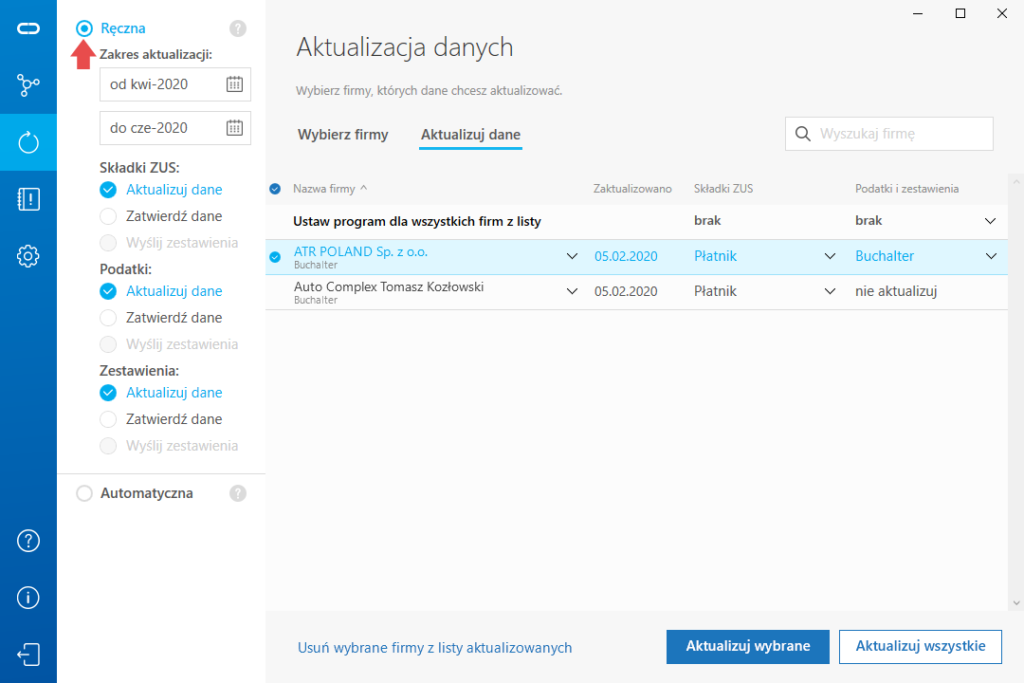
Aktualizacja ręczna polega na aktualizowaniu danych na żądanie. Najpierw należy wybrać zakres aktualizacji w kalendarzu. Rodzaj danych, których aktualizacji chcemy dokonać (składki ZUS, podatki, zestawienia) należy wybrać zaznaczając Aktualizuj dane przy odpowiednich danych.
Następnie można zaznaczyć opcję Zatwierdź dane – bez tego klient nie zobaczy zaktualizowanych danych w swoim panelu i aplikacji, a jedynie pojawią się one w panelu biura księgowego.
Uwaga! Dane aktualizowane przez KonektoSync są widoczne w systemie KonektoSmart w panelu biura księgowego. Aby zaktualizowane dane pojawiły się w aplikacji klienta, należy je zatwierdzić. Można to zrobić zaznaczając opcję Zatwierdź dane przy aktualizacji ręcznej lub Zatwierdzaj dane przy aktualizacji automatycznej. Dane można również zatwierdzić w panelu biura.
Wybierając opcję Wyślij zestawienie, klient otrzyma zestawienie wybranych danych za ostatni miesiąc. Ta opcja zadziała jeśli klient ma włączony kanał sms lub e-mail.
Uwaga! Do wysyłki zestawień mailem wymagana jest konfiguracja poczty e-mail.
Aby dokonać aktualizacji danych wszystkich wybranych firm, należy użyć przycisku Aktualizuj wszystko. Możemy zaktualizować dane tylko wybranych firm, zaznaczając je na liście a następnie klikając przycisk Aktualizuj wybrane.
Aktualizacja automatyczna

Jeśli chcemy, aby dane wszystkich firm z zakładki Aktualizuj dane były aktualizowane automatycznie, należy zaznaczyć opcję automatycznej aktualizacji. Rodzaj danych, których aktualizacji chcemy dokonać (składki ZUS, podatki, zestawienia) należy wybrać zaznaczając Aktualizuj dane przy odpowiednich danych.
W przypadku tej opcji również mamy wybór czy dane mają być jednocześnie zatwierdzane i pojawiać się u klienta. Wysyłkę zestawień przy automatycznej aktualizacji możemy dokonać jedynie w panelu biura.
Jeśli podczas aktualizacji pojawi się problem, zostanie wyświetlony komunikat z opcją przejścia do raportu o błędach. Prowadzi on do zakładki dziennik zdarzeń.
Zatwierdzanie danych w panelu biura
Jeśli podczas aktualizacji danych w KonektoSync nie została wybrana opcja zatwierdzania danych, można je również zatwierdzić w panelu biura.
Po zalogowaniu do panelu należy wejść w zakładkę Firmy. Jeśli dana firma posiada niezatwierdzone dane, to w wierszu z nazwą firmy będzie widoczna ikonka dokumentu z krzyżykiem w czerwonym kółku.
Klikając na liście w nazwę firmy przejdziemy do szczegółowych informacji, gdzie będziemy mogli zatwierdzić dane.
Czerwona kropka przy nazwie zakładki informuje, które dane (składki zus, podatki, zestawienie) są niezatwierdzony. Na liście miesięcy niezatwierdzone dane są wyróżnione taką samą ikonką, jaka znajduje się na liście firm z niezatwierdzonymi danymi.
Po kliknięciu na przycisk Zatwierdź dane otworzy się okno z potwierdzeniem zamiaru zatwierdzenia wszystkich danych oraz możliwość zaznaczenia wysyłki zestawień za ostatni miesiąc.
Indywidualne i globalne ustawienia programów na liście
Jeśli skonfigurowanych jest kilka programów i w ich bazach znajdują się firmy o tym samym numerze NIP, to obok nazw firmy pojawi się opcja wyboru nazwy programu, z którego mają pobierać się dane.
Na liście firm znajdują się kolumny z nazwami programów, z których pobierane są składki ZUS oraz podatki i zestawienia. Dla każdej firmy można ustawić ręcznie, z którego programu chcemy pobrać dane (o ile istnieją w programie dane dla tej firmy). Można wyłączyć aktualizację konkretnego typu danych dla wybranej firmy wybierając „nie aktualizuj”.
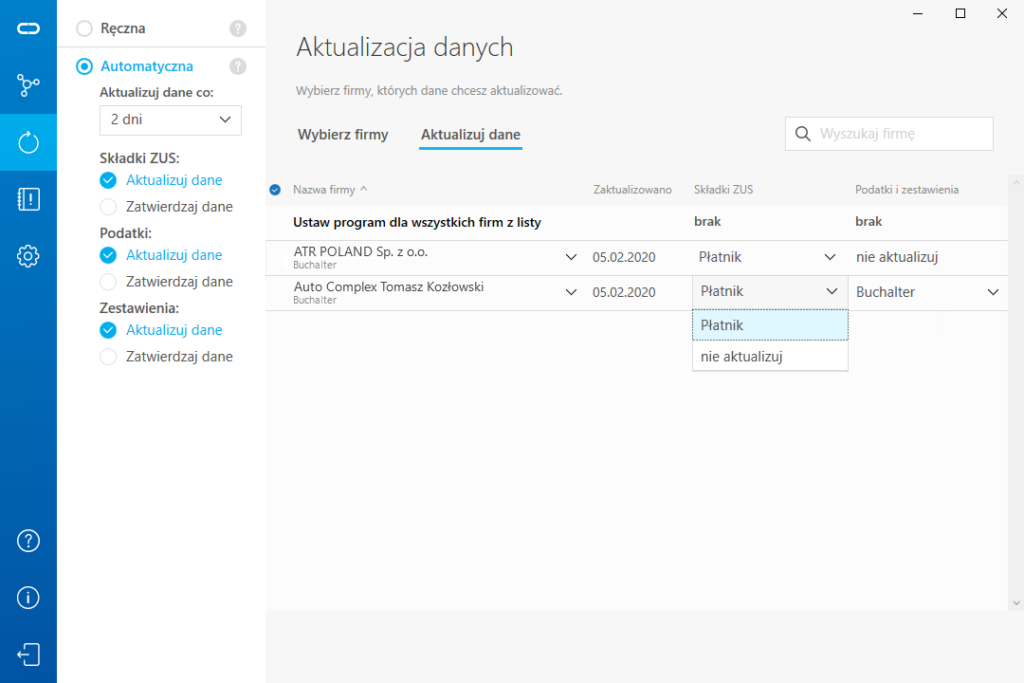
Jeśli mamy skonfigurowane wiele programów księgowych, ale chcemy ustawić jeden wspólny program, z którego mają być pobierane dane dla wszystkich firm na liście, to w pierwszej pozycji na liście (Ustaw program dla wszystkich firm z listy) można wybrać żądany program dla składek oraz dla podatków i zestawień. Jeśli w wybranym programie nie istnieją dane dla którejś z firm, to pojawi się przy niej informacja „brak danych” i dane dla tej firmy nie będą aktualizowane.
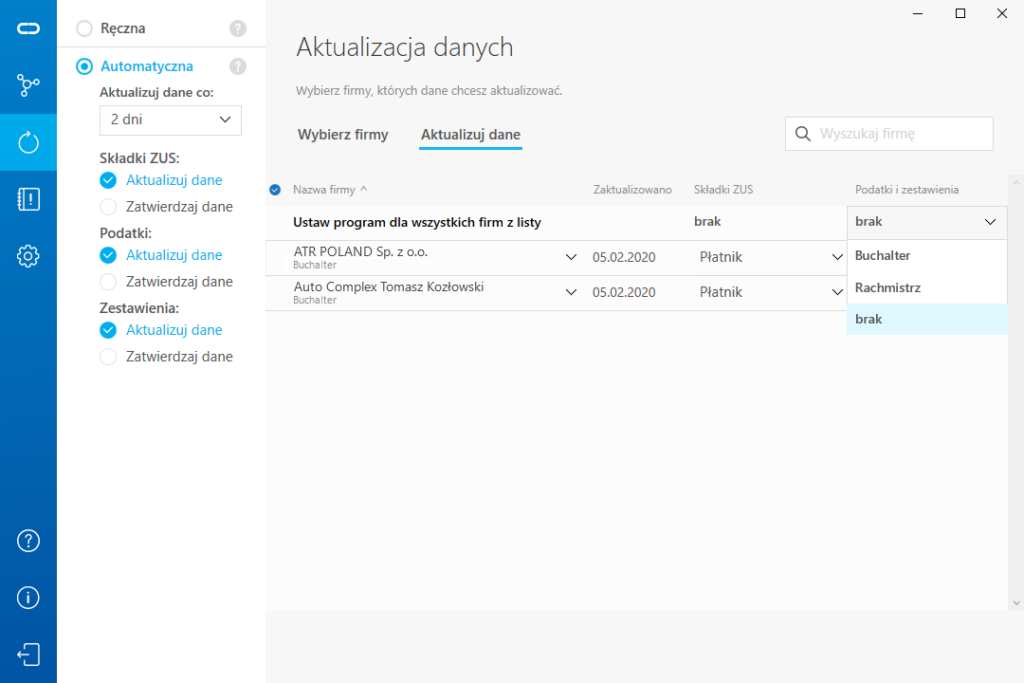
Nazwa programu pod nazwą firmy informuje, z którego programu będą pobierane dane podstawowe firmy (nazwa firmy, adres, adres e-mail i numer telefonu). Jeśli dane te są dostępne w wielu programach, klikając w nazwę firmy można wybrać z listy ten program, z którego chcemy pobierać dane podstawowe dla danej firmy.
Dziennik zdarzeń
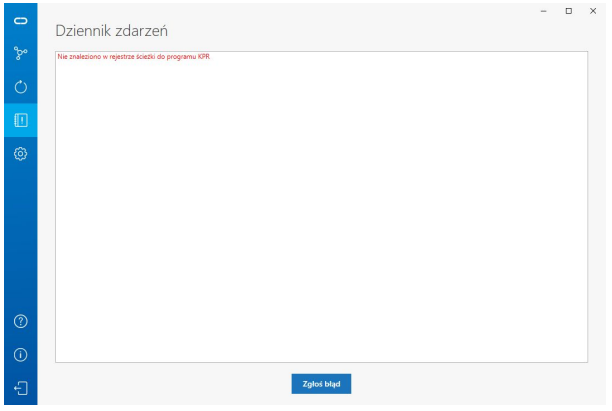
W tej zakładce znajdują się wszelkie informacje o przebiegu synchronizacji danych. Jeśli pojawią się problemy w aktualizacji znajdziesz tam ich przyczynę. Jeśli błąd jest Ci nieznany lub dotyczy bezpośrednio działania systemu można zgłosić go twórcom aplikacji, klikając przycisk Zgłoś błąd. Oprócz informacji o błędzie, twórcy programu otrzymają dane potrzebne im do identyfikacji problemu, dodatkowo numer IP użytkownika, rodzaj urządzenia i systemu na którym wystąpił błąd oraz dane środowiska uruchomieniowego.
Ustawienia
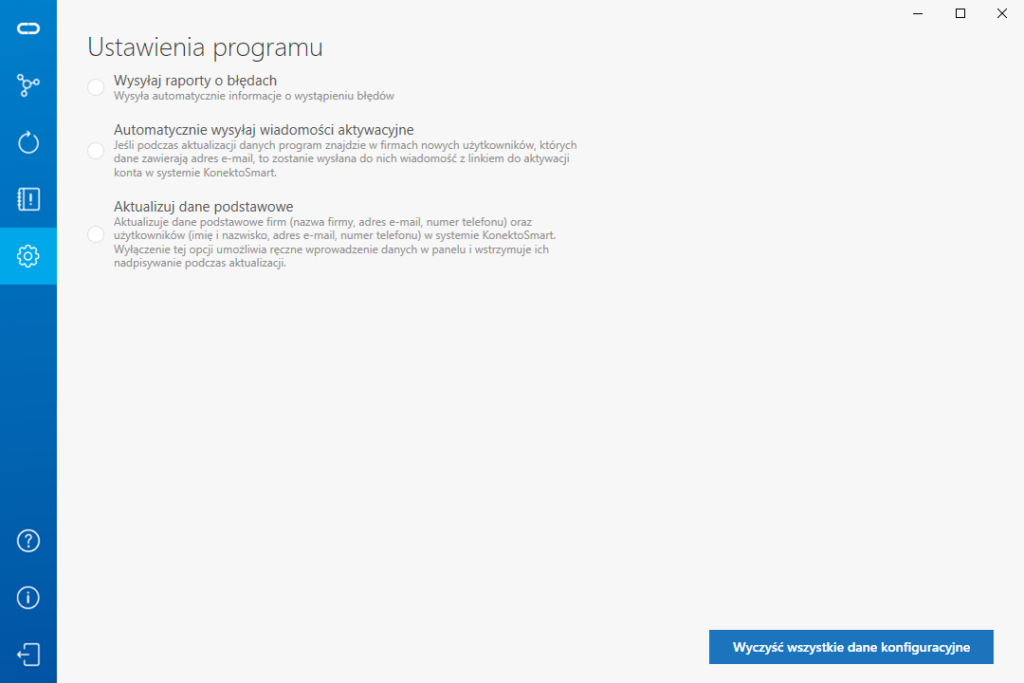
Wysyłaj raporty o błędach
Istnieje możliwość włączenia opcji automatycznej wysyłki raportu, dzięki czemu twórcy aplikacji będą mogli przeanalizować nieprawidłowości jeśli podczas synchronizacji pojawią się błędy.
Automatycznie wysyłaj wiadomości aktywacyjne
Włącz tę opcję, jeśli chcesz aby program, który podczas aktualizacji znajdzie w firmach nowego użytkownika z podanym adresem e-mail, automatycznie wysyłał do niego wiadomość z linkiem aktywacyjnym do konta w systemie KonektoSmart. Jeśli chcesz mieć większą kontrolę nad wysyłką maili aktywacyjnych, możesz nie zaznaczać tej opcji i robić to samemu z poziomu panelu biura.
Aktualizuj dane podstawowe
Kiedy włączona jest ta opcja program podczas każdej aktualizacji będzie aktualizował zawarte w programach księgowych podstawowe dane firm (nazwa firmy, adres e-mail, numer telefonu) oraz użytkowników (imię i nazwisko, adres e-mail, numer telefonu), jeśli są różne od danych w systemie KonektoSmart. Wyłącz tę opcję jeśli aktualizujesz te dane ręcznie w panelu i chcesz uniknąć nadpisywania ich przez KonektoSync.
Wyczyść dane konfiguracyjne
Możesz wyczyścić wszystkie ustawienia konfiguracyjne programów księgowych, które wprowadziłeś w KonektoSync i skonfigurować je od nowa.