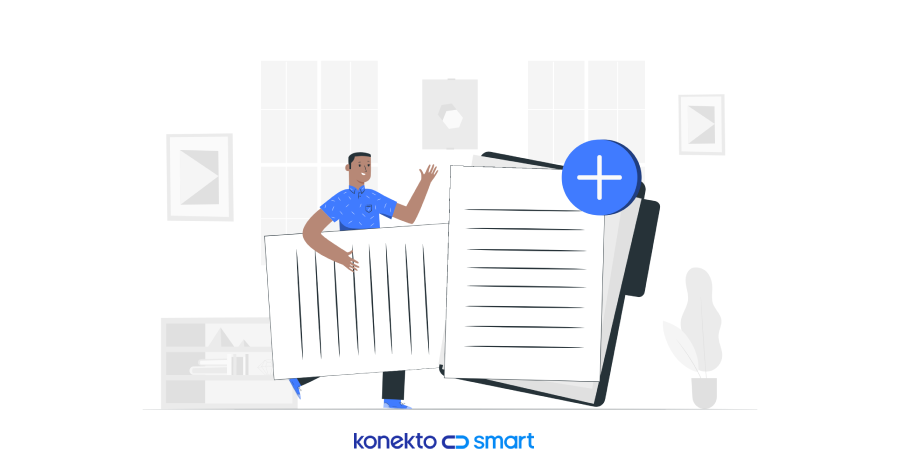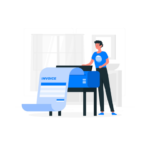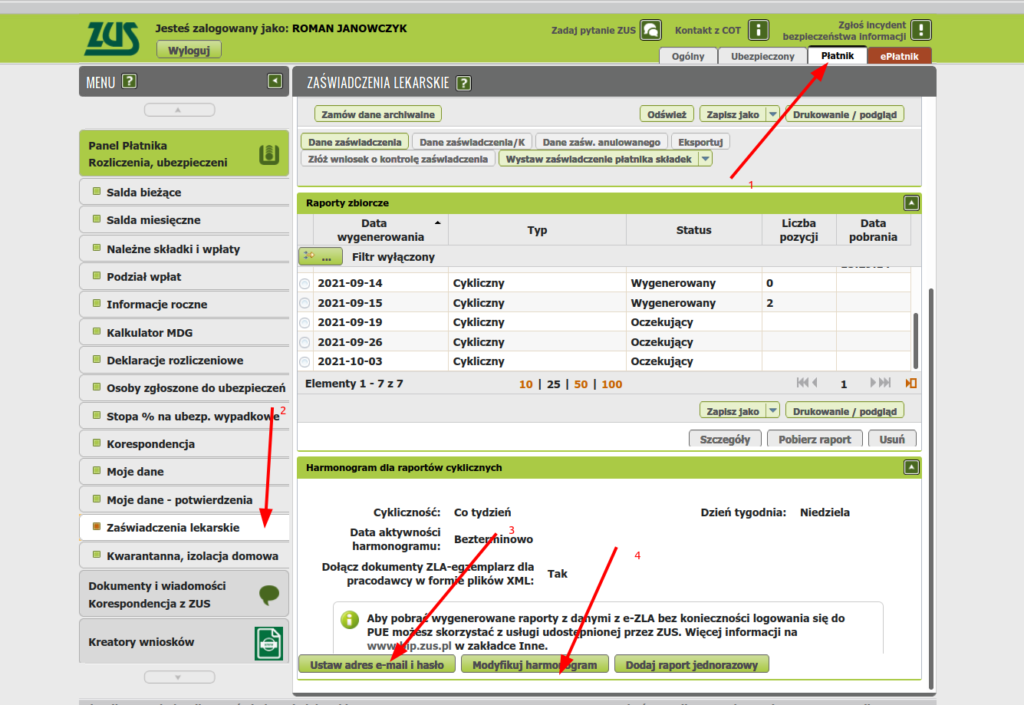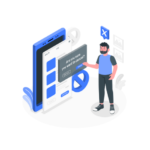Jako klient biura księgowego, korzystający z systemu KonektoSmart, masz następujące opcje dodawania dokumentów:
- poprzez aplikację mobilną, robiąc zdjęcie dokumentom lub dodając pliki znajdujące się w telefonie,
- poprzez panel klienta na stronie www, dodając pliki z komputera.
Przesyłanie zdjęć i plików z aplikacji mobilnej
Zdjęcie dokumentu
Aby zrobić zdjęcie dokumentu, otwórz aplikację mobilną i postępuj według poniższych kroków.
Wejdź w zakładkę “Dokumenty”.
W tej zakładce znajduje się lista dodanych przez Ciebie dokumentów. Kliknij w ikonkę plusa w prawym, dolnym rogu i wybierz typ dokumentu jaki chcesz dodać.
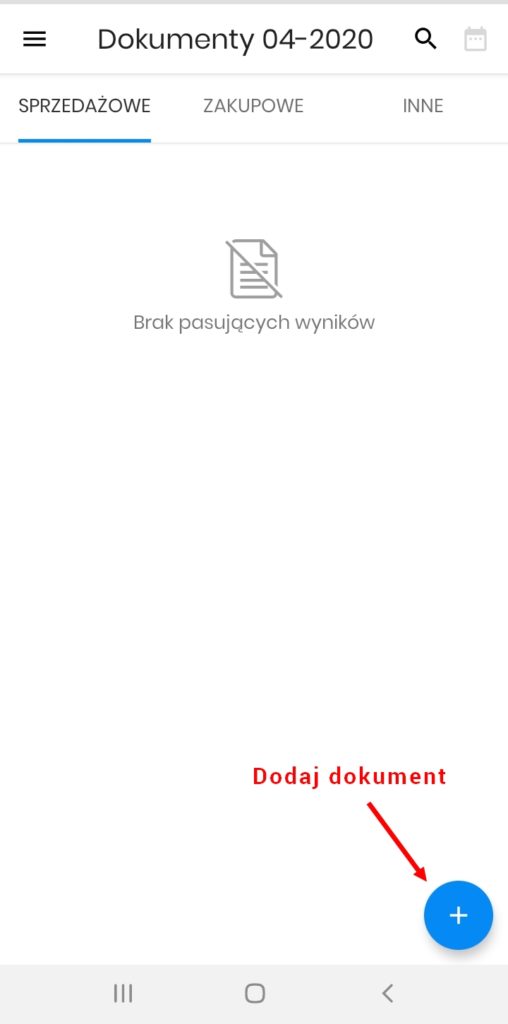
Następnie pokażą się komunikaty z pytaniami o zgodę na dostęp aplikacji do plików – potwierdzenie jest wymagane dla prawidłowego działania.
Po uruchomieniu się aparatu, zobaczysz na pasku opcje. Pierwsza od lewej, to dodanie pliku znajdującego się na telefonie. Jeśli ją wybierzesz, pokaże się lista plików znajdujących się w telefonie. Po wybraniu interesującego Cię dokumentu, pojawi się on na liście dodawanych dokumentów. Środkowa służy do zrobienia zdjęcia, a klikając ikonkę po prawej, przejdziesz do listy dodanych dokumentów.
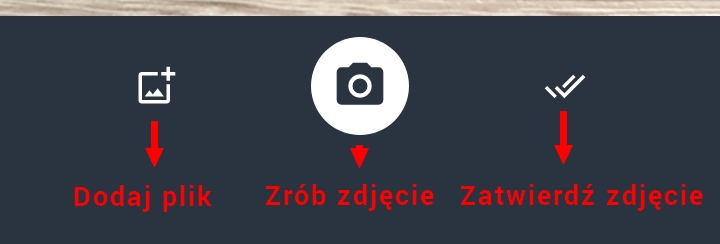
Kolejny krok, to zrobienie zdjęcia dokumentu. Upewnij się, że oświetlenie jest dostateczne a dokument widać w całości.
Wskazówka – najlepiej położyć dokument na kontrastowym tle, dzięki temu krawędzie zostaną dokładniej wychwycone przez aplikację.
Kadrowanie dokumentu
Po zrobieniu zdjęcia, zobaczysz, że jego krawędzie są zaznaczone na niebiesko. Przesuwając te linie za ich rogi, możesz wykadrować zdjęcie tak, aby znalazł się na nim głównie dokument, bez dodatkowego tła. Jeśli dokument jest ostry, a krawędzie odpowiednio zaznaczone, zatwierdź dokument ikonką znajdującą się w prawym, dolnym rogu. Jeśli jednak zdjęcie nie jest prawidłowo wykonane, wróć do aparatu ikonką strzałki i wykonaj je jeszcze raz.
Wysyłka do biura i inne opcje
Po zatwierdzeniu, zobaczysz wykadrowany dokument, a na dolnym pasku pojawią się opcje:
(od lewej) wróć, obróć zdjęcie, usuń lub zatwierdź.
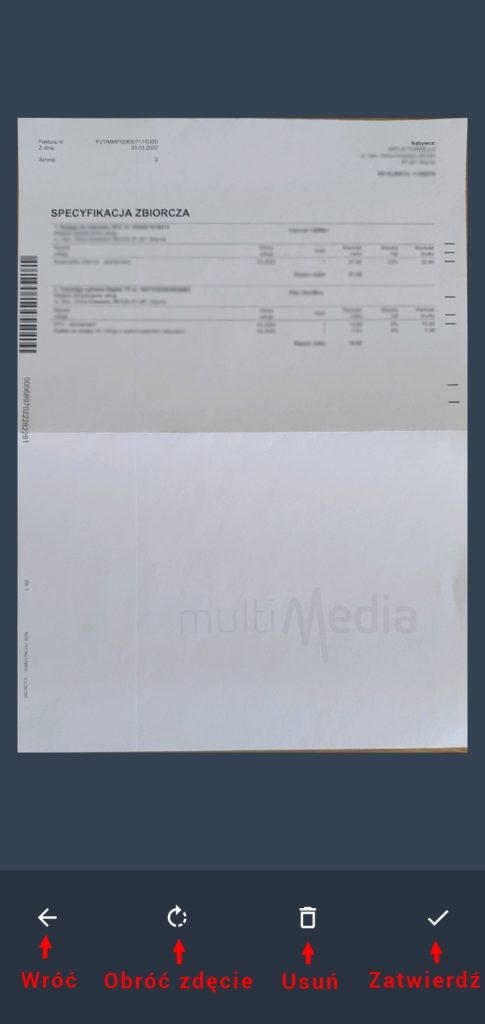
Po zatwierdzeniu, dokument znajdzie się na liście dodawanych dokumentów z opcją “Wyślij do biura” lub “Dodaj kolejne”, co ponownie uruchomi opcję aparatu.
Zatwierdzony plik pokaże się na liście.
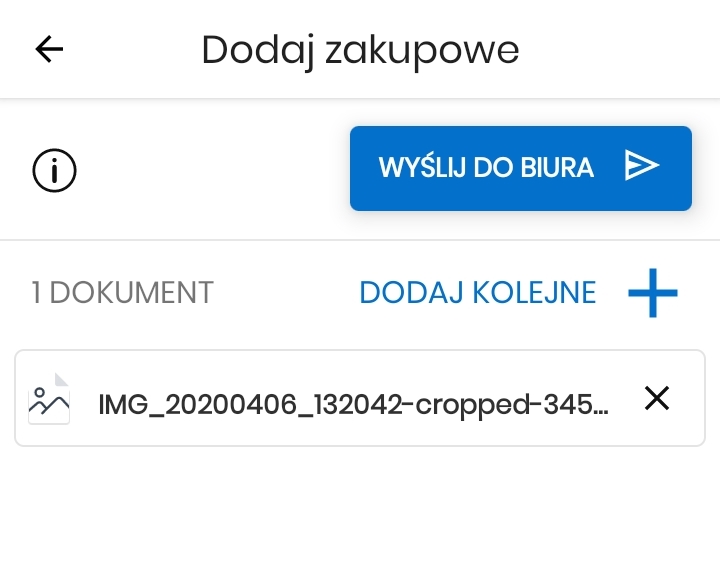
Po kliknięciu “Wyślij do biura”, pojawi się niebieski pasek oznaczający stan wysyłki, a po udanej wysyłce na końcu paska pojawi się zielona ikonka. Jeśli to już wszystko, możesz wrócić do zakładki z dokumentami, używając ikonki strzałki w lewym, górnym rogu.
Usuwanie dokumentów
W zakładkach znajdują się miniatury dodanych dokumentów. Masz możliwość usunięcia dodanego dokumentu. Przytrzymując jego miniaturę, pokaże się w prawym, górnym rogu ikonka kosza.
Uwaga! Nie da się usunąć zaksięgowanych dokumentów.
Skąd wiadomo, że dokument został zaksięgowany? Taka informacja pojawi się na miniaturce dokumentu.
Wyszukiwanie dokumentów
Czasem potrzeba sięgnąć do archiwalnego dokumentu. Przy dużej ilości dokumentów, bywa to trudne, ale w KonektoSmart masz możliwość skorzystania z prostej wyszukiwarki. Kliknij na ikonkę lupy i wpisz jedną z tych informacji: nazwę dokumentu, NIP, nazwę kontrahenta lub kwotę faktury. Wyszukanie nastąpi automatycznie po wpisaniu frazy.
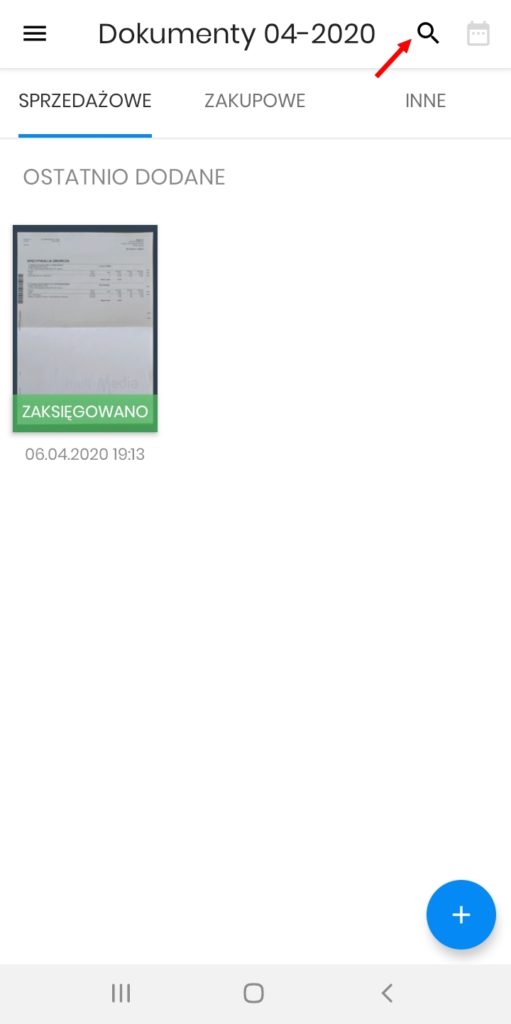
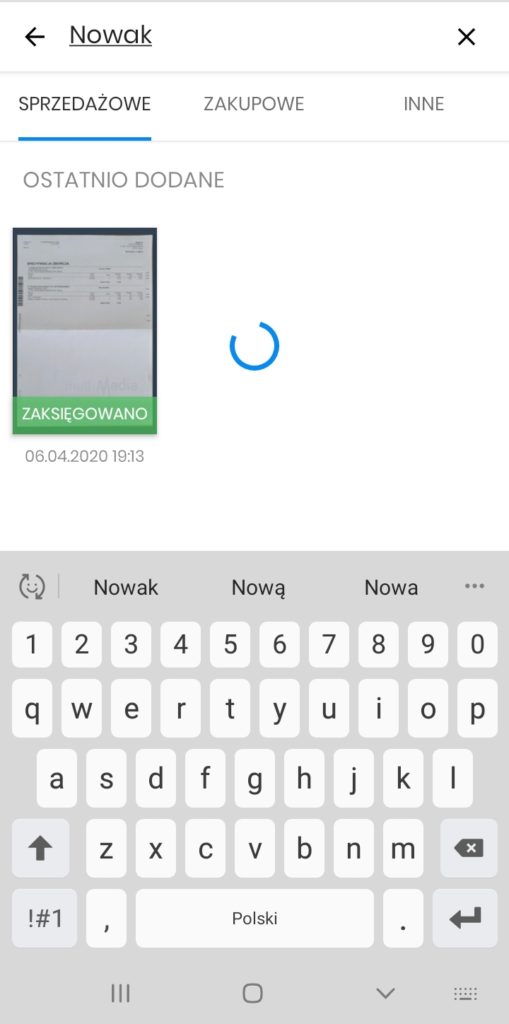
Dodawanie dokumentów z panelu klienta.
Aby dodać dokument w panelu, należy wejść w zakładkę dokumenty – zeskanowane dokumenty i wybrać typ dokumentu, który chcesz dodać (sperzdaż/zakupy/inne).
Po kliknięciu przycisku “Dodaj dokumenty”, otworzy się okno do wyboru pliku.
Po wyborze pliku, pokaże się lista z dodanymi dokumentami, oraz opcja “Wyślij do biura” oraz “Dodaj kolejne”.
Anulowanie dodawania plików
Jeśli chcesz anulować dodawanie pliku, kliknij przycisk “Anuluj” lub krzyżyk w prawym, górnym rogu. Pojawi się wtedy komunikat o tym, że anulowane pliki nie zostaną zapamiętane.
Wysyłka dokumentów do biura księgowego
Jeśli chcesz wysłać do biura księgowego dodany dokument/dokumenty, kliknij w przycisk „Wyślij do biura”.
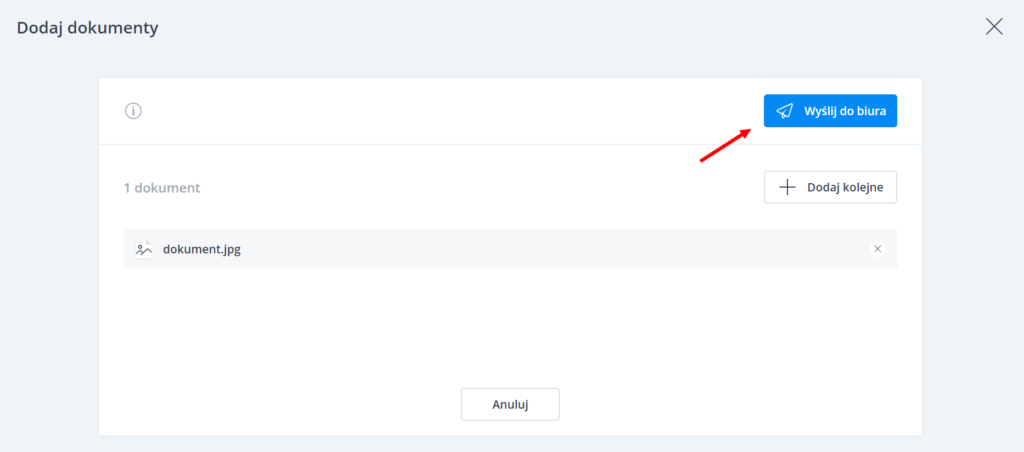
Przesłane dokumenty pojawią się one na liście dokumentów w odpowiedniej zakładce.
Wyszukiwanie dokumentów po dacie
Jeśli chcesz szybko znaleźć dokumenty z poprzedniego okresu, kliknij w ikonkę kalendarza i wybierz interesujący Cię miesiąc.
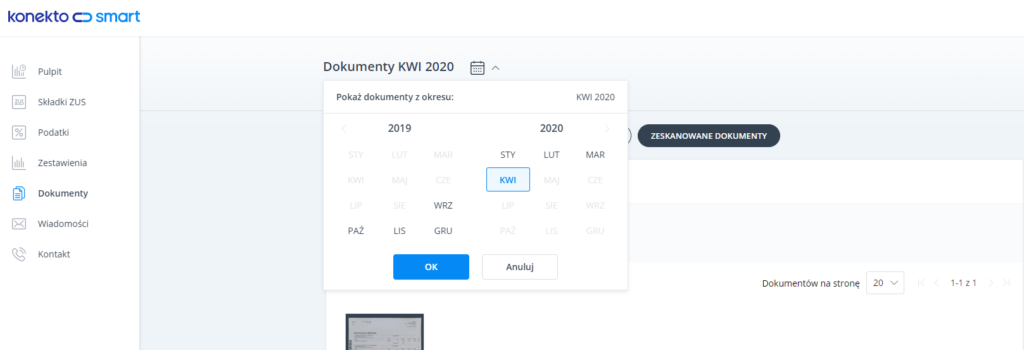
A jak to wygląda od strony biura księgowego?
Kiedy dokument zostanie przesłany przez klienta, biuro widzi go w swoim panelu. W kolumnie po prawej stronie znajdują niezatwierdzone dokumenty, przesłane przez klientów. Jeśli takie się pojawią, biuro zobaczy nazwę firmy i ilość dokumentów przez nią przesłaną.
Klikając na nazwę firmy, następuje przejście do zakładki z dokumentami danej firmy. Miniaturki dokumentów z zielonym paskiem, to te dokumenty, które zostały zatwierdzone przez biuro. Miniatury bez niego, to dokumenty nowe, niezatwierdzone.
Klikając na miniaturę , można zobaczyć przesłany dokument, a nad nim jego rodzaj.
Podgląd dokumentu
Pod dokumentem znajdują się opcje, od lewej – przybliżenie dokumentu, obracanie oraz pobranie pliku na dysk. Pod opcjami jest możliwe dodanie komentarza, będzie on widoczny tylko dla biura księgowego po kliknięciu na podgląd dokumentu.
Informacja o zatwierdzeniu
W prawym, dolnym rogu znajduje się przełącznik, który po zaksięgowaniu lub zatwierdzeniu dokumentu należy włączyć, aby informacja ta, pojawia się w panelu klienta.
Dodawanie dokumentów klienta przez biuro księgowe
Biuro może dodać do systemu dokumenty klienta, które np. zostały przez niego dostarczone przed rozpoczęciem korzystania z KonektoSmart lub, które dostarczył w inny sposób.
Należy wtedy wejść do panelu biura księgowego w zakładkę „Firmy”, a następnie wejść do podglądu danej firmy.
W zakładce „Dokumenty” trzeba dokonać wyboru jaki typ dokumentu chcemy dodać.
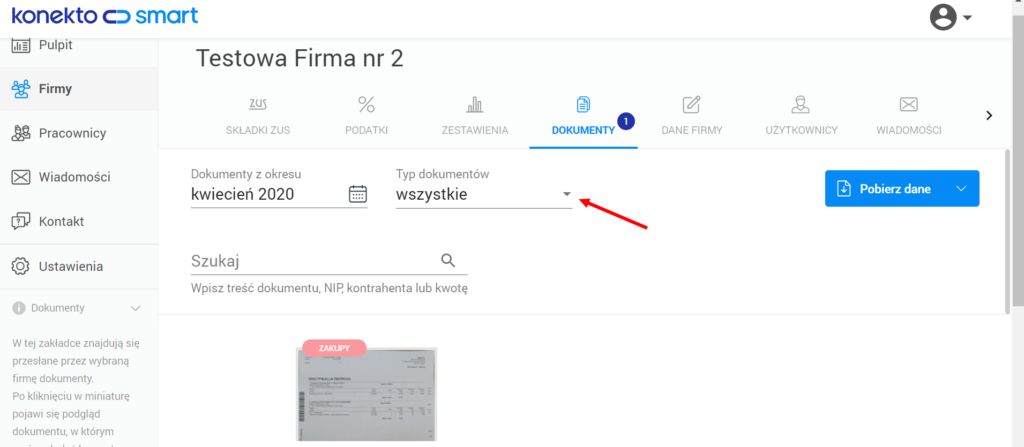
Pojawi się przycisk „Dodaj dokumenty”, który otworzy okno wyboru pliku.
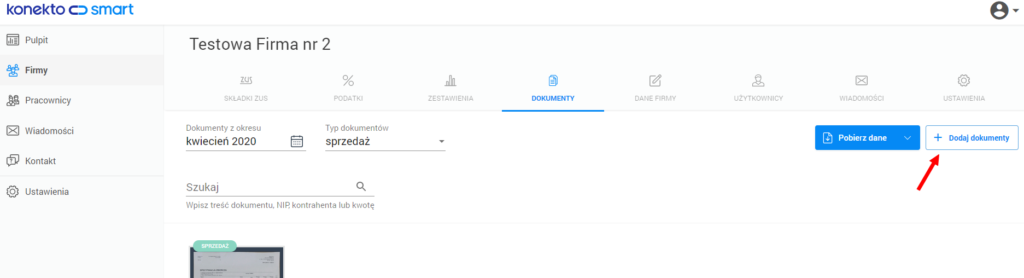
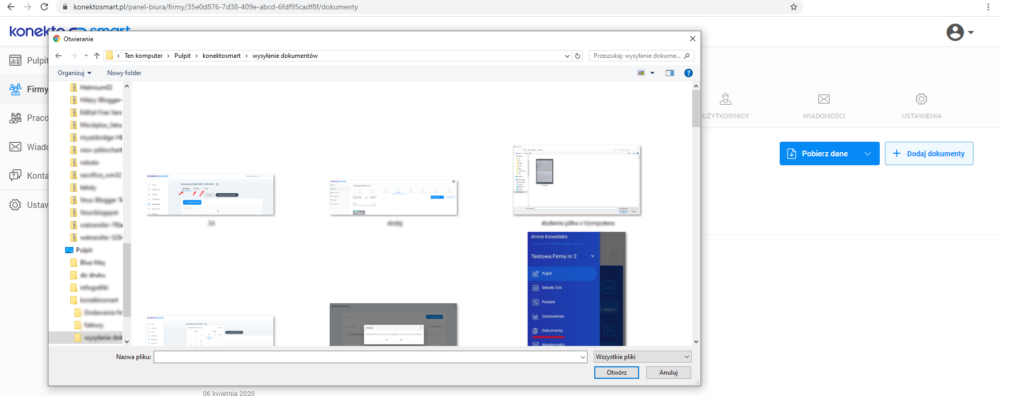
Po wyborze pliku/plików, należy kliknąć „Otwórz”, a zaznaczone dokumenty pojawią się w oknie z dodanymi dokumentami.
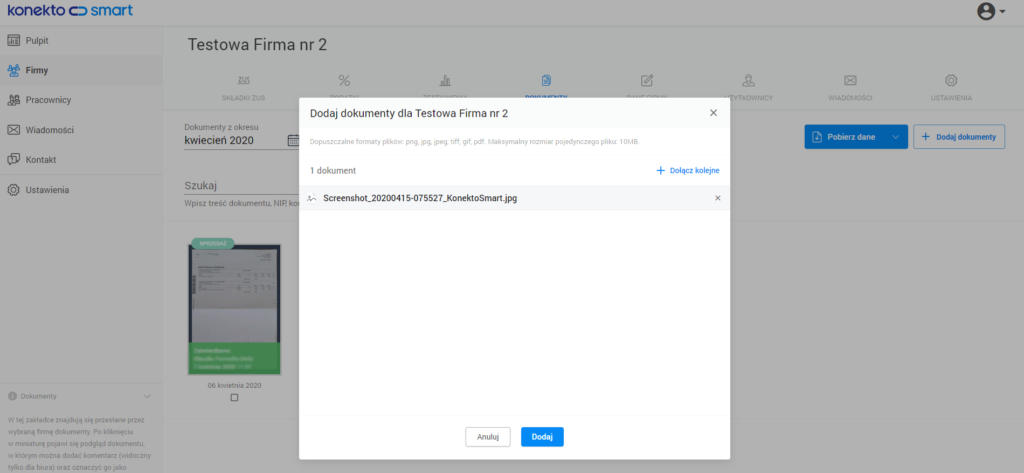
Po kliknięciu przycisku „Dodaj”, pojawi się na pasku z nawą pliku ikonka w zielonym kółku – oznacza to poprawne przesłanie plików.
Można dodać kolejne pliki klikając „Dołącz kolejne” lub zakończyć
i powrócić do widoku listy dokumentów, klikając „Zamknij”.
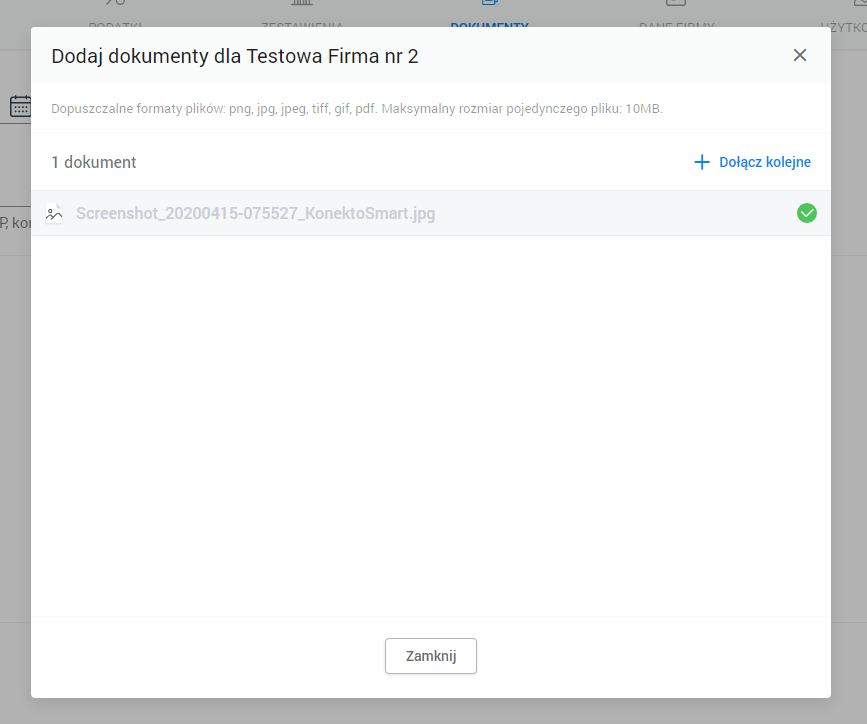
To już wszystko. W razie pytań zachęcamy do kontaktu na support@konektosmart.pl